
How to Reactivate Your Deactivated Key on Win11

How to Reactivate Your Deactivated Key on Win11
After weeks of Microsoft bugging you with messages to activate your Windows, you finally bought a genuine Windows license. But as you go through the activation process, the activation key doesn’t work. Now, there could be more reasons for this issue.
There might be a problem with the key, with your internet connection, or maybe you’re doing something wrong. In this article, we’ll take a quick look at what you can do when the activation key is not working.
1. Check Your Internet Connection
To use the Windows 11 activation key, you need a stable internet connection. If you are experiencing internet issues, your internet might be too slow for you to successfully use the activation key.
To fix this, you could try restarting your router or check outhow to speed up your internet connection on Windows .
2. Check That Windows Isn’t Already Activated
You can get a computer with preinstalled Windows, so you don’t have to deal with the process of installing the operating system by yourself. Usually, you can set it up when you first turn on your PC.
So, Windows might be already activated on your computer, which is why the activation key is not working. Here’s how you can check if Windows is already activated on your device:
- Right-click theStart button and go toSettings .
- From the left pane, selectSystem.
- Scroll to the bottom of the page and clickAbout .
- FromRelated settings , clickProduct key and activation .
- Check the status next toActivation status .
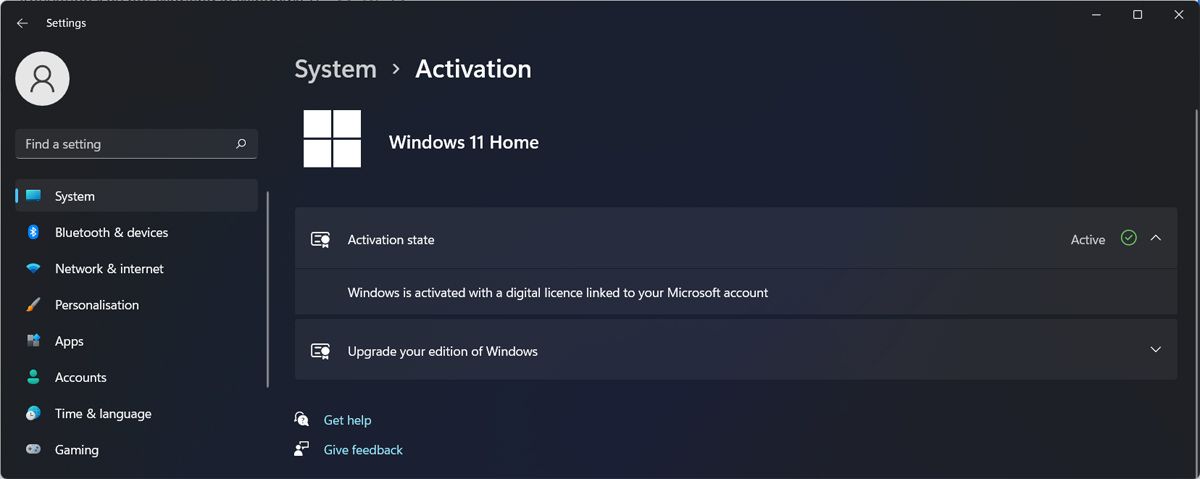
If the status isActive , your problem stops here; you’re already activated.
3. Run the Activation Troubleshooter
If you didn’t manage to activate Windows 11 with your activation key, you can run the Activation troubleshooter to fix the problem.
To access it, launch Windows Settings and go toSystem > Troubleshoot > Other trouble-shooters . There, find theActivation troubleshooter and clickRun next to it.
Note : If you don’t see the Activation troubleshooter, it means you’ve already activated Windows 11. In this case,check your Windows 11 product key so you don’t try and use it for another activation.
4. Ensure You’re Using the Correct Windows Edition
There’s a chance there’s nothing wrong with the activation key or your computer, but you can’t activate Windows because the digital license doesn’t match the Windows edition. If you’re trying to use a Windows Home activation key, but you’ve installed Windows Pro, there’s no way you can make it work.
In this case, ask for a refund and get a digital license that matches your Windows edition.
5. Use a Genuine Activation Key
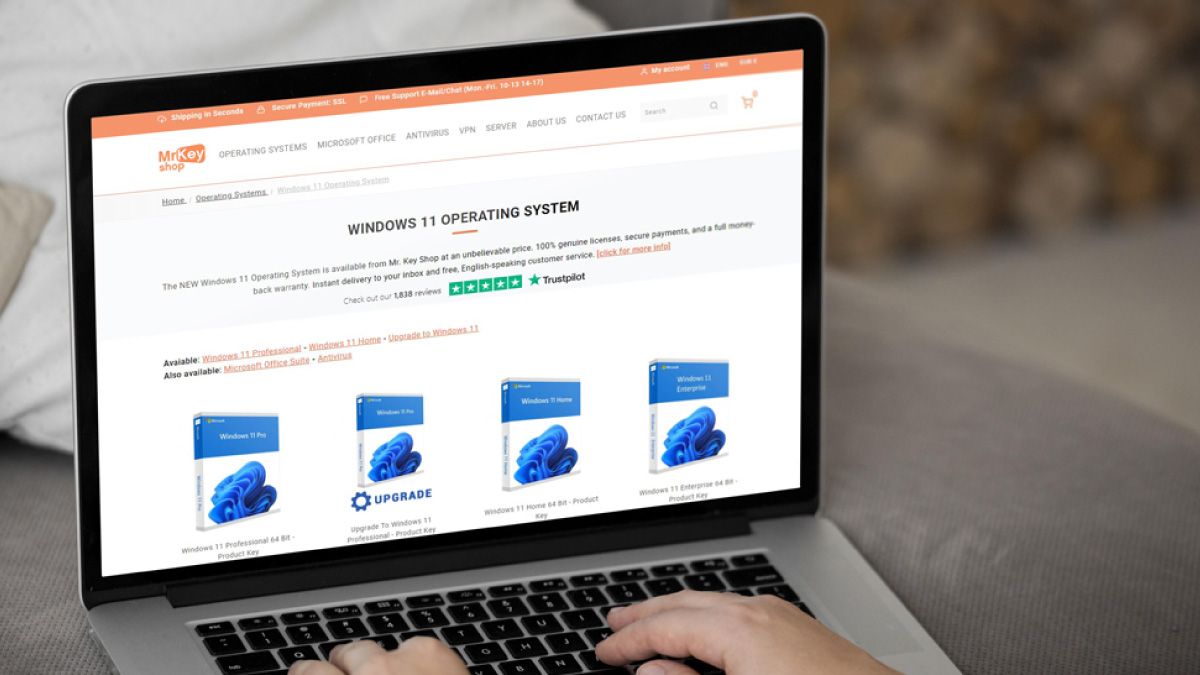
If you don’t use a genuine activation key, you won’t be able to activate Windows on your computer. Unfortunately, there are scammers out there who give out fake Windows activation keys to buyers.
To avoid this, stay away from any free or heavily-discounted keys from forums or shady websites. Instead, get a license from a trustworthy store. The best place to buy a key is from Microsoft itself:
- Click onStart , thenSettings .
- Go toUpdate & Security , thenActivation on the left bar.
- ClickGo to Store .
This will open an official Microsoft storefront where you can buy a key without any risk of scammers.
6. Ensure You’re Using the Key on One Computer Only
Even if you’re sure that you have a genuine activation key and license, you can’t use them for more than one computer. If you already used the key, you’ll have to deactivate Windows 11 by uninstalling the product key.
If you don’t want to do that, you’ll need to purchase a new key for each PC you want to use Windows 11 on.
7. Activate Windows Using the Command Prompt
If you can’t activate Windows 11 from Settings, there’s another method you can use. PressWindows key + R to bring up a Run dialog. Typecmd and pressEnter . Then, use theslmgr /ipk <Activation_Key> command to activate Windows.
8. Run an SFC Scan
If there are any corrupted or damaged system files on your computer, you may have difficulties using the Windows activation key. In this case, you should run a System File Checker scan.
Launch Command Prompt with administrative rights, typesfc /scannow, and pressEnter . Windows will now search for any corrupted or damaged files and replace them automatically.
No More Activation Key Blunders
Hopefully, you got the key working, and you’re now using an activated Windows license. If you don’t mind the Activate Windows watermark or the constant notifications, you may think that there’s no point in paying for a license. However, there are a few considerations why you shouldn’t use a non-activated Windows license.
Also read:
- [New] Navigating Tiny Worlds 5 Ways to Zoom In on Minecraft
- [Updated] In 2024, Elevating Your Chromebook's Zoom Experience
- Best 3 Software to Transfer Files to/from Your Realme C67 5G via a USB Cable | Dr.fone
- Elevate Video Conferencing Skills Google Meet Aesthetics Guide
- Enhancing Taskbar Usability: 6 Key Improvements Needed by Microsoft
- Entendiendo Los Archivos .MOV: Una Guía Completa Para Abrir Y Utilizar Este Formato
- Expert Tips to Elevate iPhone Picture Quality
- In 2024, How to Cast Lava Yuva 3 to Computer for iPhone and Android? | Dr.fone
- Mastering CPU State Display in Windows Settings
- Methodical Approach to Reviving Media Player Woes in Win11
- Skyrocketing Performance in Windows 11 Systems
- The Complete Guide to Using Apple's Messaging Service in Windows
- Title: How to Reactivate Your Deactivated Key on Win11
- Author: Richard
- Created at : 2024-11-01 19:44:50
- Updated at : 2024-11-07 05:59:56
- Link: https://win11-tips.techidaily.com/how-to-reactivate-your-deactivated-key-on-win11/
- License: This work is licensed under CC BY-NC-SA 4.0.