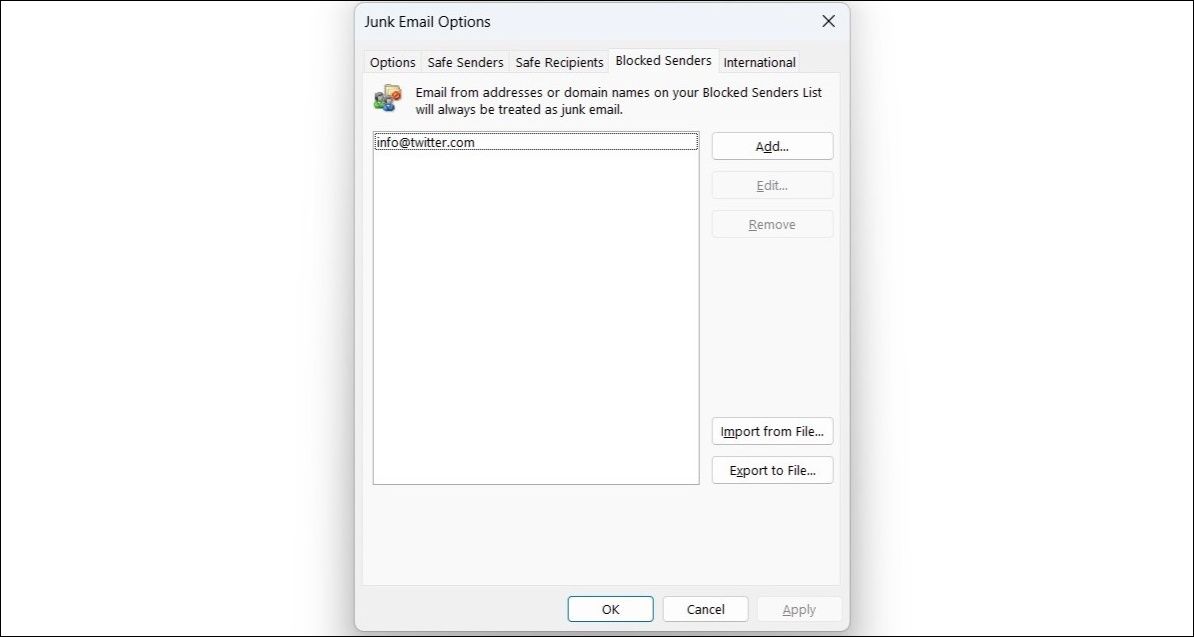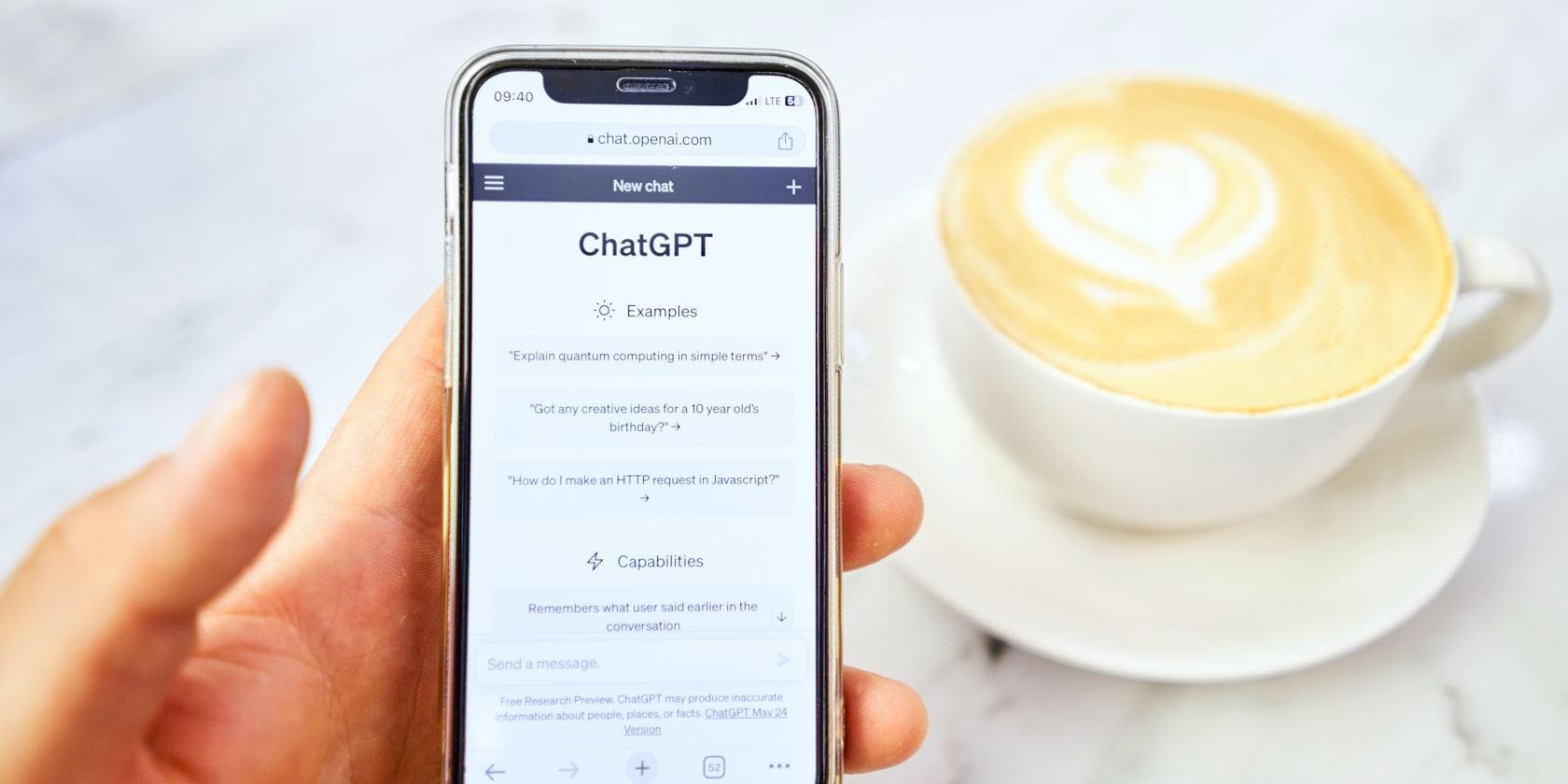
How to Rectify Outlook's Non-Synchronization in Windows OS

How to Rectify Outlook’s Non-Synchronization in Windows OS
While Microsoft Outlook is a popular email client among Windows users, it’s not without its flaws. Sometimes, Outlook can put a dent in your day when it fails to sync your emails on Windows.
Instead of switching to another email client or starting from scratch, consider applying the following fixes to resolve Outlook sync issues on Windows.
1. Disable Offline Mode
Sometimes, the most effective solutions are those that appear too simple to be true. If you have accidentally enabled offline mode in Outlook, the app will not connect to the servers and sync your data.
To disable offline mode in Outlook, switch to theSend / Receive tab and click theWork Offline button. Outlook will connect to the server and start syncing data.
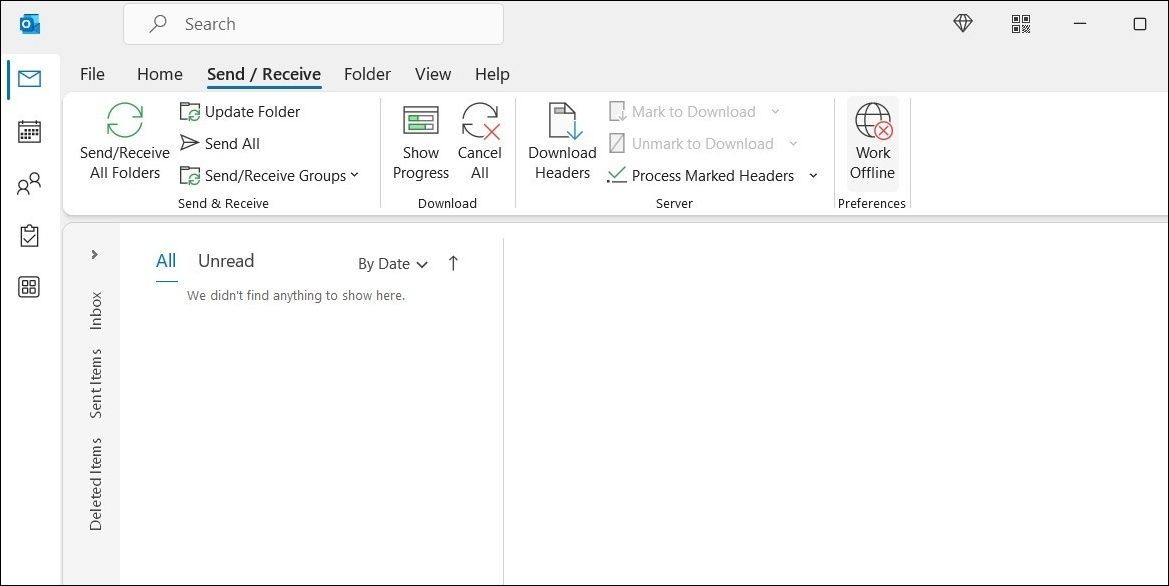
2. Check the Junk Folder
Outlook, like most email apps, has a spam-filtering feature that automatically identifies suspicious emails and sends them to the Junk folder. Hence, it’s a good idea to check theJunk folder in Outlook to see if any of your missing emails have been directed there.
If you find any email that you want to move to your inbox, right-click on it and selectJunk > Not Junk .
If you want Outlook to recognize the sender as trustworthy, select theAlways trust email from [sender] checkbox and clickOK . After that, Outlook will show all the emails from that sender in your inbox.
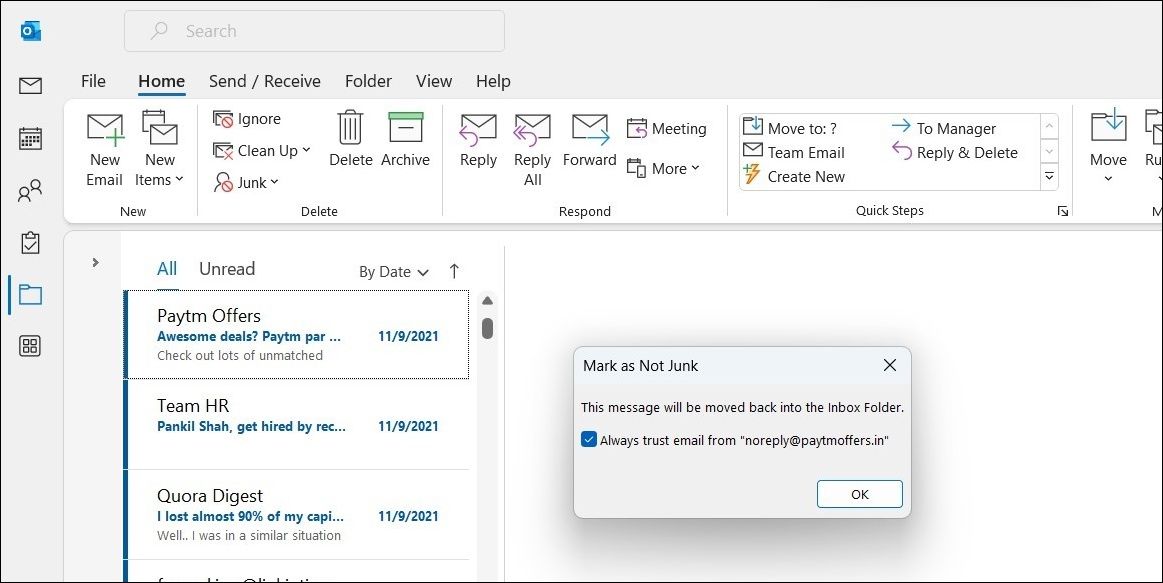
3. Review Your Email Sorting Options
Typically, Outlook places newly received emails at the top of your inbox. However, if you have previously set up a specific sorting arrangement for your messages, older emails may appear at the top instead. This may give the impression that Outlook app is not syncing properly on Windows.
You can modify the sort options in Outlook so that it displays your new emails at the top. To do so, navigate to yourInbox in Outlook. Click the sort drop-down menu and choose theDate option underArranged by . Then, selectNewest on Top at the bottom.
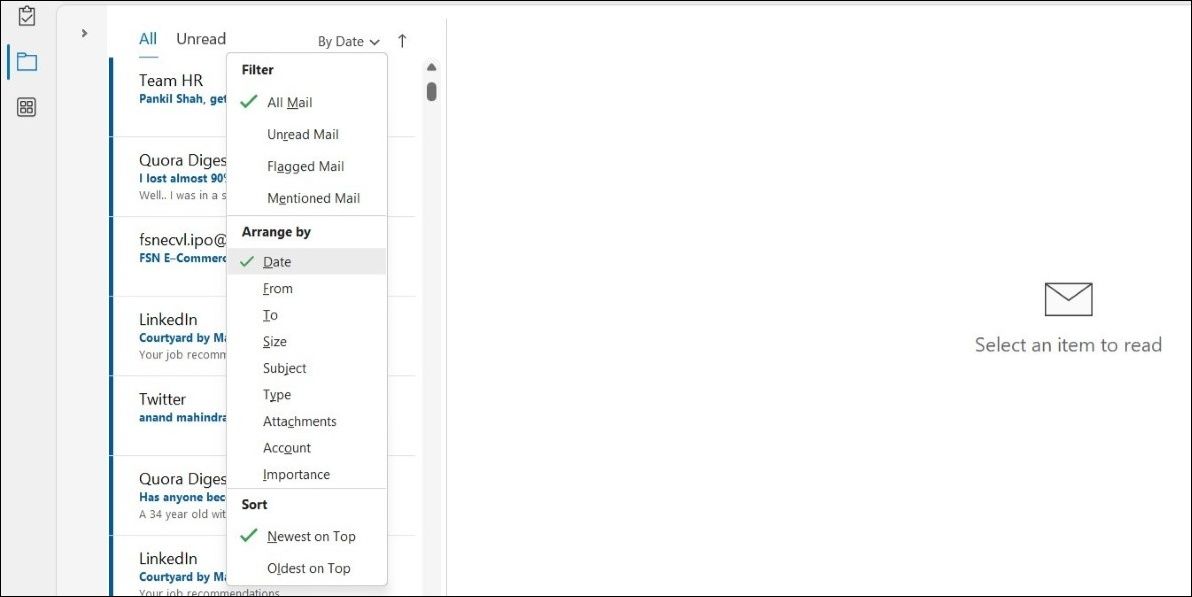
4. Repair Your Email Account
Temporary issues with your account can also prevent the Outlook app from syncing your data correctly. Fortunately, Outlook includes an account repair option that can automatically detect and fix any issues with your account. Here’s how to use it.
- Open the Outlook app and click onFile .
- Switch to theInfo tab.
- Click theAccount Settings drop-down menu and selectAccount Settings .
- In the following window, select the problematic account and click theRepair option.
- ClickRepair to initiate the process.


Once your account is repaired, Outlook should sync your data without any issues.
5. Check Your Blocked Senders
Is Outlook not showing emails from a particular sender? That could happen if you have accidentally blocked the sender. To avoid any confusion, you should check the Blocked Senders list in Outlook and make sure none of your trusted senders are on the list.
Here’s how to do that:
- Open the Outlook app and navigate to theHome tab.
- Click onJunk and selectJunk E-mail Options from the resulting menu.
- Switch to theBlocked Senders tab.
- Select the email address you want to unblock and click theRemove button.
- HitApply followed byOK .

Once you complete the above steps, Outlook will start showing emails from that sender in your inbox.
6. Clear the Outlook Cache
Overwhelming cache data can also prevent the Outlook app from working correctly on Windows and lead to sync issues. If the issue is indeed caused by corrupt cache data, clearing it should help. Since clearing the cache does not affect your data, there’s no reason not to try this.
To delete Outlook cache data on Windows:
- PressWin + R to open the Run command (see how to open the Windows Run dialog box for more).
- Type**%localappdata%\Microsoft\Outlook** in the text box and pressEnter .
- In theRoamCache folder that appears, pressCtrl + A to select all the files and click thetrash icon at the top to delete them.

7. Create a New Outlook Profile
Your Outlook profile contains all the settings related to your email account, including server configurations, signatures, rules, and other preferences. If there’s an issue with this profile,Outlook may get stuck while loading the profile or fail to sync your messages on Windows. In that case, your best option is to create and switch to a new Outlook profile.
Here’s how to do that:
- PressWin + S to open the search menu.
- Typecontrol panel in the box and pressEnter .
- In the Control Panel window, click theView by drop-down menu to selectLarge icons .
- Click onMail (Microsoft Outlook) .
- UnderProfiles , selectShow Profiles .
- Click theAdd button.
- Enter a name for your new profile, and clickOK .
- Enter your account details in theAdd Account window and hitNext .
- Select your newly created profile underWhen starting Microsoft Outlook and hitApply .

8. Update the Outlook App
Although Outlook typically installs new updates automatically, it may not do that if you have disabled automatic updates for the Office apps on Windows .
In that case, you can update the Outlook app manually by following the steps below.
- In the Outlook app and click theFile menu.
- SelectOffice Account from the left sidebar.
- In the pane on the right, selectUpdate Options > Update Now .

9. Repair the Microsoft Office Suite
Finally, if none of the above fixes work, you can run the Office repair tool to fix sync issues in the Outlook app. Here are the steps you can follow.
- PressWin + R to open the Run dialog box.
- Typeappwiz.cpl in the box and pressEnter .
- In the Programs and Features window, selectMicrosoft Office on the list.
- Click theChange button at the top.
- Select theQuick Repair option and then clickRepair .

If Outlook fails to sync your emails even after that, you can repeat the above steps to perform anOnline Repair . This will allow the tool to carry out a more thorough repair operation and fix issues with the Outlook app.
Never Miss an Email Again on Outlook for Windows
It’s no fun when Microsoft Outlook fails to sync on your Windows computer. However, that’s no reason to switch to an alternative and settle for a mediocre experience. With any luck, one of the above fixes should get the Outlook app to sync as before.
On another note, if Outlook is not displaying any email notifications on Windows, you may be dealing with a different problem. In that case, you should review the notification settings in the Outlook app.
- Title: How to Rectify Outlook's Non-Synchronization in Windows OS
- Author: Richard
- Created at : 2024-08-16 01:49:46
- Updated at : 2024-08-17 01:49:46
- Link: https://win11-tips.techidaily.com/how-to-rectify-outlooks-non-synchronization-in-windows-os/
- License: This work is licensed under CC BY-NC-SA 4.0.
 Any DRM Removal for Win:Remove DRM from Adobe, Kindle, Sony eReader, Kobo, etc, read your ebooks anywhere.
Any DRM Removal for Win:Remove DRM from Adobe, Kindle, Sony eReader, Kobo, etc, read your ebooks anywhere.