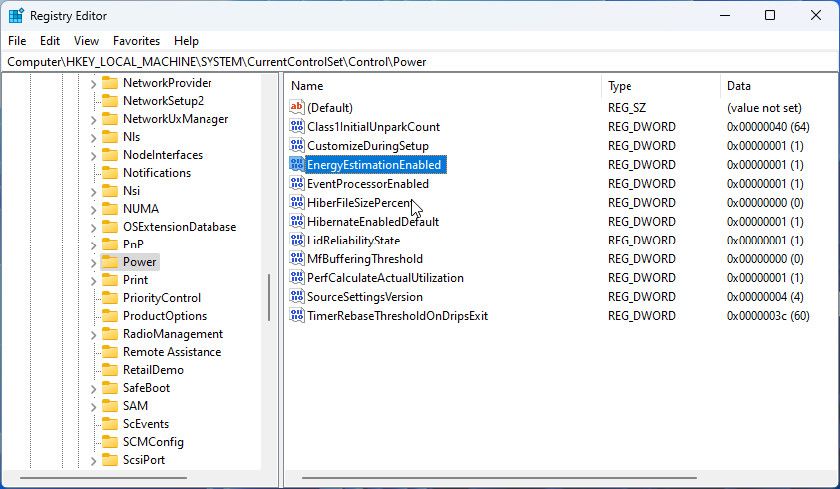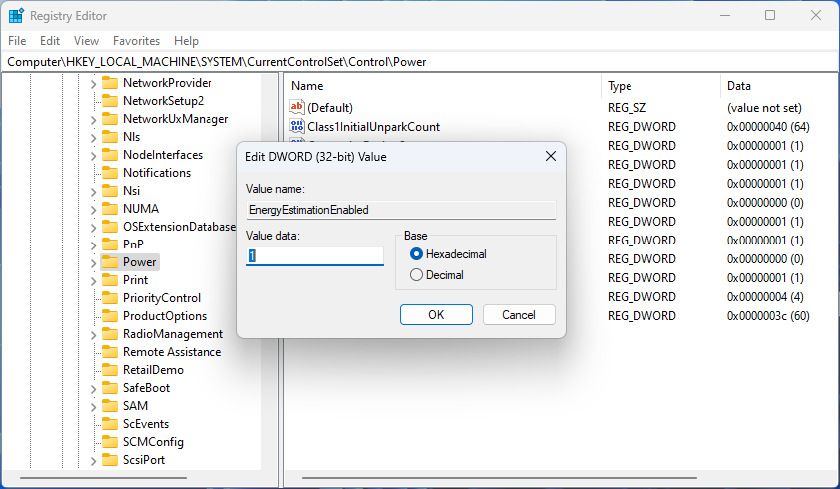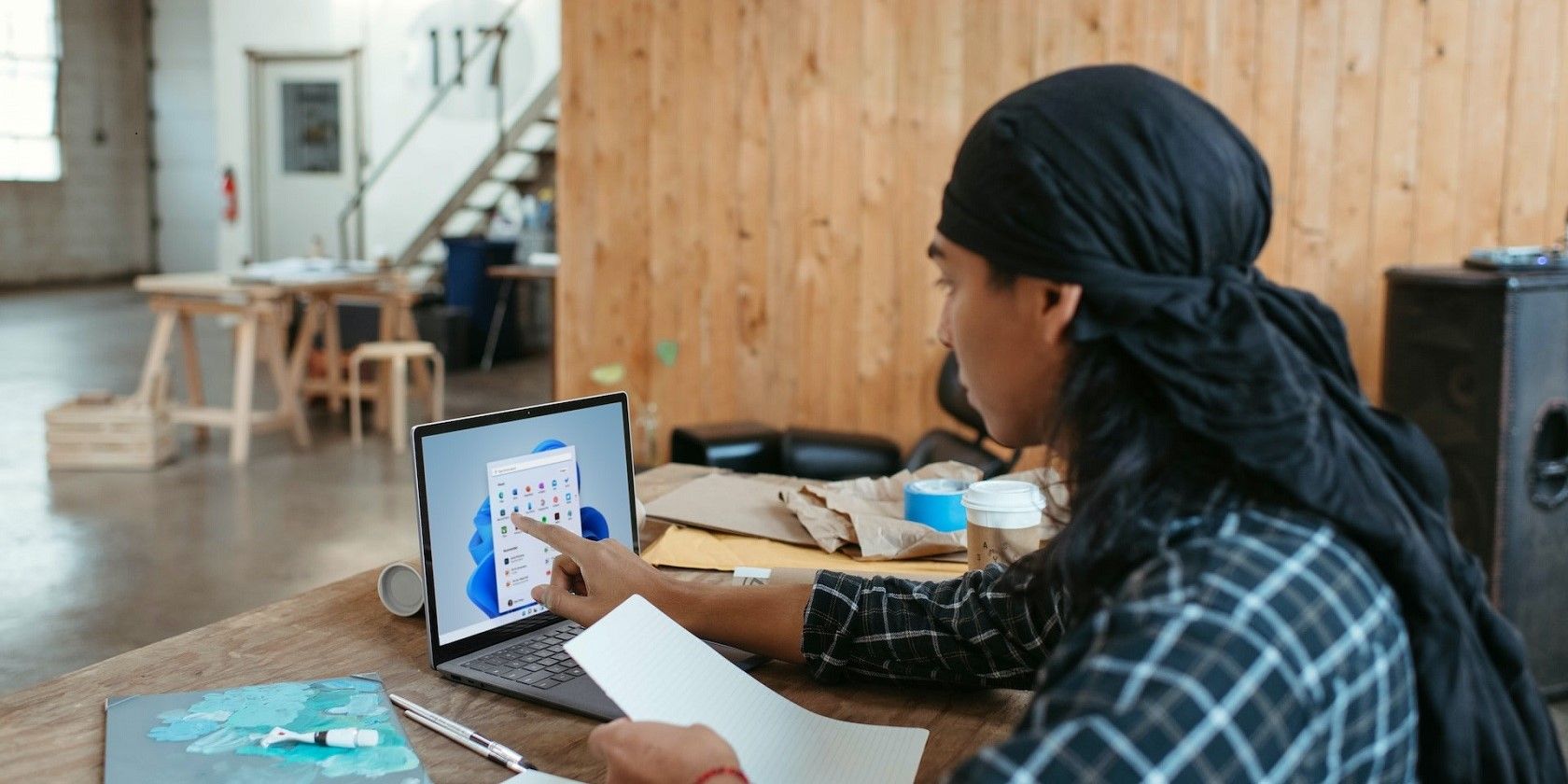
How to Reinstate Accurate Battery Life Meter on PCs Running Win 11

How to Reinstate Accurate Battery Life Meter on PCs Running Win 11
Keeping track of how much charge remains in your laptop battery is easy. By default, hovering over the battery icon in the System Tray displays an estimate of battery time remaining, along with a percentage. Occasionally, the time estimate goes missing, leaving you to work out how much usage time you have left by percentage alone.
Here’s how to get that useful battery time remaining estimate showing again if it has vanished from your notebook.
Disclaimer: This post includes affiliate links
If you click on a link and make a purchase, I may receive a commission at no extra cost to you.
Where Did the Time Estimate Go?
There are a few possible reasons why the time estimate has disappeared. The change often happens after upgrading to Windows 11, but even simply updating the OS can cause it. A later update may fix the issue, but that isn’t always the case.

It isn’t entirely obvious what the root cause is. It could be a conflict in the Registry, which can occur during the update process. It also seems to have been deliberately disabled by Microsoft in some updates. Perhaps because the company is working on power and battery settings for a future update.
How to Enable the Battery Time Estimate in the Registry
Whatever the cause of its disappearance, the battery time estimate is still part of the OS. And with a bit of Registry tweaking, it can be brought back into view.
As always, it is a good idea toback up the Registry before you make any changes. This is only a minor edit and shouldn’t cause problems, but it’s better to be safe than sorry.
- Click Windows Search and typeRegedit to find the Registry Editor. You don’t need to choose Run as Administrator. Just select the search result.
- With the Registry Editor open, navigate to: HKEY_LOCAL_MACHINE\SYSTEM\CurrentControlSet\Control\Power .
- If there is noPower key, right-click onControl in the navigation panel, and selectNew > Key . Name the new registry keyPower .

- Right-click the Power key and selectNew > DWORD (32-bit) Value . Set the name of this DWORD asEnergyEstimationEnabled .
- Double-click the new DWORD and set the Value data to1 . ClickOk to close the window.

- Repeat the previous two steps to create two more DWORD values calledEnergyEstimationDisabled andUserBatteryDischargeEstimator .
- You don’t need to change the Value data for these, as they should default to a 0 value.
Close the Registry Editor and restart your laptop. When you hover over the battery icon in the System Tray, it should show the estimated time remaining. And while you’re at it, check outhow to add shortcuts to the System Tray to make it even more useful.
Fix a Missing Battery Time Estimate on Windows
Not being able to easily see the estimate of battery time remaining probably isn’t going to keep you up at night. But it is a handy feature if using your laptop away from a power source. Luckily, a few minutes spent editing the Registry will fix the problem, so you always know how long it will be before your battery dies.
Also read:
- [New] Navigating Video Submission on Facebook From Your Gadgets
- [New] Social Media Snipping An Easy Method for Capturing Twitter’s GIFs
- [Updated] The Monetary Scope of Mr. Beast’s Ventures for 2024
- Enhance Your Taskbar with Win11 Tips
- Google Play Services Wont Update? 12 Fixes are Here on Samsung Galaxy F34 5G | Dr.fone
- Guide to Fixing Windows 11 - Unreachable 5GHz Wi-Fi
- Mending Windows Store Faults: Rectify Error 0X80072f17
- New Best Vertical Video Editing Apps for iOS and Android Devices
- Quick Guide to Fix GeForce Experience on Windows PCs
- Quick-Win Strategies for Replying on Discord Platforms for 2024
- Safeguard Against Unexpected Scroll Behavior in OS
- Smart Zooms on Snapchat Enhance Photo & Video Quality
- Step-by-Step Guide to Activate Folder Restrictions in Windows
- Superior Vue Material Dashboard PRO: High-End VueJS Administrative Template - Powered by Creative Tim
- Troubleshooting Guide for Unexpected Termination of Service (Code 1067) on Your PC
- Unleash Windows 11 Speed: Start-Up Enhancement Techniques
- Title: How to Reinstate Accurate Battery Life Meter on PCs Running Win 11
- Author: Richard
- Created at : 2024-10-07 04:04:46
- Updated at : 2024-10-08 22:43:29
- Link: https://win11-tips.techidaily.com/how-to-reinstate-accurate-battery-life-meter-on-pcs-running-win-11/
- License: This work is licensed under CC BY-NC-SA 4.0.