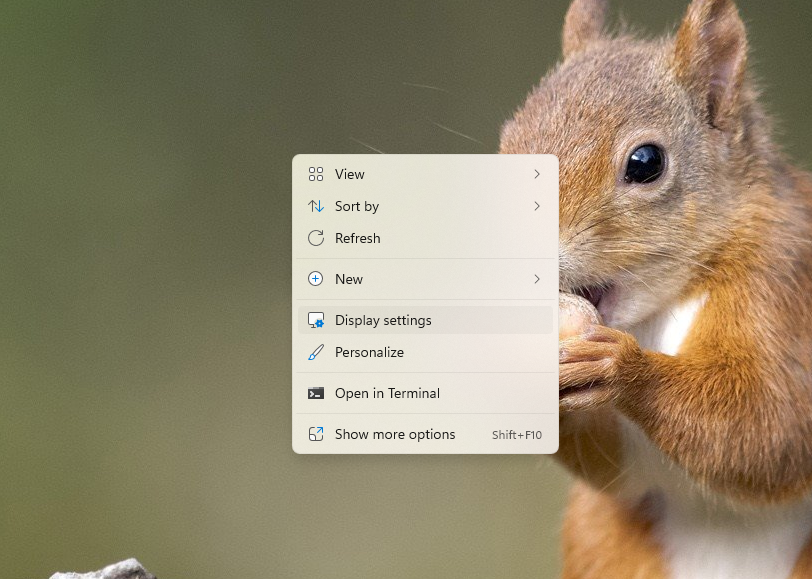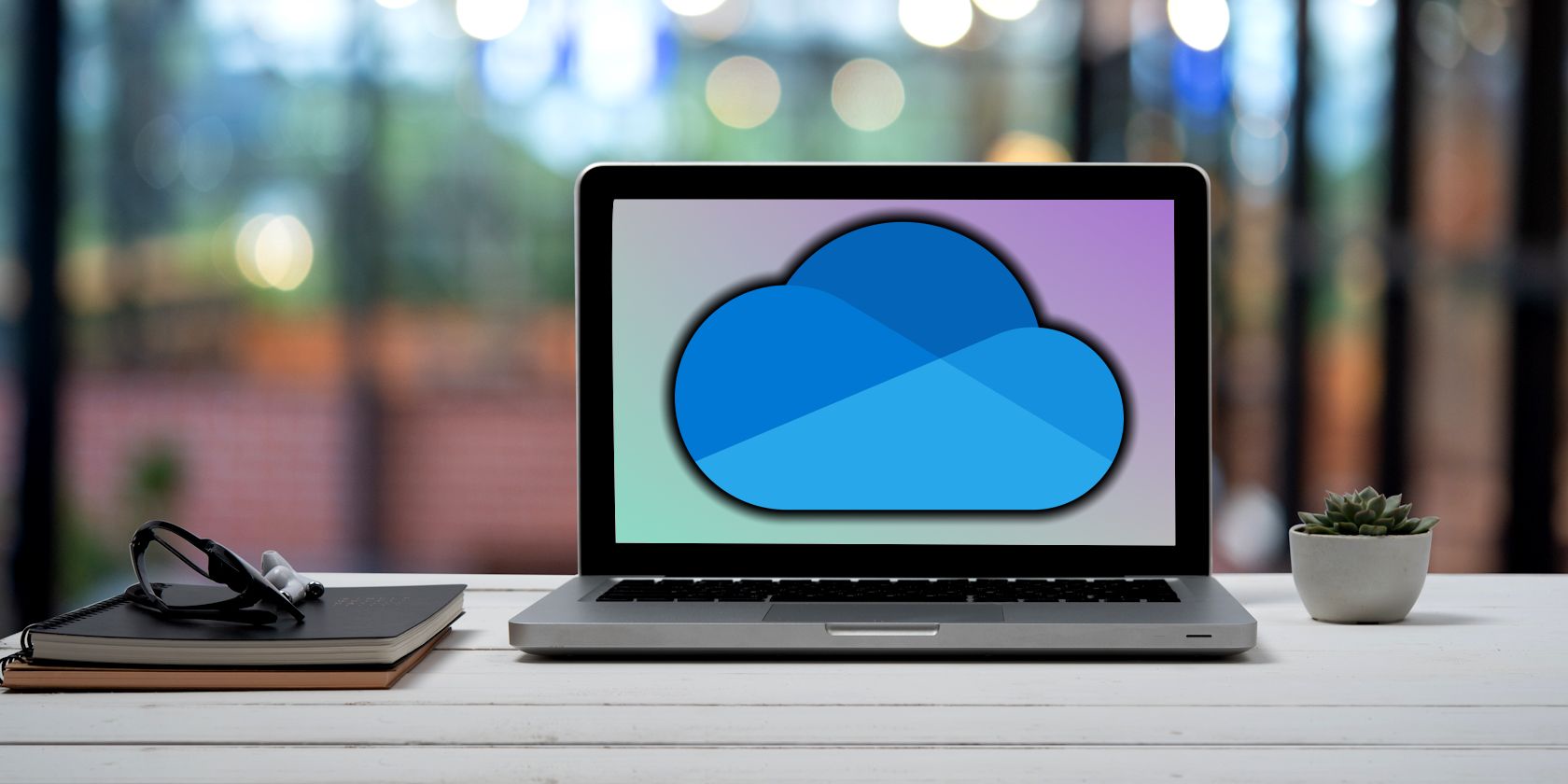
How to Rotate the Windows Display by 90 Degrees (and Why You Should)

How to Rotate the Windows Display by 90 Degrees (and Why You Should)
The Windows operating system allows you to rotate your entire screen by 90 degrees if you want to. But why would you want to? This underused feature can be a handy way to get more out of your screen real estate with certain programs that lend themselves to portrait orientation.
This is, however, useful only if you can actually physically turn your screen by 90 degrees. So if you have a laptop with a screen that rotates, or you have an external monitor on a mount that allows rotation, this method will work wonders for you. It’s particularly useful if you have multiple external monitors.
How to Rotate the Orientation of a Windows Display
Whether or not you havemultiple monitors set up on Windows 10 , you can use this method:
- To change the orientation of your external display, right-click anywhere on your desktop and clickDisplay Settings.

- Look forDisplay Orientation and selectPortrait from the dropdown menu next to it.
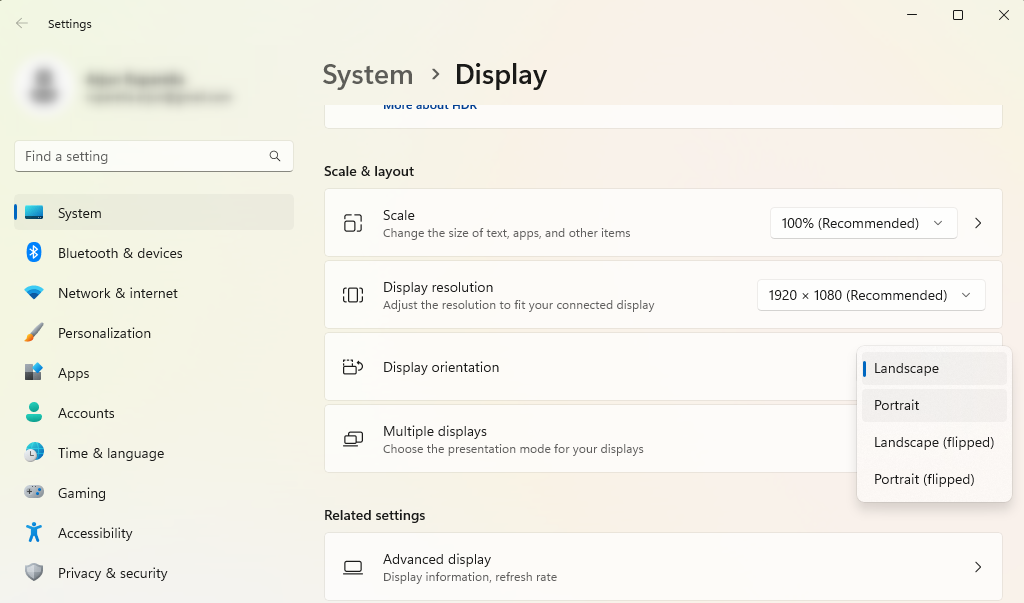
3. Your monitor should now be displayed in portrait mode. ClickKeep changes to maintain the portrait mode.
When Does Orientation Rotation Come in Handy?
If you have two external displays, there may be certain programs you always keep open in one of those displays. Here are a couple of examples of when you might get more out of using portrait mode:
- When using Outlook, or any other email client, changing the orientation to portrait mode allows you to see far more items in your inbox than with the traditional landscape mode.
- If you’re designing a lengthy infographic using a program like Photoshop or Illustrator, turning your screen 90 degrees, allows you to see more of the entire design in one go. (You can keep reference material open on the other screen.)
Turning Your Monitor Has Its Uses
Not everyone will find a “sideways” monitor to be handy, but some people will. Now you know how, and why, you can turn your screen by 90 degrees.
Also read:
- [New] In 2024, Professional Video Techniques Top 10 Edits
- [Updated] Transforming Viewers Into Income How Many Votes Yield Earnings?
- 2024 Approved FIFA Footage Analysis Trendy Video Patterns
- Decoding Multilingual Typography on Windows Systems
- Disable Elevated Windows Auditory Effects
- Key Tracker Tools for Effective Computing in Windows
- Learn To Turn Off Games for You Recommendations on Windows 11
- Ultimate Troubleshooting for Overwatch Graphics Driver Crashes (Resolved)
- Unlock Full Potential: Improve Your Acer Predator Helios 300'S Gaming Experience with Latest Drivers
- Title: How to Rotate the Windows Display by 90 Degrees (and Why You Should)
- Author: Richard
- Created at : 2024-12-11 18:25:20
- Updated at : 2024-12-12 23:19:13
- Link: https://win11-tips.techidaily.com/how-to-rotate-the-windows-display-by-90-degrees-and-why-you-should/
- License: This work is licensed under CC BY-NC-SA 4.0.