
How to Securely Sign-In in Windows 11: From a Convenient PIN to an Ironclad Password

How to Securely Sign-In in Windows 11: From a Convenient PIN to an Ironclad Password
Windows 11 encourages you to set a PIN to log in, but there are many different options you can use. So why is it so difficult to find the password option?
Let’s take a look at how you can change the Windows 11 login method from a PIN to a password.
Disclaimer: This post includes affiliate links
If you click on a link and make a purchase, I may receive a commission at no extra cost to you.
Why Do I Have to Log In With a PIN in Windows 11?
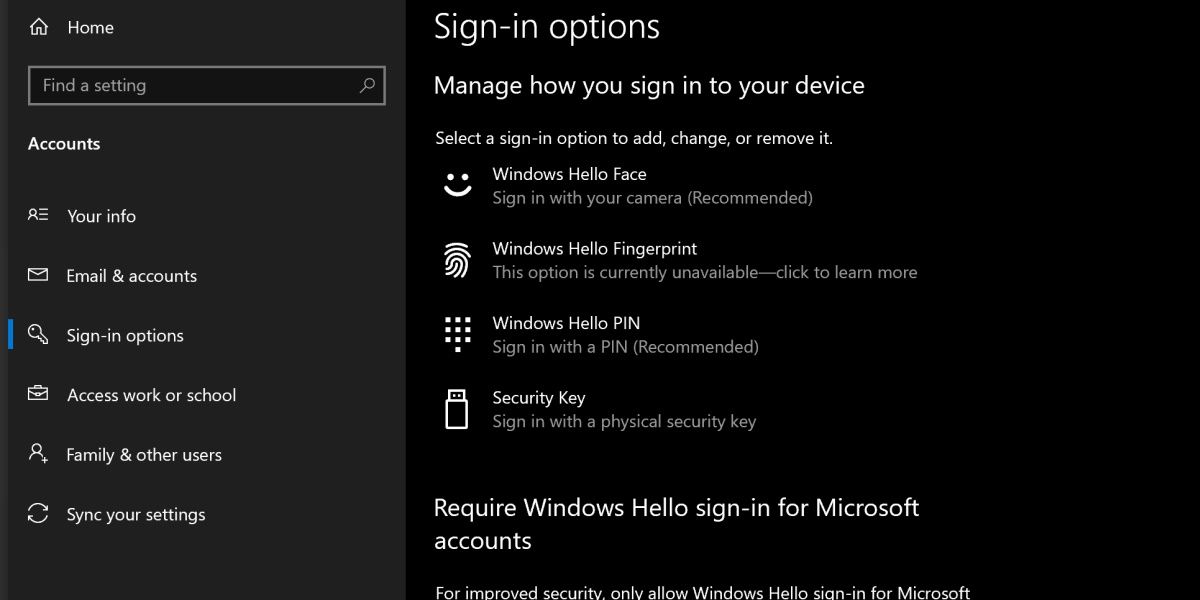
Security is a huge focus for Windows 11, and Microsoft uses a system called Windows Hello to further enforce this security.
Windows Hello is primarily about providing biometric login methods, such as scanning your face, your fingerprint, or your retina, that are unique to that specific device.
While it’s nice that you can use these comparatively advanced login methods, many users are confused when they’re unable to find the option to simply use a password.
How to Enable a Password Log-In With Windows 11
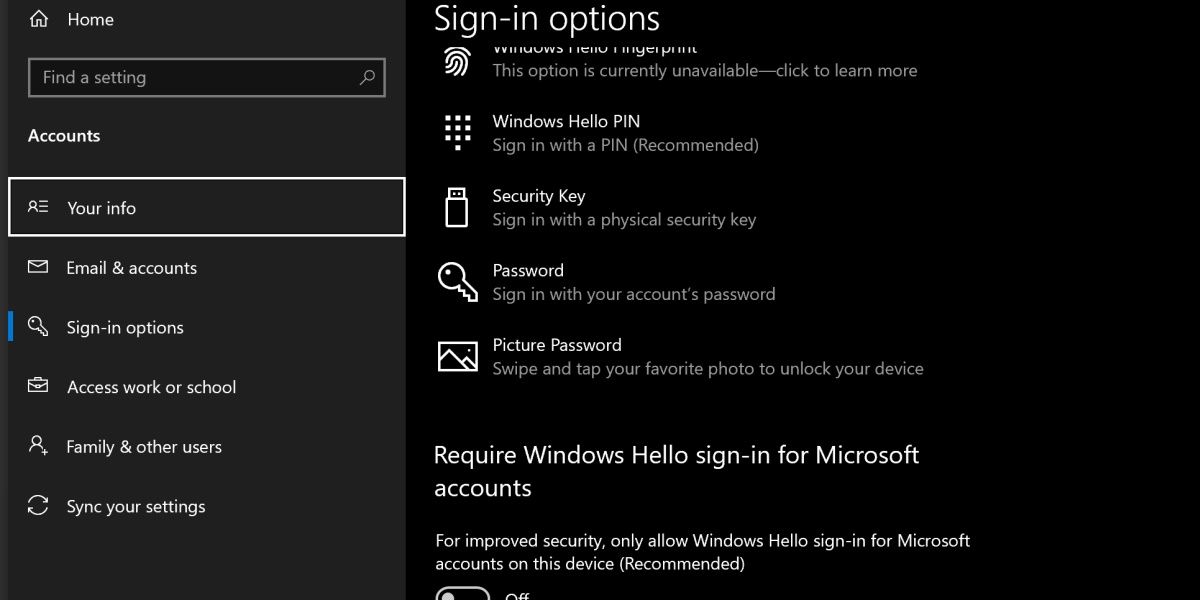
The reason why it’s tricky to change to a password login is because of Windows Hello. When it’s enabled, you’ll be unable to use traditional login methods.
To enable a password login, open your Start menu and search Sign-in Options. Open this settings app. You should see the heading Require Windows Hello sign-in for Microsoft accounts. Switch this option to off, and reopen the sign-in options settings.
You’ll now have a few additional options, one of them being to use your Microsoft account password. Click on this and hit Change to switch over to it.
The Benefits of Using a PIN on Windows
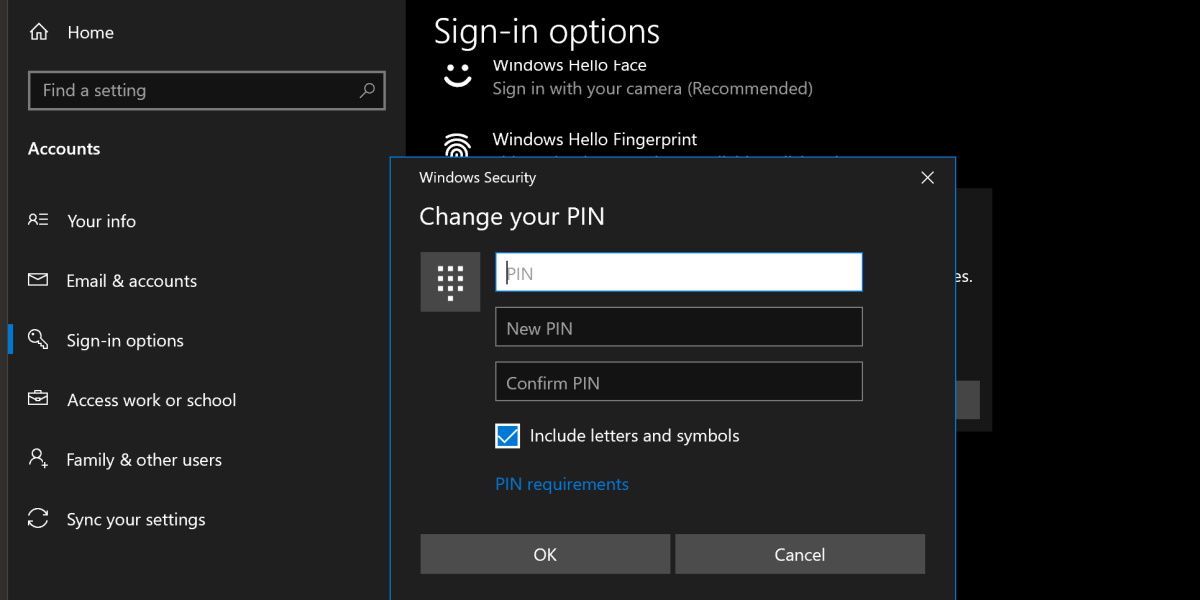
Before you consider changing back to the password method, consider the benefits of a PIN. If you switch to using your Microsoft password, you’ll be using the same password that you might use on other devices, which means one password leak will expose all of your devices.
Additionally, it’s worth knowing that you can include letters in your PIN. You simply need to enable Include letters and symbols option when you’re changing your PIN. Once turned on, you can set a PIN that works similarly to a password without needing to use your Microsoft account.
Check out our guide on whether face, iris, fingerprint, password, or PIN logins are more secure for more information.
The Old Windows Login Methods Still Work
While there might be little difference between the new PIN system and the old password system, both are included and supported in modern versions of Windows. While the traditional password method is a little trickier to enable, it’s there if you need it.
Let’s take a look at how you can change the Windows 11 login method from a PIN to a password.
Also read:
- [New] 2024 Approved Elevating Your Android Experience Through Recording
- [New] Fabulous Review & Diverse Options for 2024
- [New] Inside Out The True Significance Behind Snapchat's Emojis
- [Updated] Steam Playback Perfection in Video Games for 2024
- [Updated] Visual Snippet Retriever for 2024
- Mastering Voice Commands: Xbox & PC Synergy
- Peak Potential: Identifying the Top PC Boosters for Windows
- Remedy for C0000005 Error on Your PC's Operating System
- The Complete Guide to Tecno Spark 20C FRP Bypass Everything You Need to Know
- Turbocharge Windows 11 Boot Speed – Here’s How
- Title: How to Securely Sign-In in Windows 11: From a Convenient PIN to an Ironclad Password
- Author: Richard
- Created at : 2024-11-16 20:09:47
- Updated at : 2024-11-17 16:02:57
- Link: https://win11-tips.techidaily.com/how-to-securely-sign-in-in-windows-11-from-a-convenient-pin-to-an-ironclad-password/
- License: This work is licensed under CC BY-NC-SA 4.0.