
How to Solve Camera Unavailable Issue on Windows 11

How to Solve Camera Unavailable Issue on Windows 11
Have you encountered the error message “we can’t find your camera” with error code A00F4244 when accessing the camera through the Camera (or any other) app? It indicates that the app was unable to detect any camera on your device.
The external camera may have been disconnected, it could be turned off in Settings, Windows Defender or some other antivirus app might be blocking the app’s access to the camera, or there may be a problem with the app itself.
If you would like your camera to be detected again, here are a few checks and fixes that might help.
Disclaimer: This post includes affiliate links
If you click on a link and make a purchase, I may receive a commission at no extra cost to you.
1. Apply Some Preliminary Checks
Start diagnosing the problem by applying the following preliminary checks first, as they may resolve the issue immediately:
- Restart the app that doesn’t detect the camera after closing it.
- Close all the apps that have access to your camera except the one you intend to use the camera in.
- Whitelist the camera app or any other app that’s giving you trouble through Windows Defender and your antivirus software. See our guide on how to allow apps through the firewall and see the official website of your antivirus for instructions on whitelisting apps through it.
- A gentle press around the integrated camera has solved the problem for many users. Try that and see if it helps.
If none of the above checks help resolve the error, move on to the main fixes.
2. Ensure the External Camera Is Properly Connected

If you encounter the “We can’t find your camera” error on your PC, where you have an external webcam, ensure it is properly connected. Check that both ends of the cable connecting the webcam to your device are plugged in correctly, and ensure the cable is in good condition.
Also, you can unplug the cable from the port the camera is currently connected to and connect it to another port to eliminate issues with its port. Likewise, you should disconnect and reconnect the camera from your device to ensure it’s not a temporary glitch causing the error under discussion.
If the above tweaks don’t fix the issue or you’re experiencing the error on a laptop featuring an integrated webcam, move on to the next step.
3. Ensure That the Camera Isn’t Disabled in Windows Settings
Windows users can turn off their device’s camera for privacy reasons. When you try to access your device’s camera when it is disabled in settings, you will likely encounter the error discussed above. Therefore, if you habitually turn off the camera app when not in use, ensure you haven’t done so this time.
Follow these steps to verify that and reenable the camera:
- Right-click the Windows Start button and select Settings.
- Select the Bluetooth and devices tab on the left sidebar.
- Open the Camera settings from the right pane.

- If the primary camera is disabled here, click the Enable button to enable it again.

In case the camera is already enabled, continue to the next step.
If no camera is listed under Connected cameras, the system has failed to detect any camera on your device. If that is the case, recheck the camera connection.
4. Run the Camera and Microsoft Store Apps Troubleshooters
Windows has a built-in camera troubleshooter that automatically helps users fix camera problems. Running the troubleshooter holds a good chance of resolving the issue.

Windows also offers another troubleshooter called Windows Store Apps, which helps scan and fix problems with Microsoft Store apps (formerly known as Windows Store). Since the Camera app is a Microsoft Store app, running this troubleshooter might also help resolve issues with it.
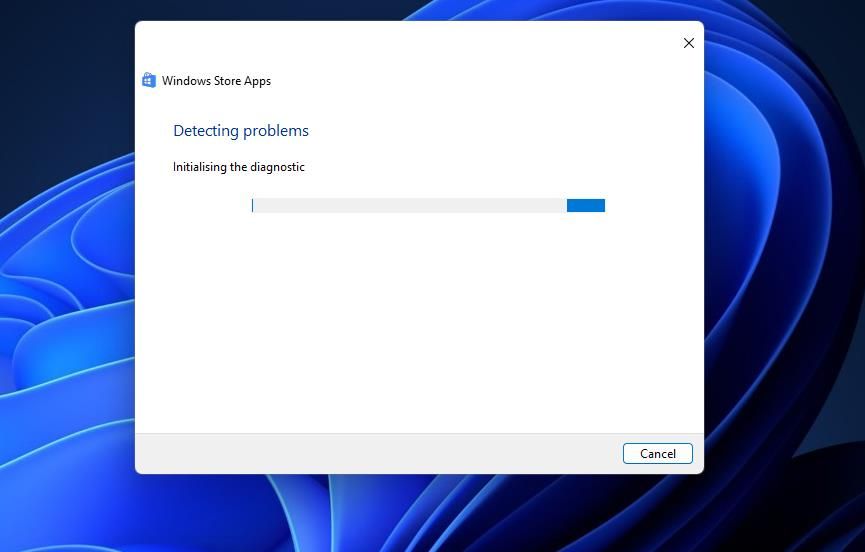
Therefore, follow our guide on how to run any troubleshooter in Windows 10 and 11 to run the Camera and Windows Store Apps troubleshooter.
5. Check Your Camera Permissions
If you receive the error under discussion when accessing the camera from a third-party app, the app might not have access to the device’s camera. Therefore, ensure that the app has permission to access the camera and grant it if it does not.
To check that, open the Settings app, select the Privacy and Security tab, and navigate to App permissions. Here, click Camera, and enable the permission for the app that’s giving you the “we can’t find your camera” error.

6. Update, Reinstall, or Rollback the Camera Drivers
It is essential to update the camera drivers so that the operating system and apps can communicate with the camera hardware. If they become corrupt or outdated, this communication can be hampered, resulting in errors.
To check for new driver updates, go to Device Manager, expand the Cameras category, right-click on the relevant camera driver, and select Update driver.

If updating the driver doesn’t help, right-click on the driver again and choose Uninstall device. Then, restart your device, and Windows will install the most recent driver for you.

Roll back the driver update if you have encountered the issue under discussion after updating the driver. To do so, right-click the driver and select Properties. Navigate to the Driver tab and click Roll Back Driver.

7. Repair and Reset the App
There may also be an issue with the Camera (or any other) app that prevents it from accessing the camera. Try to access your camera from any other app; if it detects it, it’s most likely the specific app that’s to blame.
If that’s the case, you should repair the app, which will resolve minor issues. If that doesn’t work, reset the app, which may fix underlying issues but will also remove all customizations you’ve made. If you are unfamiliar with the process, refer to our guides on how to reset an app (or repair the app ).
Get Your Camera Back to Work
Seeing the Camera app or any other video conferencing app not detecting the camera at crucial moments can be unsettling. Hopefully, you better understand what causes the “we can’t find your camera” error. Also, if you correctly apply the fixes covered above, you should be able to resolve the issue and get your camera working again.
If nothing works, and the issue persists across every app you try to access the camera from, it could be a hardware issue. If you have this issue with an external webcam, get it checked by a technician. If the webcam is integrated, get your laptop inspected.
The external camera may have been disconnected, it could be turned off in Settings, Windows Defender or some other antivirus app might be blocking the app’s access to the camera, or there may be a problem with the app itself.
If you would like your camera to be detected again, here are a few checks and fixes that might help.
Also read:
- [New] Setting Up Seamless Network Video Broadcasts with VLC
- [Updated] Add Meaningful Context A Guide to Video Captions on TikTok for 2024
- [Updated] Unveiling the Vanished Rediscovering Exclusive Chats
- In 2024, Capture Composition Ideal Plugins and Websites to Frame Your Images
- Quick Fix for Error Code: 0X80300024 on Windows XP
- Quick Guide to Dealing with Breakpoint Exception in Windows
- Quick Tips: Bypassing LOL Freeze Frames
- Rootjunky APK To Bypass Google FRP Lock For Motorola Edge 40
- Streamline Operations: Integrating Portables Into Win11+
- Supercharge Your Single-Double Click Rate on PC
- The Art of Pay Discussions Decoded: Unveiling ZDNet's Five-Step Framework for Negotiation Success
- Title: How to Solve Camera Unavailable Issue on Windows 11
- Author: Richard
- Created at : 2024-12-02 21:41:41
- Updated at : 2024-12-06 19:37:56
- Link: https://win11-tips.techidaily.com/how-to-solve-camera-unavailable-issue-on-windows-11/
- License: This work is licensed under CC BY-NC-SA 4.0.

