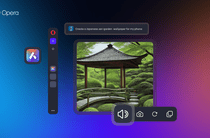
How to Stop Your Mouse From Doing Backflips

How to Stop Your Mouse From Doing Backflips
You want to scroll using the mouse wheel but notice something strange. Instead of scrolling on a file, page, or folder, the mouse wheel is zooming in or out instead.
In most cases, this occurs when the Ctrl key is stuck. However, this might also be something that stems from various system issues. So, let’s check out all the possible solutions that could help you tackle this problem.
1. Ensure the Ctrl Key Isn’t Stuck

You’re likely to come across this issue if the Ctrl key is stuck. That’s because pressing Ctrl and using the mouse wheel usually zooms in or out on a page. So, just take a look at the Ctrl key and ensure that it’s not stuck or damaged.
Are you one of those people who likeswitching and remapping the keys on a Windows device ? If so, then you’d need to ensure that the key that has replaced the Ctrl button isn’t stuck.
Not able to tell if the Ctrl key is stuck or not? If so, try using the on-screen keyboard.
2. Use the On-Screen Keyboard to Ensure the Ctrl Key Isn’t Stuck
Sometimes, it might be a bit tricky to spot a stuck Ctrl key on your Windows PC. In such instances, the on-screen keyboard could help.
Here are the steps you need to follow:
- PressWin + R to open the Run command dialog box.
- Typeosk and pressEnter to open the on-screen keyboard.
- Check the color of theCtrl keys on the on-screen keyboard. If the keys are blue, then it means they’re pressed or stuck.
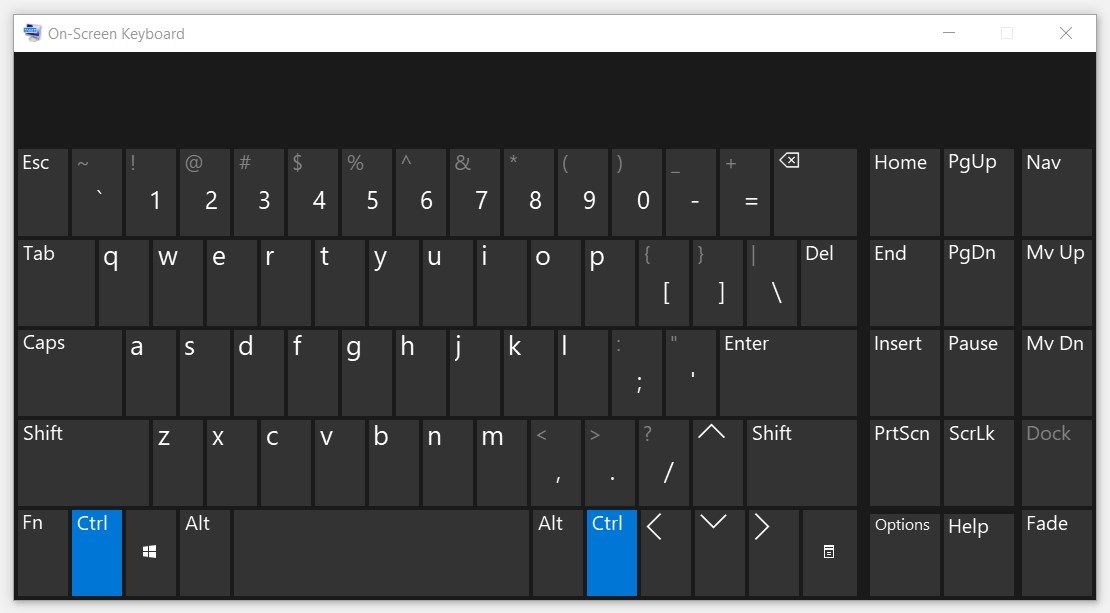
To resolve the issue, try lifting or clicking bothCtrl keys repeatedly. If the keys are still blue on the on-screen keyboard, then maybe you need to repair your PC. Alternatively, you could consider replacing your keyboard.
Now, what if the keys aren’t stuck, but you’re still running into issues? In this case, the other solutions in this article should help.
3. Repair the Mouse Drivers

The mouse drivers help ensure that your mouse functions properly. If these drivers are corrupted, you’ll likely run into various issues.
Now, there’s a high chance that the mouse scrolling issue might be caused by corrupted drivers. So, we’ll check out how you can repair these drivers to resolve the problem.
Let’s start by exploring how you can update the mouse drivers:
- TypeDevice Manager in the Start menu search bar and select theBest match .
- Double-click theMice and other pointing devices option.
- Right-click on the relevant mouse driver and then selectUpdate driver . From there, selectSearch automatically for updated driver software .

Now, let’s check out the steps for reinstalling the mouse drivers:
- Access theMice and other pointing devices option as per the previous steps.
- Right-click on the relevant mouse driver and selectUninstall device .
- Click theAction tab and then selectScan for hardware changes .
- Restart your device to save these changes.

4. Repair the Keyboard Drivers
Although this is a mouse issue, it’s possible that the main problem comes from the keyboard. For example, a stuck Ctrl key is one of the main causes of this issue.
Now, one of the best ways to tackle keyboard problems is to repair the keyboard drivers.
So, let’s start by checking out how you can update the keyboard drivers:
- PressWin + X and selectDevice Manager from the options.
- Double-click theKeyboards option.
- Right-click on the relevant keyboard driver and selectUpdate driver . Next, selectSearch automatically for updated driver software .
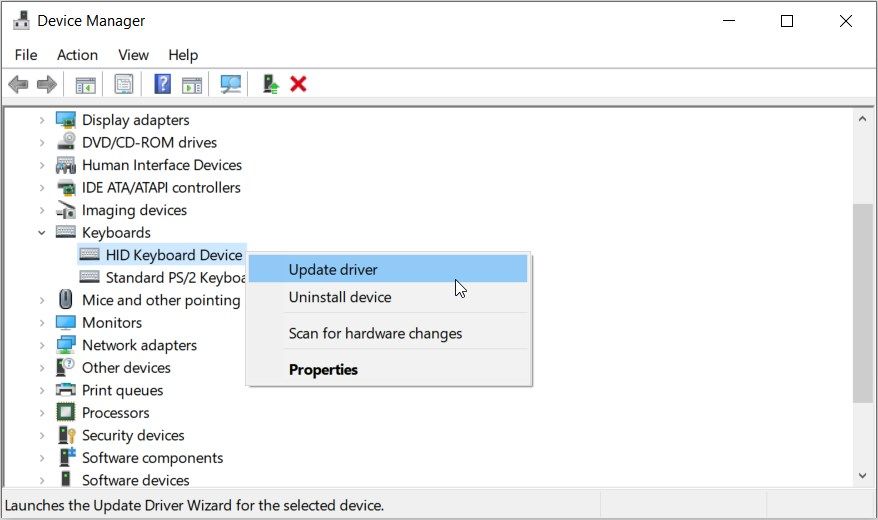
Still running into issues? If so, then try reinstalling the keyboard drivers through these steps:
- Open theKeyboards option as per the previous steps.
- Right-click on the relevant keyboard driver and selectUninstall device .
- Click theAction tab and selectScan for hardware changes .
- Restart your computer to apply these changes.
5. Use the Hardware and Devices Troubleshooter
There’s a high chance that you’re dealing with a hardware-related issue. And in this instance, an easy way out is to use the Hardware and devices troubleshooter.
But if you suspect that the issue is caused by something else, then you’d need to use the other relevantWindows 11 built-in troubleshooters .
Now, here are the steps for using the Hardware and devices troubleshooter:
- Navigate to Win Start Menu > PC Settings > Update & Security .
- Select theTroubleshoot option on the left.
- SelectAdditional troubleshooters on the right.
- Click theHardware and Devices troubleshooter and then press theRun the troubleshooter button.

If you suspect that this is a keyboard issue, then run the Keyboard troubleshooter through these steps:
- Navigate to theTroubleshoot screen by following the previous steps.
- Select theKeyboard troubleshooter and then press theRun the troubleshooter button.
6. Reinstall or Repair the Microsoft Visual C++ Programs

Did you know that your PC depends on various Microsoft Visual C++ runtime library packages to function properly? If some of these programs are corrupted, then you’ll likely run into various system issues.
So, maybe the issue at hand is caused by corrupted Microsoft Visual C++ programs. In this case, you can tackle the problem by repairing or reinstalling these programs.
Let’s start by checking out how you can repair the Microsoft Visual C++ programs:
- TypeControl Panel in the Start menu search bar and select theBest match .
- Click theView by drop-down menu and selectSmall icons .
- SelectPrograms and Features from the options.
- Right-click on one of theMicrosoft Visual C++ programs and selectChange .

Click theRepair button on the next screen and then follow the on-screen instructions. From there, repeat the same steps and repair the other Microsoft Visual C++ programs.
Alternatively, you can reinstall the Microsoft Visual C++ programs through these steps:
- Open thePrograms and Features window through the previous steps.
- Right-click on eachMicrosoft Visual C++ program (one at a time) and selectUninstall .
- Install theMicrosoft Visual C++ programs from the Microsoft Website.
7. Restore Windows to a Previous State
If all else fails, then try resolving the issue using the Windows System Restore feature. This tool gets rid of recent system changes by restoring your device to its previous state.
If you’ve already created a restore point on your PC, here’s how you can use it to resolve the issue at hand:
- PressWin + I to open the system settings.
- Typerestore point in the settings search bar and select the relevant option.
- Navigate to theSystem Protection tab, clickSystem Restore , and then clickNext .
- SelectShow more restore points and then pick your preferred restore point.
- ClickNext and then clickFinish .

You’ve Finally Conquered Your Annoying Mouse Wheel Problem
It’s quite irritating when the mouse wheel suddenly starts zooming instead of scrolling. But the good news is that you can resolve this issue with any of the solutions we’ve covered.
And if you’ve got other mouse issues, there are tons of other solutions you can check out.
Also read:
- [New] 2024 Approved Urgent Top Ten Today's Rapid Video Views
- [New] Clear Up Audio in YouTube A Step-by-Step Guide
- [Updated] 2024 Approved Breaking Into the Market A Guide to Facebook Video Content
- [Updated] 2024 Approved Tap Out of TikTok Clutter Editing Guide for Massive Drafts
- Engage With 9 Routes to Control Windows Audio Effects
- FCPs Cinematic Legacy 10 Timeless Movies Made with Final Cut Pro
- Fix Your Windows 11 Audio Issues: Troubleshooting Non-Responsive Volume Control
- How To Activate and Use Life360 Ghost Mode On Poco C55 | Dr.fone
- Looking For A Location Changer On Vivo V27? Look No Further | Dr.fone
- Overcoming Obstacles: Fixing File Transfers on WIN11 Systems
- PrintScreen versus Snip & Sketch for Effective Captures
- Reach New Heights with Longer Windows 10/11 Passwords
- Solving Discrepancies with Admin-Controlled Options on Windows 11
- Tips for Eliminating License Ends Warning on Win11
- Top Trending Hashtags on Instagram for Boosting Your Posts' Visibility
- Title: How to Stop Your Mouse From Doing Backflips
- Author: Richard
- Created at : 2024-11-29 20:52:07
- Updated at : 2024-12-07 01:02:58
- Link: https://win11-tips.techidaily.com/how-to-stop-your-mouse-from-doing-backflips/
- License: This work is licensed under CC BY-NC-SA 4.0.