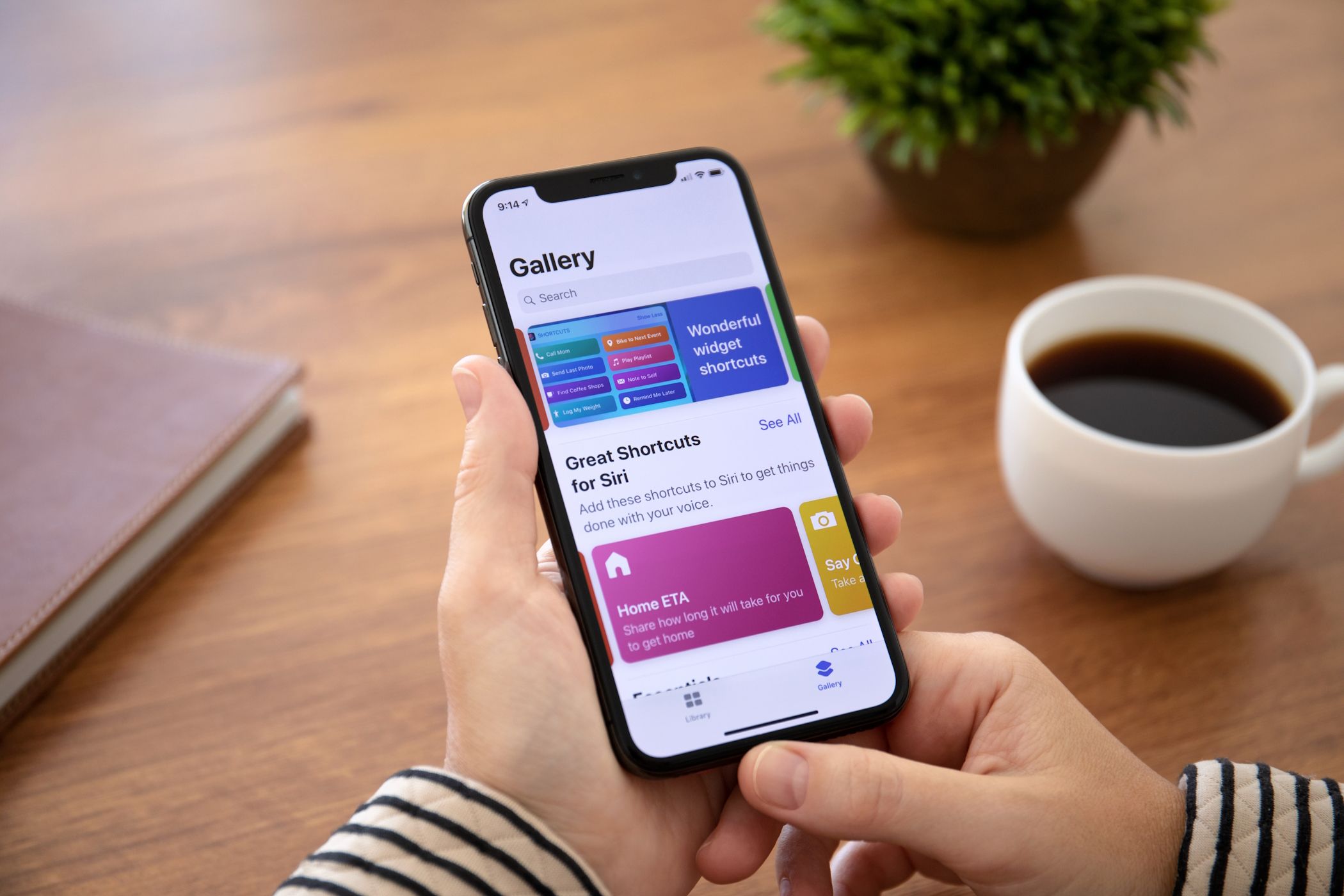
How to Tackle Failed Projection Links on Windows OS

How to Tackle Failed Projection Links on Windows OS
Whether you want to give a presentation in a boardroom, extend your gaming experience to a larger monitor, or simply stream Netflix from your laptop, Windows makes it relatively simple to project your screen to another display. But what if you get the “Your PC can’t project to another screen” error on Windows?
If you’ve encountered a similar error, here are some troubleshooting tips that will help fix it.
1. Rule Out Any Connection Issues
Before moving on to any advanced fixes, it’s a good idea to double-check the physical connection between your computer and the external display. Start by disconnecting the HDMI or DisplayPort cable and reconnecting it. Also, ensure that both the port and cable connector are clear of any dust particles.

If it’s just a minor connectivity issue, this should do the trick and fix the “Your PC can’t project to another screen” error on Windows.
2. Run the Hardware and Devices Troubleshooter
The Hardware and Devices troubleshooter is a useful tool that can scan your computer for any hardware-related issues and attempt to fix them. While this troubleshooter does not guarantee to fix this particular error, it’s a tool worth running nonetheless.
Since the Hardware and Devices troubleshooter is not available in the Settings app, you will need to use the Run command to access it. Here are the steps for the same.
- Right-click on the Start icon or press Win + X to open the Power User menu.
- Select Run from the list.
- Type msdt.exe -id DeviceDiagnostic in the text field and press Enter.
- In the Hardware and Devices window, click Advanced and tick the Apply repairs automatically checkbox.
- Click Next to run the troubleshooter.

 vMix 4K - Software based live production. vMix 4K includes everything in vMix HD plus 4K support, PTZ control, External/Fullscreen output, 4 Virtual Outputs, 1 Replay, 4 vMix Call, and 2 Recorders.
vMix 4K - Software based live production. vMix 4K includes everything in vMix HD plus 4K support, PTZ control, External/Fullscreen output, 4 Virtual Outputs, 1 Replay, 4 vMix Call, and 2 Recorders.
This bundle includes Studio 200 for vMix from Virtualsetworks, HTTP Matrix 1.0 automation scheduler, and 4 introductory training videos from the Udemy vMix Basic to Amazing course.
Allow the troubleshooter to find and fix any issues, and check if you can project to another screen after that.
3. Update or Reinstall the Display Drivers
If the troubleshooter fails to find any issues, it’s likely that the display drivers on your PC are outdated. In that case, you can try updating the driver and see if that helps.
If you need help with that, check our guide on how to find and replace outdated drivers on Windows and follow the steps outlined there.
If you get the “Your PC can’t project to another screen” error even after updating the display drivers, the drivers may be damaged or corrupted. You can try to fix corrupted drivers by reinstalling them on your PC.
4. Try Generic Fixes
In most cases, one of the above tips should help resolve the issue. If not, you can try some generic Windows fixes to get rid of the error.
- Run the SFC Scan: Corrupt or damaged system files can give rise to such errors. Running an SFC scan on Windows can help you find and repair such files on your PC.
- Perform a Clean Boot: Another thing you can do is try to project your screen after performing a clean boot . This should help you verify if a third-party program or service is interfering with Windows and triggering the “Your PC can’t project to another screen” error.
- Create a New User Account: It’s possible that some of the files associated with your user account have become corrupted. In that case, creating and switching to a new user account should solve your problem.
Start Projecting Your Computer Screen Again
Projecting your computer screen onto another display is a great way to improve your productivity and enhance your entertainment experience.
While errors like “Your PC can’t project to another screen” on Windows can sometimes get in your way, you can fix them easily using the solutions mentioned above.
If you’ve encountered a similar error, here are some troubleshooting tips that will help fix it.
- Title: How to Tackle Failed Projection Links on Windows OS
- Author: Richard
- Created at : 2024-08-16 01:55:53
- Updated at : 2024-08-17 01:55:53
- Link: https://win11-tips.techidaily.com/how-to-tackle-failed-projection-links-on-windows-os/
- License: This work is licensed under CC BY-NC-SA 4.0.


 vMix 4K - Software based live production. vMix 4K includes everything in vMix HD plus 4K support, PTZ control, External/Fullscreen output, 4 Virtual Outputs, 1 Replay, 4 vMix Call, and 2 Recorders.
vMix 4K - Software based live production. vMix 4K includes everything in vMix HD plus 4K support, PTZ control, External/Fullscreen output, 4 Virtual Outputs, 1 Replay, 4 vMix Call, and 2 Recorders..png) Kanto Player Professional
Kanto Player Professional