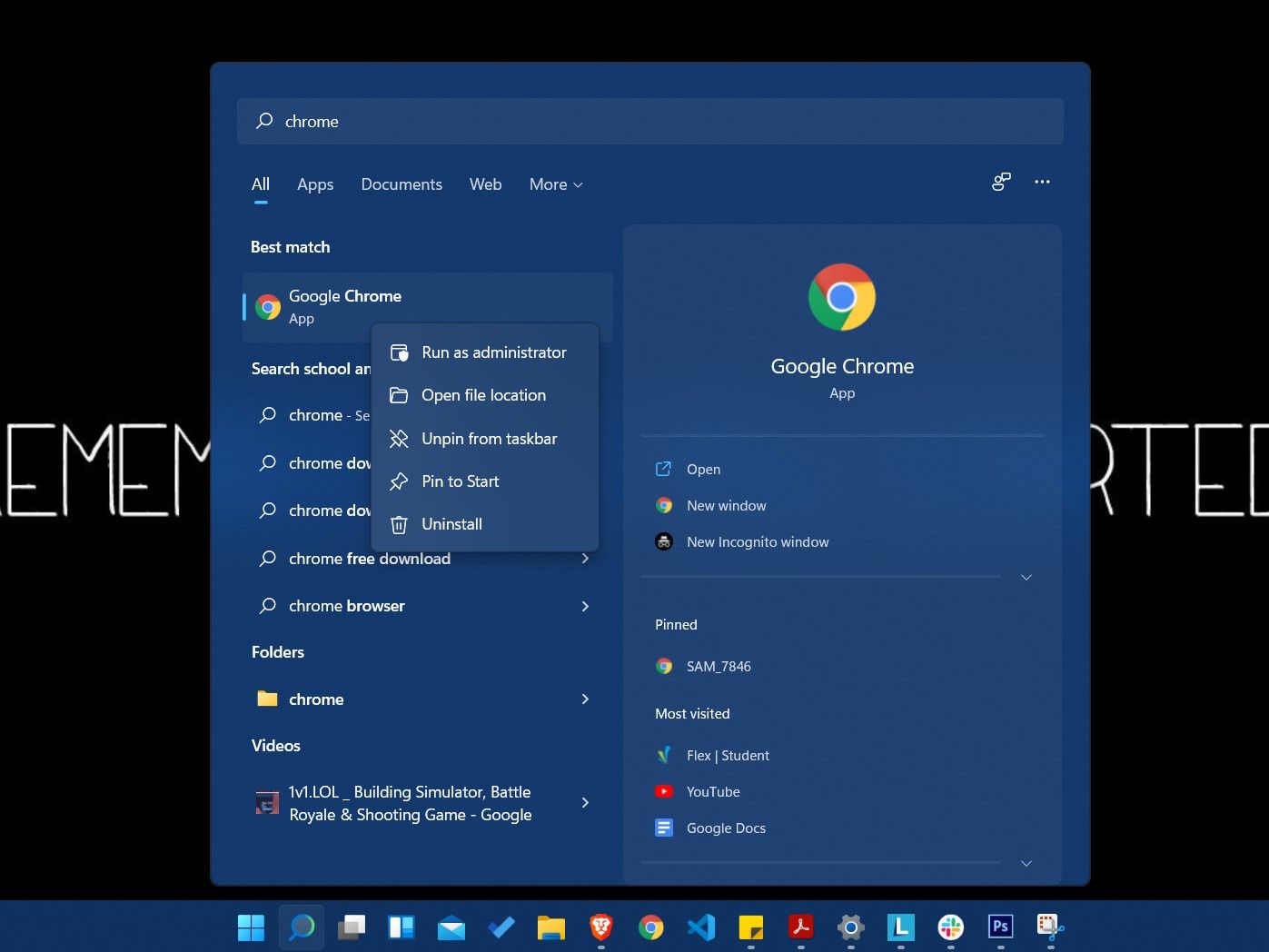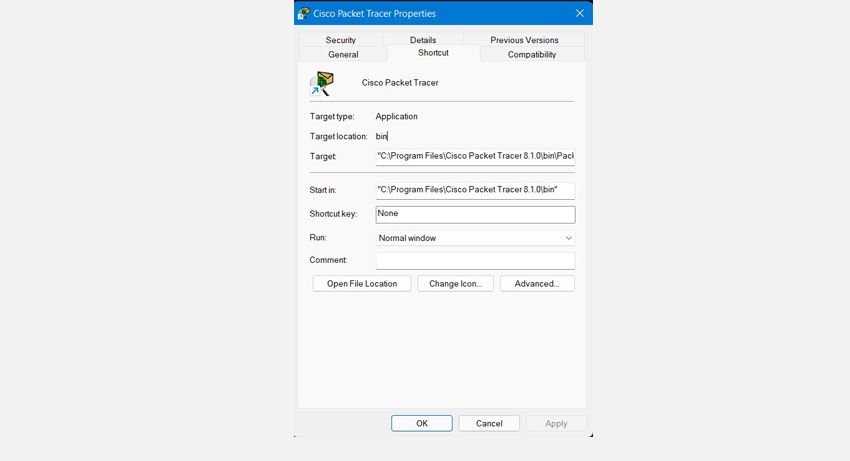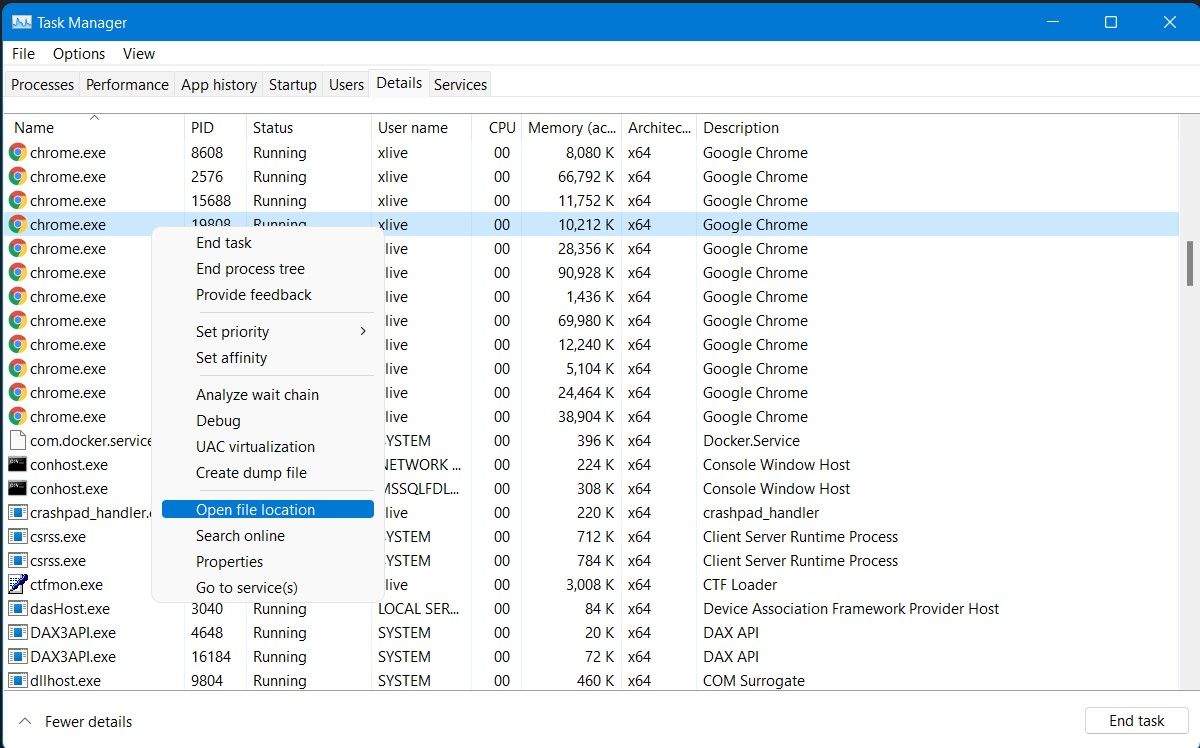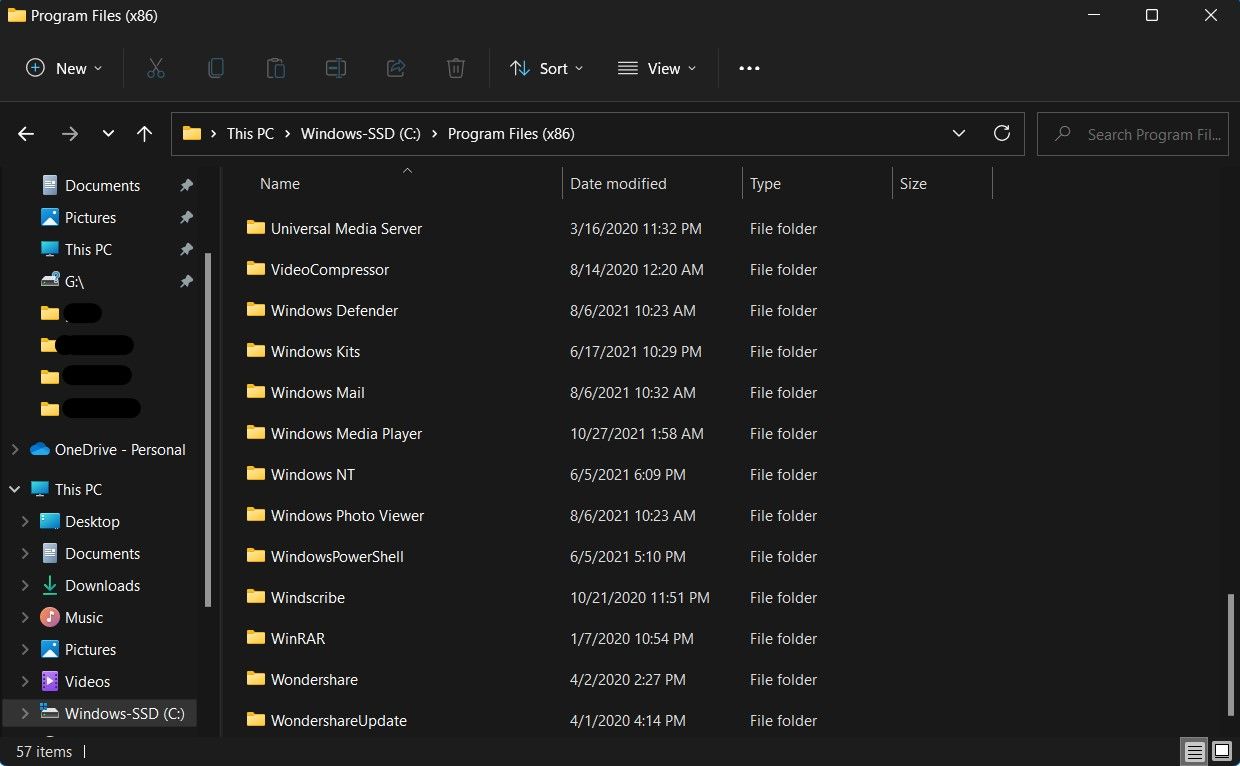How to Uncover the Hidden Spots of Installing PC Apps

How to Uncover the Hidden Spots of Installing PC Apps
When you’re installing a new program, sometimes you don’t pay attention to where it’s being installed. While this isn’t usually a big deal, you sometimes need to know the installation folder or path of a program on your Windows PC. Browsing through dozens of folders is frustrating, so you need a more practical method that quickly gets you to the root directory of a program.
The program’s installation directory is typically located somewhere within the Program Files folder on your system, but locating the correct folder can be time taking. Read on as we list the different ways you can use to find the install location of a program on Windows 10 and 11.
Disclaimer: This post includes affiliate links
If you click on a link and make a purchase, I may receive a commission at no extra cost to you.
1. How to Find the Location of a Program Using the Start Menu
One of the easiest methods of finding the install location of a program is through theStart menu. Here’s what you need to do:
- Launch theStart menu and locate the program’s icon whose install location you need to find. If you don’t immediately see it, you might have to search for the program.

- Right-click on the program icon, and click onOpen file location .
- In the folder that opens, right-click the required program’s icon and click onOpen file location one final time.
- You should now be in the installation folder of the program.
2. Find the Installation Folder of a Program Using Its Desktop Shortcuts
Another quick way to find the installation directory of a program or application is to utilize the program’sdesktop shortcut . This method will only work if you have an existing shortcut to the program on your desktop.
To find the installation folder of a program using a desktop shortcut:
- From your desktop,right-click on the program’s shortcut .
- Click on theProperties , and the Properties window should now be displayed.

- Click on theShortcut tab, and you will find the installation path in theTarget field.
3. Locate the Folder Where a Program Is Installed Using Task Manager
The Windows Task Manager is a powerful system monitor utility tool that allows you to manage running processes on your system. Apart from otherconventional uses of the Task Manager , you can also use it to find the installation folder of a program (you might need to launch the program beforehand).
Here’s how you can find the installation folder of a program using the Task Manager:
- Launch theTask Manager by right-clicking theStart menu and selectingTask Manager from the context menu.

- Once the Task Manager is up and running, click on theDetails tab to get a list of allcurrently running background processes and applications.
- After locating the program you need, right-click and then click onOpen file location .
- A new File Explorer window will open up, and you will have found the program’s installation directory.
4. Access the Installation Folder of a Program Using File Explorer
If for some reason, you want to take a more grueling approach to find the installation folder of a program, you can do so by browsing the main installation directory on your system.
It is important to note that you might not find it in the main installation directory if you had previously chosen a different installation directory while installing the program.
To find where a program is located using the File Explorer:
- Open theFile Explorer using the icon on theStart menu or by pressingWin + E .
- Navigate toThis PC and click on the drive where Windows is installed (typically the C Drive).

- Navigate toProgram Files > Program Files (x86) and then scroll the list of folders until you find one with the program name you’re looking for.
Finding a Program’s Install Location Is Easy
Knowing where a program is installed on your system can come in handy when you need to access its folder. Luckily, there are several ways to find the installation directory of a program.
If you’re big on file and folder management, why not get an alternative for File Explorer? There are some excellent candidates out there, and some of them are even open source.
Also read:
- [Updated] Audio Dimming Techniques That Blend Perfectly in Adobe Premiere Pro for 2024
- [Updated] In 2024, Editorial Powerhouses Free for Web Enthusiasts
- 2024年針對可開機USB製作數位存取化實現方法:深入解析
- Come Ottimizzare E Potenziare La Chiarezza Delle Proprie Fotografie - Metodi Provenienti
- Dive Into the Depth of Complete Screenshots via Windows' Snipping Tool
- Efficient PC Reawakening: Top 3 Windows Reset Methods
- Fixing Updates and Error: Windows 0X800F0845
- How to Transfer Data from Infinix Zero 5G 2023 Turbo to Samsung Phone | Dr.fone
- In 2024, Forgot Pattern Lock? Heres How You Can Unlock Itel P55T Pattern Lock Screen
- In 2024, Live Broadcasting on FB Tips for Success
- Is Your USB Wi-Fi Adapter Not Connecting or Working on Windows? 8 Ways to Fix It
- Reclaim Your Discord Interface: Fixing a Dormant Overlay
- Sculpt, Sketch & Color Like Never Before: Microsoft Paint Enhancements
- Sim Unlock Vivo V30 Pro Phones without Code 2 Ways to Remove Android Sim Lock
- Solving Administrator Privileges Denial in Cmd Prompt
- TikTokのビデオから音声抽出削除手順
- Title: How to Uncover the Hidden Spots of Installing PC Apps
- Author: Richard
- Created at : 2024-10-14 08:44:24
- Updated at : 2024-10-14 16:45:07
- Link: https://win11-tips.techidaily.com/how-to-uncover-the-hidden-spots-of-installing-pc-apps/
- License: This work is licensed under CC BY-NC-SA 4.0.