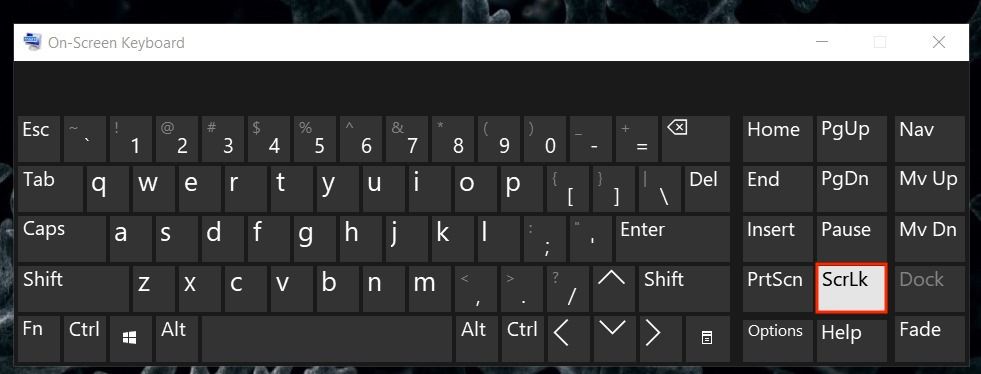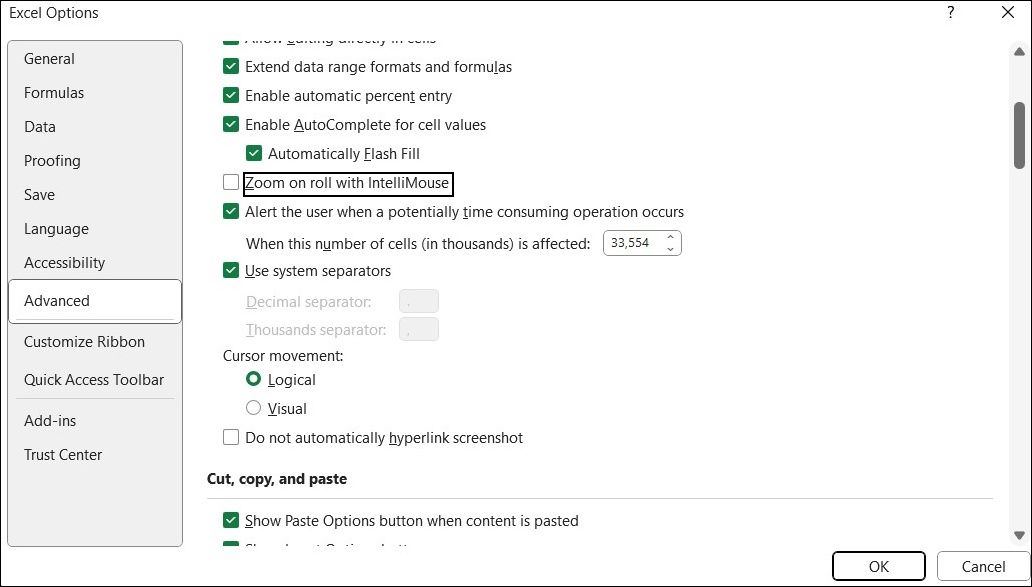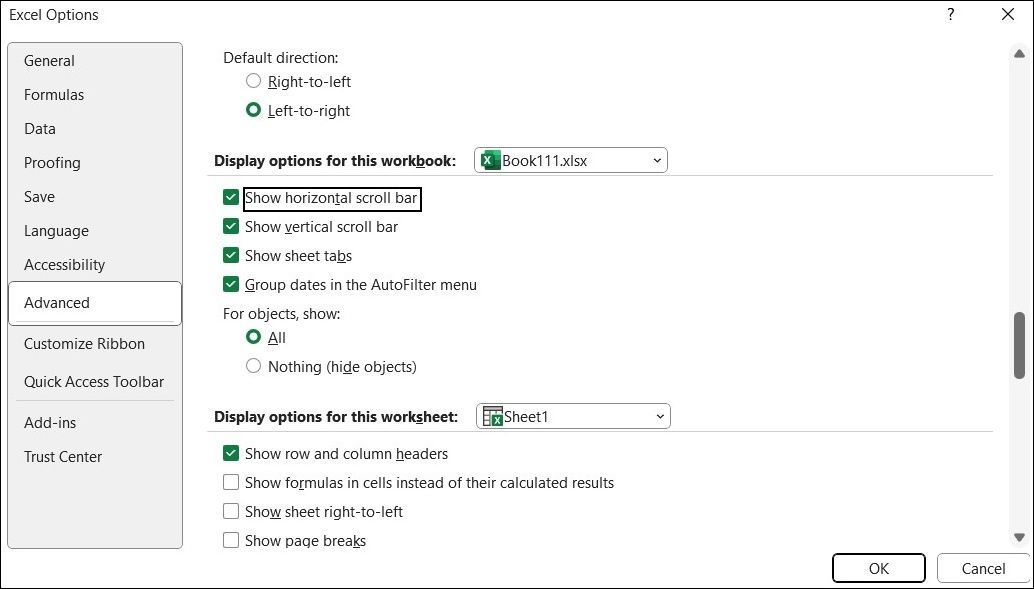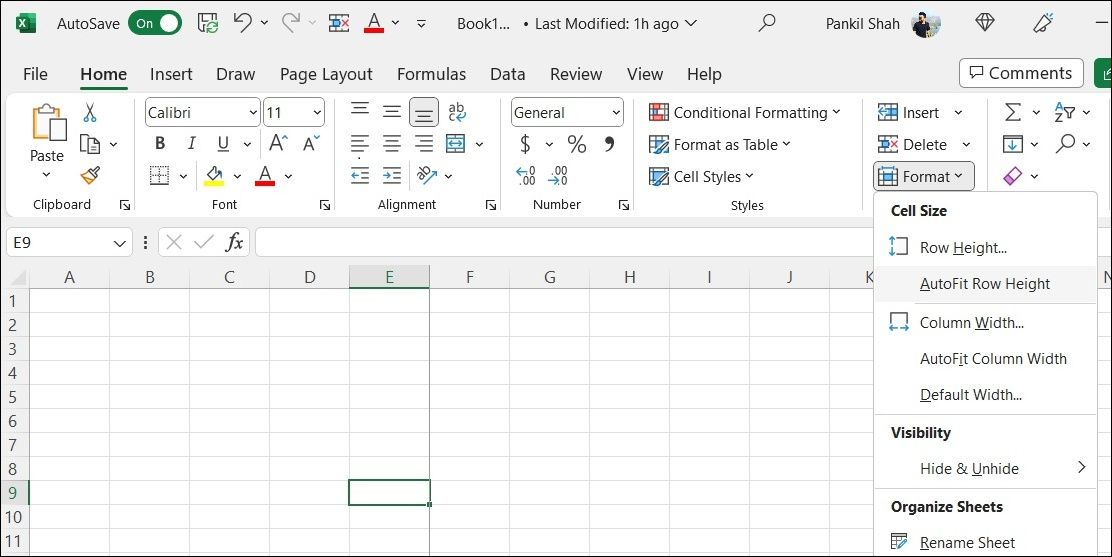How to Unstick Scrollbar: Fix for Excel on PC

How to Unstick Scrollbar: Fix for Excel on PC
When you work on large Excel spreadsheets, it is often necessary to scroll both horizontally and vertically in order to access and modify data. But what if you can’t scroll in Microsoft Excel with your mouse or keyboard on Windows?
Scrolling issues in Microsoft Excel can not only disrupt your workflow but also leave you feeling annoyed. Here, we share some quick and easy tips that will help you get back to scrolling spreadsheets in Excel once again.
1. Turn Off Scroll Lock
A common reason why you may be unable to scroll in Microsoft Excel is if you have inadvertently enabled the Scroll Lock feature. To turn it off, right-click on the status bar at the bottom and click the Scroll Lock option to uncheck it.
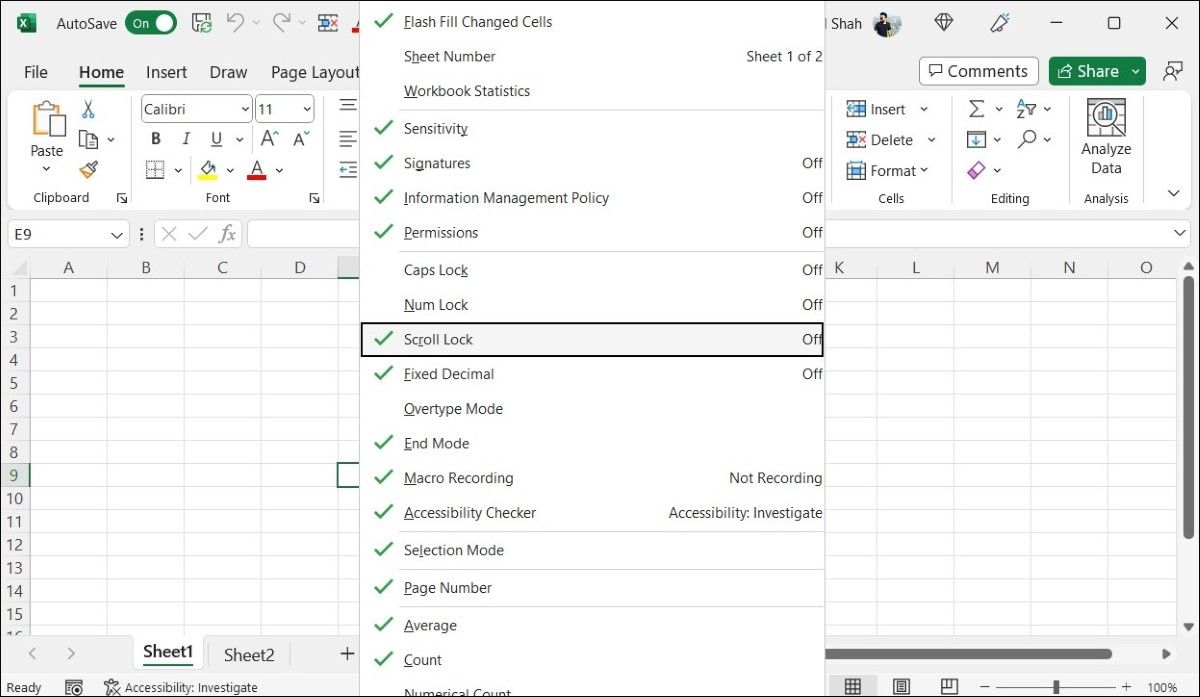
You can also disable Scroll Lock on Windows using your keyboard. The Scroll Lock (or ScrLk) key is typically located in the upper right corner of the keyboard. Pressing this key will deactivate Scroll Lock and allow you to scroll through your Excel spreadsheet again.

If you can’t find the Scroll Lock key on your physical keyboard, use the on-screen keyboard on Windows to disable Scroll Lock. For that, press Win + S to access the search menu, type osk in the search box, and hit Enter. Then, click the ScrLk key to disable Scroll Lock.
2. Unfreeze Panes
Microsoft Excel allows you to freeze specific parts of the sheet so that they remain visible even as you scroll through the sheet. This might create the false impression that your Excel sheet isn’t scrolling correctly. To avoid any confusion, you can unfreeze panes in your worksheet by following the steps below.
- Open up your Excel worksheet.
- Click the View tab at the top.
- Click the Freeze Panes option.
- Select Unfreeze Panes from the resulting menu.

Following this, your Excel spreadsheet should scroll as expected.
3. Disable the Zoom on Roll With IntelliMouse Option
Is your Microsoft Excel spreadsheet zooming in or out when you try to scroll through it? That could happen if you have enabled the “Zoom on roll with IntelliMouse” option in Excel. Here’s how to turn it off.
- Open Microsoft Excel on your PC.
- Click the File menu in the top left corner.
- Select Options from the left sidebar.
- In the Excel Options window, switch to the Advanced tab.
- Clear the Zoom on roll with IntelliMouse checkbox.
- Click OK to save the changes.

4. Enable Scroll Bars
You may have trouble scrolling through your spreadsheets if Excel does not display the horizontal and vertical scroll bars on your PC. Here’s how you can enable them.
- Open Microsoft Excel and head to File > Options.
- Use the left pane to navigate to the Advanced tab.
- Scroll down to the Display options for this workbook section.
- Tick the checkboxes that read Show horizontal scroll bar and Show vertical scroll bar.
- Click OK to save the changes.

5. AutoFit Row Height in Excel
Several Excel users reported fixing the scrolling issue by formatting all the cells in the sheet with the AutoFit Row Height feature. You can also give this method a shot.
- Open your Excel sheet and select any cell.
- Press Ctrl + A to select all the cells.
- Switch to the Home tab.
- Select Format > AutoFit Row Height.

6. Update Microsoft Excel
By default, Microsoft Office tends to install newer updates automatically on your Windows computer. However, if you have previously disabled automatic Office updates on Windows , you may be running an outdated version of Excel. This can result in all kinds of issues, including the one discussed here. Hence, it’s a good idea to update Microsoft Excel on your PC.
- Open Microsoft Excel and click the File menu in the top left corner.
- Select Account from the left sidebar.
- Click Update Options > Update Now.

Wait for Microsoft Office to update Excel as well as other Office apps and check if that fixes the problem.
7. Run the Office Repair Tool
Microsoft offers a useful repair tool for resolving common issues with Office apps like Excel. So, if the above fixes prove ineffective, you can try fixing the scrolling issue in Excel by running the Office repair tool. Here’s how.
- Click the magnifying icon on the taskbar to open the search menu.
- Type control in the box and press Enter to open the Control Panel .
- Go to Programs and Features.
- Scroll through the list to locate and select Microsoft Office.
- Click the Change button at the top.
- Select the Quick Repair option and then click Repair.

Allow the repair tool to fix any issues with the Office apps. If the problem persists, Microsoft recommends that you repeat the above steps and conduct an Online Repair instead. This will allow the tool to perform a more comprehensive repair. It’s important to note that this process requires your PC to have an active internet connection.
8. Apply Some Generic Fixes
If the above fixes don’t help, you can try some generic fixes and see if that solves the problem.
- Restart Your PC: Scrolling issues in Microsoft Excel can occasionally arise due to temporary glitches in Windows. You can try restarting your Windows PC to see if that helps.
- Repair Excel Workbook: If you are unable to scroll in Excel only while working on a specific workbook, there may be an issue with the file itself. In that case, you can try repairing the Excel workbook to solve the problem.
- Check if the Shift Key Is Stuck: Another reason why you might not be able to scroll in Excel is if the Shift key is stuck on your Windows computer. Carefully examine the Shift key on your keyboard for any dirt or damage, and take the appropriate actions to resolve the problem.
Fixing Scrolling Issues in Microsoft Excel
Being unable to scroll through your Excel spreadsheets can be a major inconvenience. Hopefully, one or more of the above solutions has helped you resolve the scrolling issues in Excel for Windows, and you are now able to navigate your spreadsheet smoothly again.
Now that Excel is working again, it’s a good idea to familiarize yourself with some useful Windows keyboard shortcuts for Microsoft Excel in order to enhance your workflow.
When you work on large Excel spreadsheets, it is often necessary to scroll both horizontally and vertically in order to access and modify data. But what if you can’t scroll in Microsoft Excel with your mouse or keyboard on Windows?
Scrolling issues in Microsoft Excel can not only disrupt your workflow but also leave you feeling annoyed. Here, we share some quick and easy tips that will help you get back to scrolling spreadsheets in Excel once again.
Also read:
- [Updated] Monetizing with Youtube Avg Revenue From An Ad?
- Apowersoft Launches Version 1.0 of Mac-Compatible Video Downloader
- Clandestine Scrollers of Fb Stories
- Enabling Quick Boot Mode to Accelerate PC Launches on Windows 11
- Guide to Restarting Your Windows Update Service – Problems Solved
- How to Downgrade iPhone 13 mini to the Previous iOS Version? | Dr.fone
- How to Unlock Disabled Apple iPhone 14 Plus/iPad Without Computer | Dr.fone
- Keeping Your PC's Default Printer Constant
- Mastering Docker in WSL 2 on Windows Platforms
- Need to Retract an Email Sent Through Microsoft Outlook? Follow These Easy Steps!
- Rebuilding a Non-Existent Windows Update Installation
- Resolving Wi-Fi Issues: Overcoming Insufficient Action Commands
- Strategies to Rectify Windows 11'S 0X800F0922 Error
- Techniques for Resolving Lunar Client Not Starting Errors
- Top 11 Free Apps to Check IMEI on Nokia C210 Phones
- Unlock Enhanced AI Capabilities: The Ultimate List of Premium ChatGPT Plus Plugins
- Title: How to Unstick Scrollbar: Fix for Excel on PC
- Author: Richard
- Created at : 2024-12-22 20:35:59
- Updated at : 2024-12-27 17:32:56
- Link: https://win11-tips.techidaily.com/how-to-unstick-scrollbar-fix-for-excel-on-pc/
- License: This work is licensed under CC BY-NC-SA 4.0.