
How to Utilize End Task Functionality for Better Task Management in Windows 11

How to Utilize End Task Functionality for Better Task Management in Windows 11
The “end task” option in Windows 11 is your best friend when a program has stopped responding or has frozen. It allows you to close those unresponsive applications without restarting your PC. However, the “end task” may not be easy to find on Windows 11, especially if you are new to the operating system.
In this article, we are sharing tricks to bring the End task option to the Windows 11 taskbar by using ViveTool. After enabling it, you will be only a click away from closing all the unresponsive applications.
Disclaimer: This post includes affiliate links
If you click on a link and make a purchase, I may receive a commission at no extra cost to you.
What Is ViveTool, And Why Do You Need It to Enable End Task in Taskbar?
ViveTool is a third-party program designed to enable Windows 11 features that Microsoft is testing internally and are not available for Insiders or general users. Using this app, ViveTool can give you an idea about what the software company plans to introduce to the next Windows 11 updates.
At the time of writing, the “end task” option on Windows 11 taskbar is currently hidden in Windows 11 Dev Insider build 25300, meaning that even Insiders can’t get it just yet. And this is where the ViveTool comes in.
You can enable feature ID 42592269 to make the end task option appear on the taskbar jump list. However, before we hop into ViveTool and enable this handy feature, you should keep your expectations low regarding the functionality and reliability of the features you’re about to enable.
How to Enable End Task Option in Windows 11 Taskbar
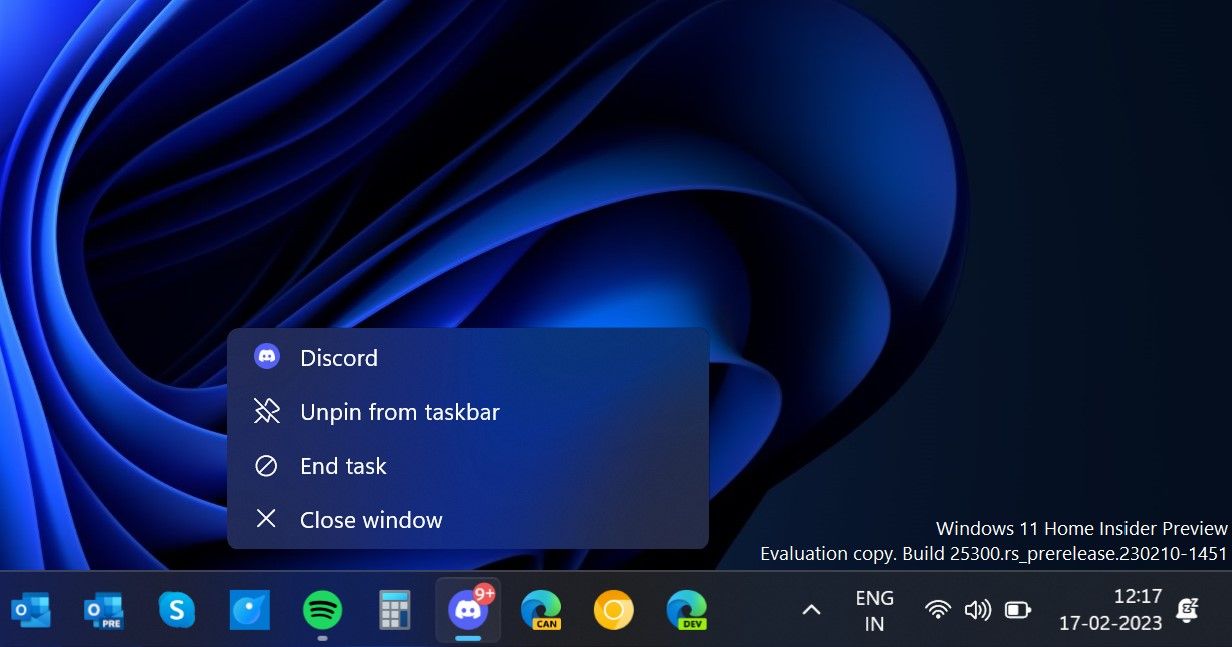
Besides ViveTool, you also need to ensure that your PC is running Windows 11 Dev Channel build 25300 or later. You should see the build number in the bottom right corner of the desktop. Alternatively, you can navigate toSettings >System >About to check the OS build number.
After ensuring your PC is running build 25300 or newer,download the ViveTool zip file from the GitHub page . Now, open File Explorer and find the zipped file. To unzip it, right-click on the file and selectExtract All . You can alsounzip the file by using Command Prompt and PowerShell . For the sake of simplicity, the extracted content should be in the folderC:/ViVeTool .
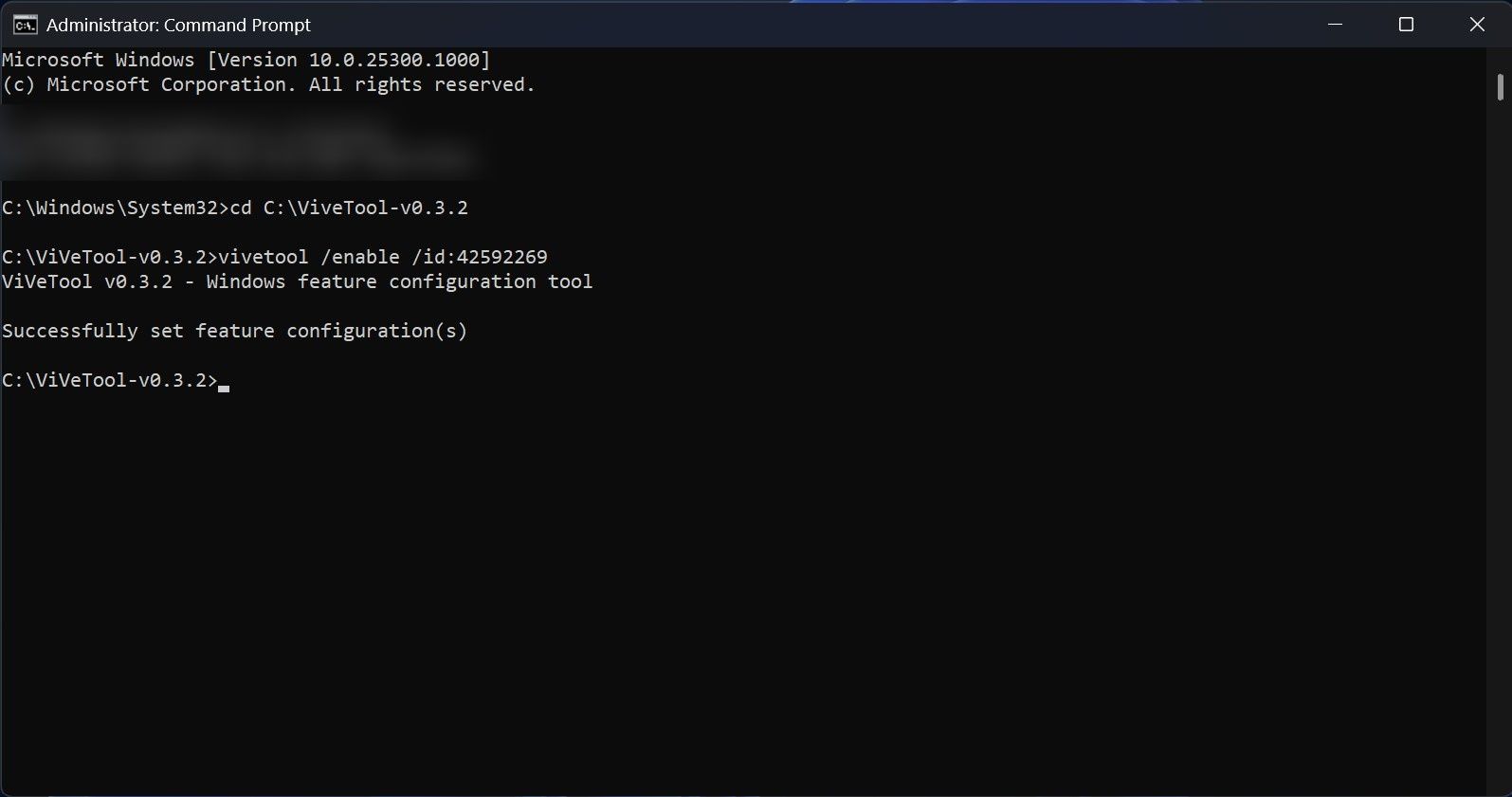
Now that you are done with setting up ViveTool on Windows 11, follow the below steps to enable the feature ID responsible for adding the “end task” option on the Windows 11 taskbar:
- Open Command Prompt as an Administrator (seehow to open Command Prompt as Administrator for steps).
- Type the following command and hitEnter :
cd C:\ViVeTool - Copy and paste the following command and pressEnter:
vivetool /enable /id:42592269
Command Prompt will display a message that says “Successfully set feature configuration (s)” after successfully running the command. To make the changes take effect, restart your computer. After the restart, open a program and right-click its icon on the taskbar to display the jump list containing theEnd task option.
An End Task Button on the Windows 11 Taskbar Is Now at Your Fingertips
Adding the “end task” option onto the Windows 11 taskbar is currently available only via ViveTool. However, in the coming days, Microsoft will likely introduce it to every Windows 11 Insider, then eventually to the public either via a Moment update or through the Windows Web Experience pack. But before that happens, you are now familiar with the trick to terminate any task or process right from the Windows 11 taskbar.
Also read:
- [New] 2024 Approved Mastering Instagram's Musical Licensing Landscape
- [New] In 2024, Budget-Friendly #1 Decade of Excellent Desktop Recorders
- [New] Professional Video Gear Guide Top 18 for 4K Film
- [Updated] In 2024, Gifify It Free Method for Twitter Videos
- [Updated] Instagram Metrics Mastery - Gain More Followers
- [Updated] Snap's Boomerangs Mastering & Tips
- 2024 Approved Synchronize Your Team with Easy Slack & Filmora Integration
- Correcting Org-Managed Configuration Issues in Windows 11 OS
- Cure the Default Path Failure on Windows Devices
- Easing Resource Occupancy Challenges in Windows 11
- Eliminating Win10's Sound Flaw: Error Xc00d36b4
- Mastering Task Manager UI: Incorporating CLI for Command Execution
- Proven Windows Practices for Audio Recordings
- Steps to Overcome Expiring Licenses Warning in Win10/11
- Tips & Tricks: Making Windows Sound Service Reboot Auto
- Tips for Sharing Content on Instagram for 2024
- Troubleshooting Tips: Fixing the Issue When Your Backspace Key Isn't Functioning
- Unveiling the World's First: AtomMan G7 Pt, an AMD Advantage Powerhouse with Advanced R9 7945HX & RX 760E XT Graphics Cards
- What to Do if Windows Won't Play the Audio Test Tone
- Title: How to Utilize End Task Functionality for Better Task Management in Windows 11
- Author: Richard
- Created at : 2025-03-02 00:11:02
- Updated at : 2025-03-04 23:54:38
- Link: https://win11-tips.techidaily.com/how-to-utilize-end-task-functionality-for-better-task-management-in-windows-11/
- License: This work is licensed under CC BY-NC-SA 4.0.