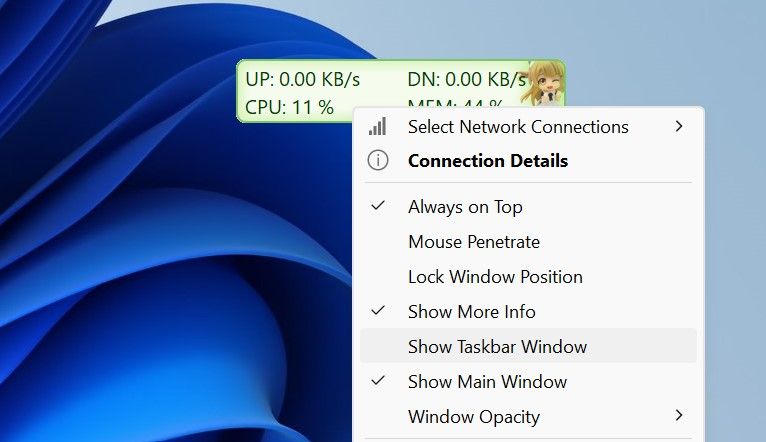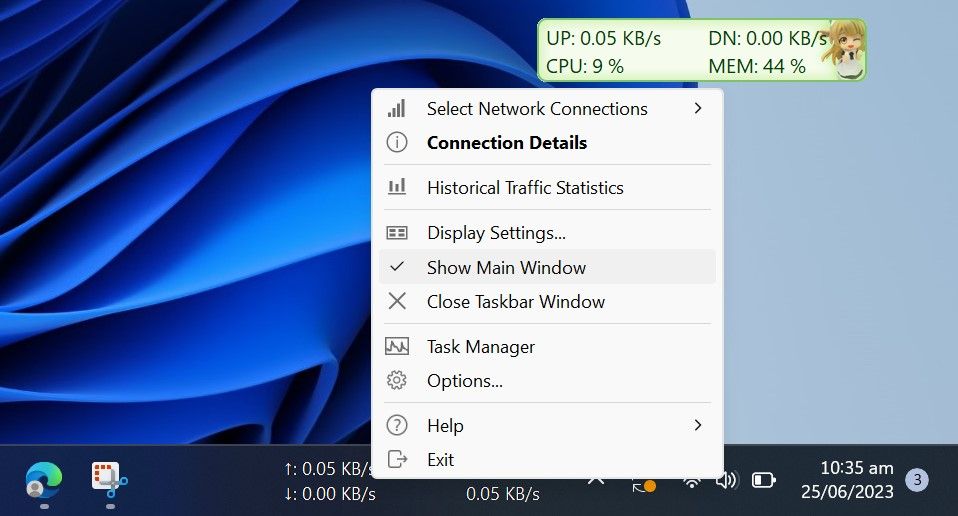Iconify Your Bandwidth Status: Windows 10 Adjustment

Iconify Your Bandwidth Status: Windows 10 Adjustment
Do you want to monitor how your internet speed fluctuates over time? Displaying upload and download speeds on the taskbar is an easy way to track your internet quality. Unfortunately, Windows does not offer a native way to display internet speed on the taskbar, but we can use third-party apps instead.
Below, we’ll show you how to display internet speed on your taskbar using TrafficMonitor, one of many tools available for this purpose.
Disclaimer: This post includes affiliate links
If you click on a link and make a purchase, I may receive a commission at no extra cost to you.
How to Display Internet Speed on the Taskbar on Windows
To display internet speed on your taskbar on Windows, follow these steps:
- Go to MajorGeek’s official website to download TrafficMonitor.
- Extract the downloaded folder (check out different ways to extract ZIP files on Windows ), and you’ll see an executable file for running the tool, so you don’t have to install the tool.
- Click the Yes button in the UAC window.
- Initially, the app’s main window will display your internet’s download and upload speed.
- To display these numbers on your taskbar, right-click on the tool’s main window and select Show Taskbar Window.

- Once the internet speed appears on the taskbar, right-click the main or taskbar window and uncheck Show Main Window. This will hide the main window of the tool.

That’s how TrafficMonitor displays internet speed on the taskbar. The tool lets you choose the network connection you want to monitor and change the display’s font, font size, background color, and display unit, among other options. Depending on your preferences, you can change the display settings in the Option Settings window.
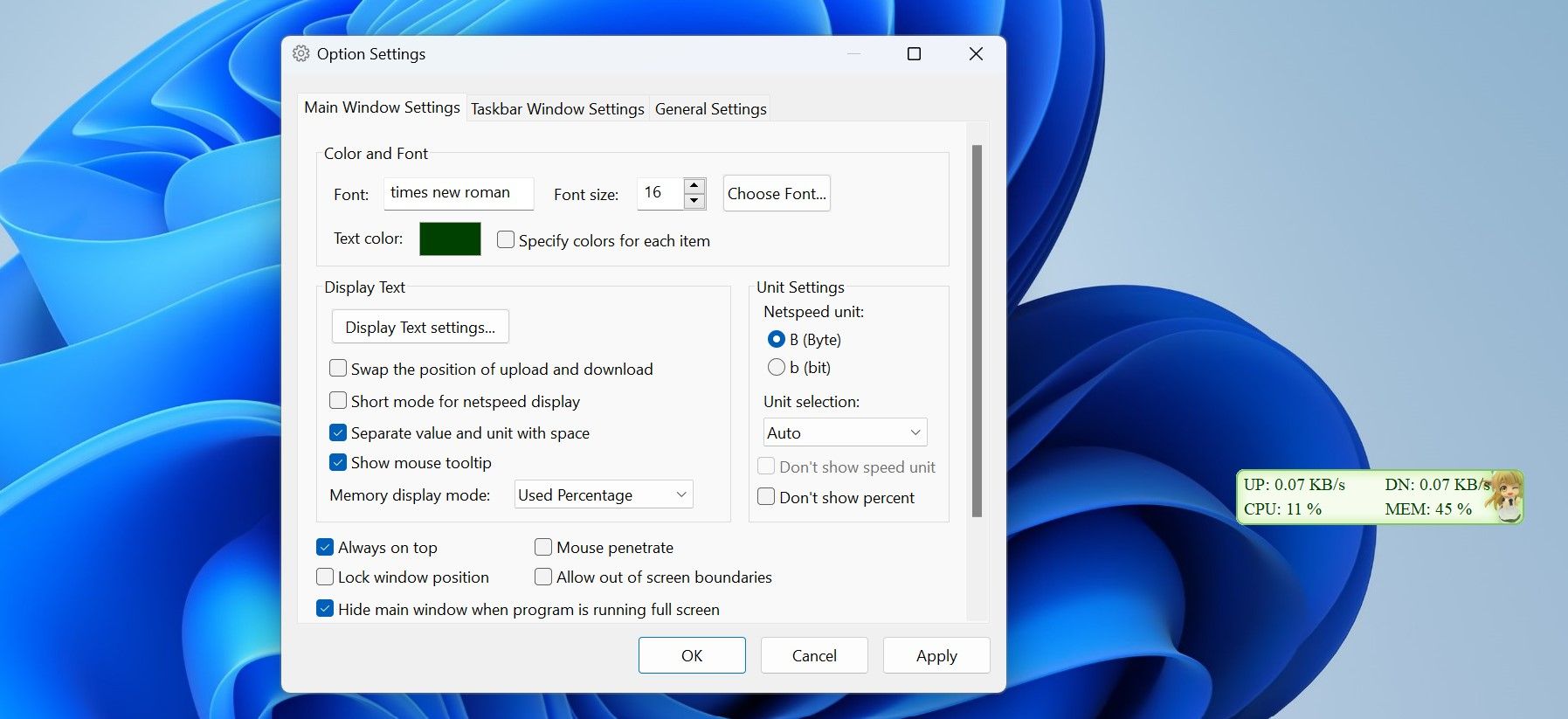
Keep Your Internet Speed in Check on Windows
The TrafficMonitor tool makes tracking and displaying the internet speed on the taskbar super easy. By now, you should have a better understanding of how to set up the tool and customize its display. With TrafficMonitor, you can quickly check whether your internet is stable or needs immediate attention.
Below, we’ll show you how to display internet speed on your taskbar using TrafficMonitor, one of many tools available for this purpose.
Also read:
- [New] Nurture Harmony & Well-Being - The Finest Yogic Channels Alive for 2024
- [New] Ranked World's Best Anime Opening Music
- [Updated] 2024 Approved Navigating File Transfer How to Save IGTV Videos on Windows/Mac OS
- 2024 Approved Pioneers of Haptic Technology Unveiled
- AOMEI極精選的備份解決方案 - WD內容
- Digital Doyen’s Guide Streaming and Recording Mastery
- Effortless Digital Tidying: Enabling Self-Deleting Windows Trash
- Elevate Speed: Keyboard Mastery Through PowerToys
- How Can I Catch the Regional Pokémon without Traveling On Lava Blaze Pro 5G | Dr.fone
- How to Reactivate a Non-Operational Win11 Code
- Interactive Engagement: GPT's Role in Reducing Loneliness
- Mastering Steam File Sync in Windows Environment
- Old Gameshells Rekindled with AtlasOS
- Rectifying Unable to Open Sharing Problems with GeForce
- Solutions for the “Unexpected Token Call” On Win10 Devices
- Solve Your Microsoft Store Sign-In Problems Today
- Streamlining and Organizing Your iTunes Video Files for 2024
- Title: Iconify Your Bandwidth Status: Windows 10 Adjustment
- Author: Richard
- Created at : 2024-10-29 16:37:38
- Updated at : 2024-11-01 19:09:59
- Link: https://win11-tips.techidaily.com/iconify-your-bandwidth-status-windows-10-adjustment/
- License: This work is licensed under CC BY-NC-SA 4.0.