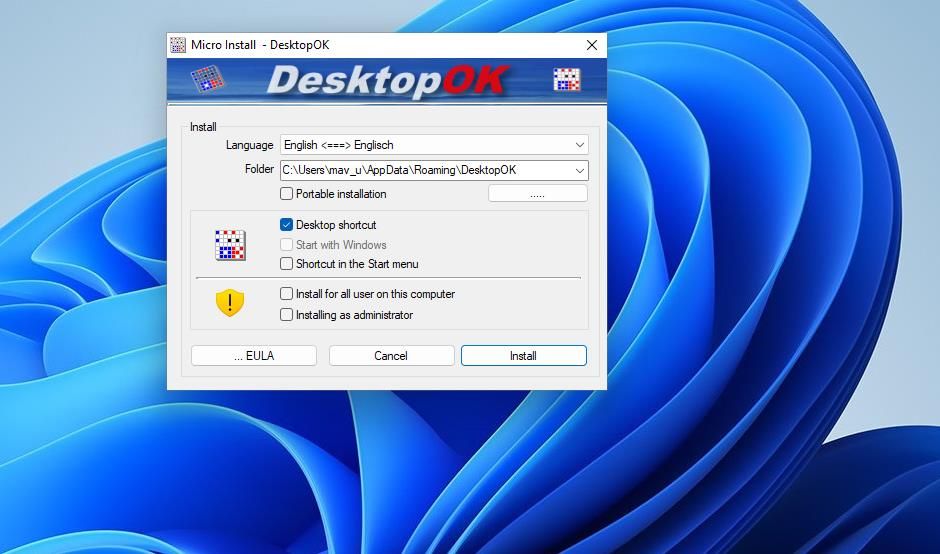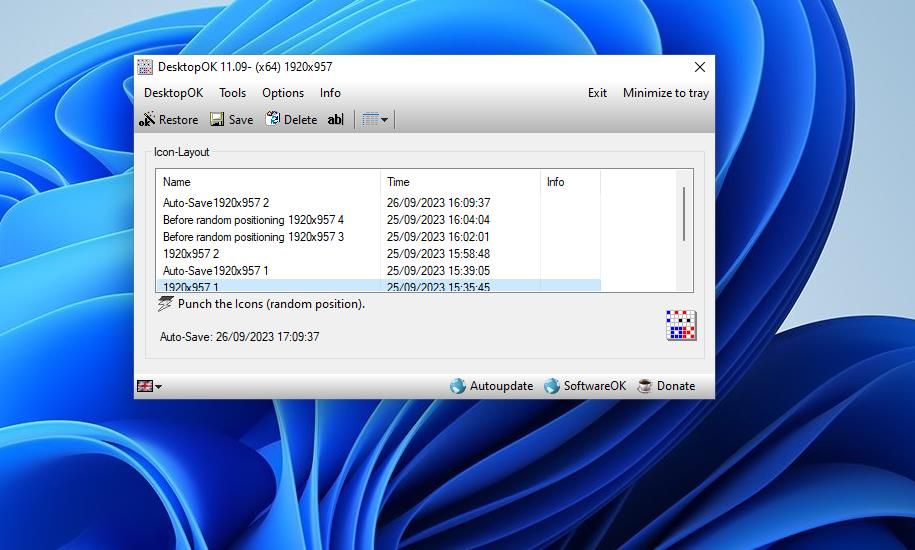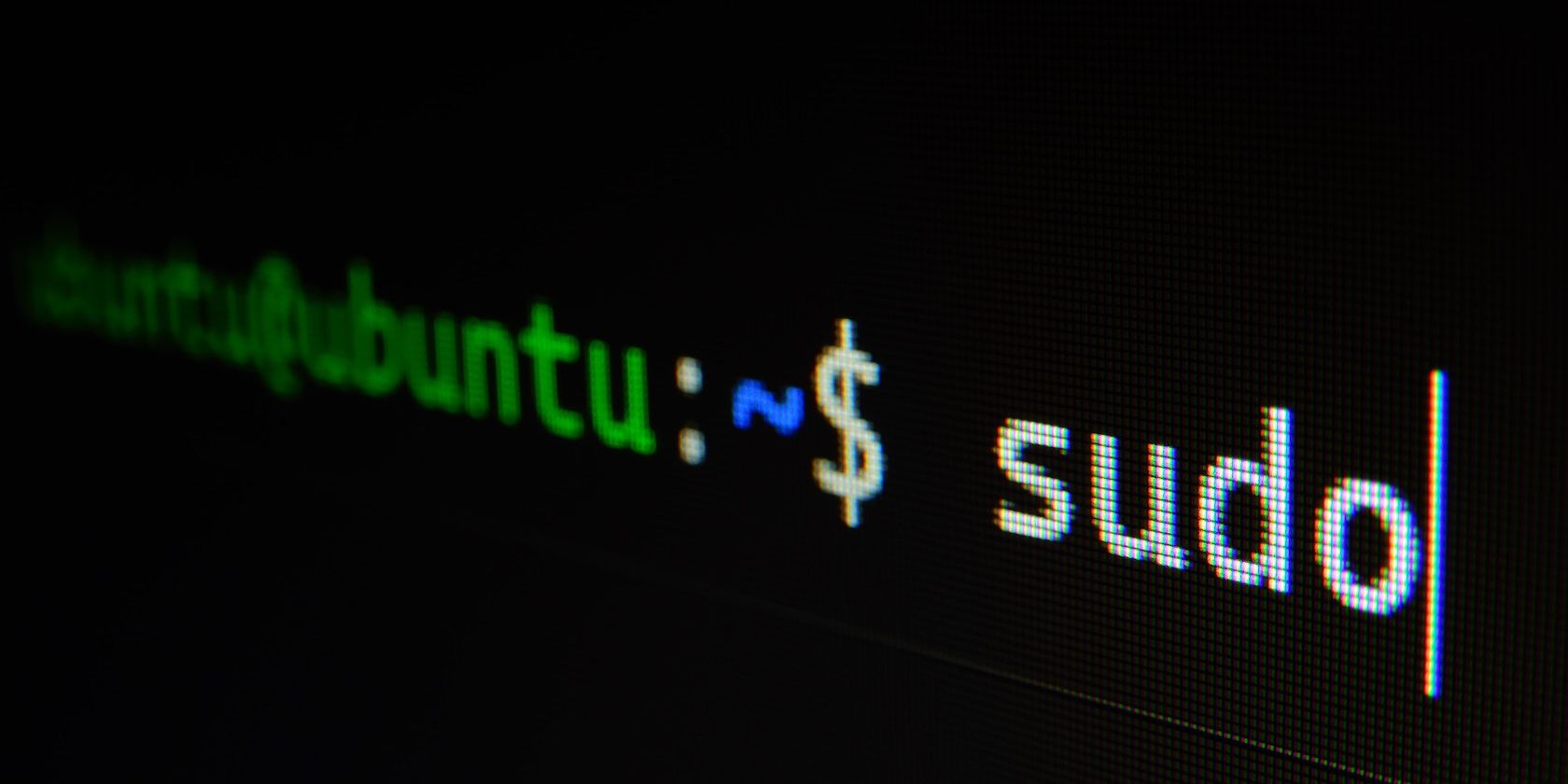
Immediate Fix: Realigning Your Icons

Immediate Fix: Realigning Your Icons
Windows doesn’t have any options for saving and restoring desktop icon layouts. However, you can still save and restore different icon layouts on the desktop when needed with the DesktopOK and Relcon software packages.
As such, let’s explore both apps and find the one right for you.
Disclaimer: This post includes affiliate links
If you click on a link and make a purchase, I may receive a commission at no extra cost to you.
How to Save and Restore Desktop Icon Layouts With DesktopOK
DesktopOK is an old app for saving and restoring Windows desktop icon layouts that’s still actively supported. You can utilize this software on the Windows 11/10/8/7 platforms. Aside from enabling you to manually save desktop layouts, it includes options for automatically saving desktop layouts. This is how you can save and restore a desktop icon layout with DesktopOK:
Open this download page for DesktopOK within a web browser.
Click the DesktopOK_Installer_x64.zip download link. That’s the download link for 64-bit Windows 11/10, but users with older 32-bit platforms should click DesktopOK_Installer.zip.
Go into Windows File Explorer (click the library folder taskbar icon) and browse to the directory to which DesktopOK downloaded.
Unzip the ZIP archive to extract DesktopOK to a subfolder.
Open DesktopOK’s extracted subfolder and double-click the DesktopOK_Installer_x64.
Select English on the Language drop-down menu.
Press Install to install DesktopOK at the default folder location.

Double-click the DesktopOK icon on the desktop.
Click Save to save a copy of your current Windows desktop icon layout.

Next, click the Punch the icons option and Yes to scatter the icons across the desktop.
Select your saved desktop icon layout and click Restore to return all the icons to their positions.
DesktopOK will save your desktop icon layouts with default screen resolution titles. To enter a custom title for the saved desktop icon layout, select it in the DesktopOK window and click the ab| option. Then input a different title for the desktop icon layout. You can also erase saved layouts by selecting them in the window and clicking Delete.
If you want the app to automatically save icon layouts on the desktop, you’ll need to enable that feature. Click Options > Auto-Save to view a submenu with options for automatically saving layouts. Select Use this feature and a time interval option for saving the icon layouts.
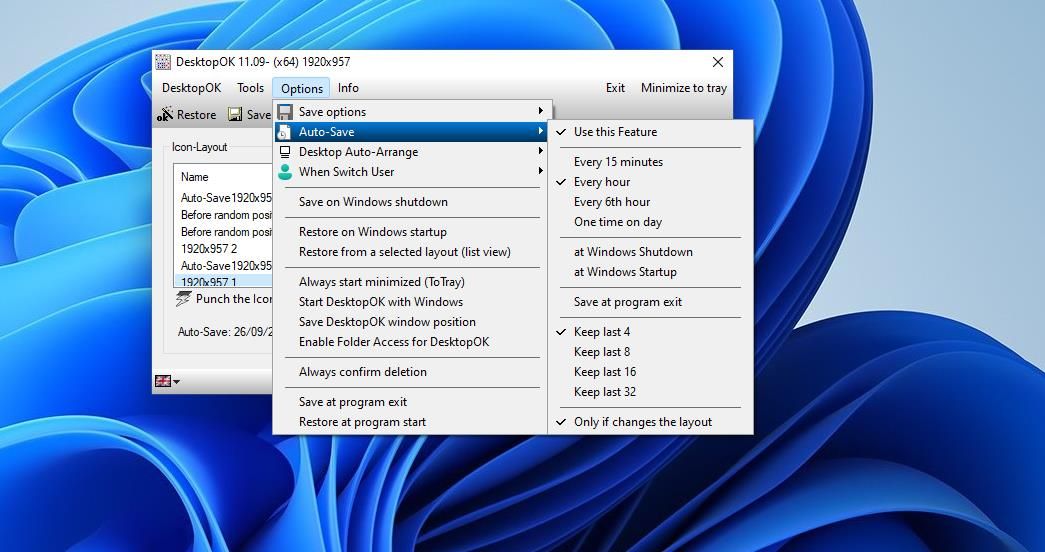
How to Save and Restore Desktop Icon Layouts With Restore Desktop Icon Layouts
Relcon (Restore Desktop Icon Layout) is a portable app for saving and restoring desktop icon layouts that’s like DesktopOK. However, this app also has optional desktop context menu integration. You can save and restore the positions of icons on the desktop with Relcon like this:
- Open this ReIcon software download webpage in your browser.
- Click Direct Download to save the ZIP archive for the software.
- Next, go to the folder that contains the saved ReIcon ZIP file.
- Extract the contents of the Relcon ZIP to a subfolder.
- Double-click the Relcon_x64 file within the extracted Relcon folder to start the software.
- Press the Save Icon Layout button.

- To try out restoration, move some icons across the Windows desktop. Then select your saved icon layout and press the Restore Icon Layout button to move everything back to where it was.
If you want to select saved icon layouts from the right-click menu, you’ll need to enable context menu integration. To do that, click Options and select Add Context Menu > Add to the desktop context menu.
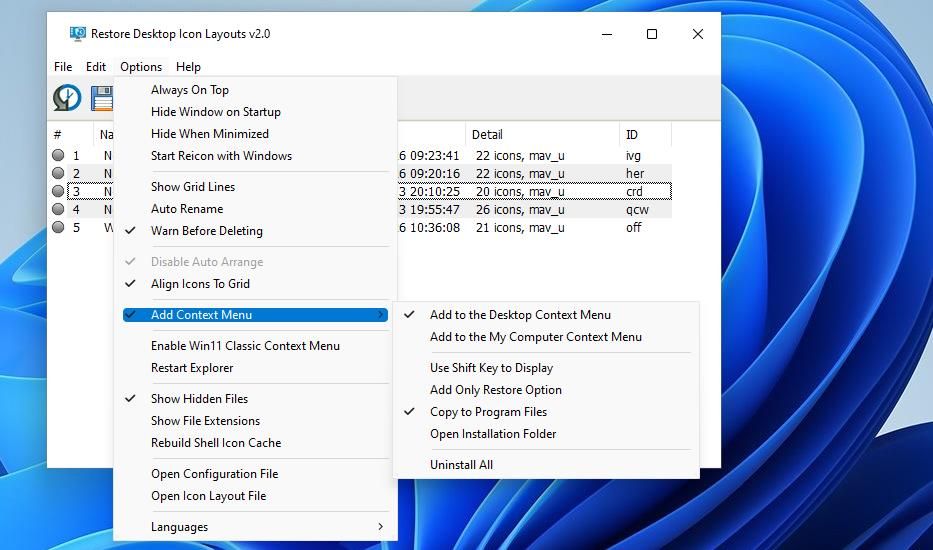
You can access that context menu by right-clicking on the desktop and selecting Show more options (in Windows 11) and Desktop Icon Layout. There are three Save to Icon Layout options you can select there. Click the corresponding Restore Icon Layout option on that submenu to restore its layout.
![]()
You can also create desktop shortcuts for saved desktop shortcuts with ReIcon. To do so, right-click the saved layout in the Restore Desktop Icon Layouts window and select Create shortcut. Then you’ll see a desktop shortcut for a saved icon layout you can double-click on to activate.
Restore Icons’ Positions on the Windows Desktop With DesktopOK or ReIcon
DesktopOK and ReIcon are both useful apps for saving and restoring desktop icons. They’re especially useful for restoring desktop icon layouts after playing Windows games that rearrange icons’ positions by applying resolution changes. Utilizing those apps will enable you to quickly sort out a messed-up desktop layout whenever needed.
As such, let’s explore both apps and find the one right for you.
Also read:
- [Updated] In 2024, A List of Ten Soaring YouTube Creations with Speed and Purpose
- 2024 Approved Sync Soundtracks Smoothly Into InShot's Ecosystem
- After One Month: Comparing the Health & Fitness Capabilities of Fitbit Sense 2 & Versa 4 - Caution on GPS Functionality
- Combatting the Dreaded Net Failure Code 0X800704B3 in Windows
- How to Create Shortcuts for Microsoft Store (UWP) Apps in Windows 11
- In 2024, Fake the Location to Get Around the MLB Blackouts on Poco F5 5G | Dr.fone
- In 2024, The Split Between Panoramic & Virtual Realities
- In 2024, Unveiling the Charms Filmora's Most Charming Edit Traits
- Mastering German: Essential Expressions List
- Mastering User Access Restrictions on Your Windows PC
- New Best Apps for Making Reaction Video for 2024
- Rapid Application Engagement in Windows 11
- Reactivating Disabled Remove PIN Command on Windows 11
- Solutions for Overcoming Microsoft Store Error X800704CF
- Solving Access Restrictions on Windows PC
- Unlocking the Power of Smart Lock A Beginners Guide for Samsung Galaxy S23 FE Users
- WinX Fix Tips: Restore Failed GeForce Experience Configuration
- Title: Immediate Fix: Realigning Your Icons
- Author: Richard
- Created at : 2024-10-31 08:25:30
- Updated at : 2024-11-07 06:56:56
- Link: https://win11-tips.techidaily.com/immediate-fix-realigning-your-icons/
- License: This work is licensed under CC BY-NC-SA 4.0.