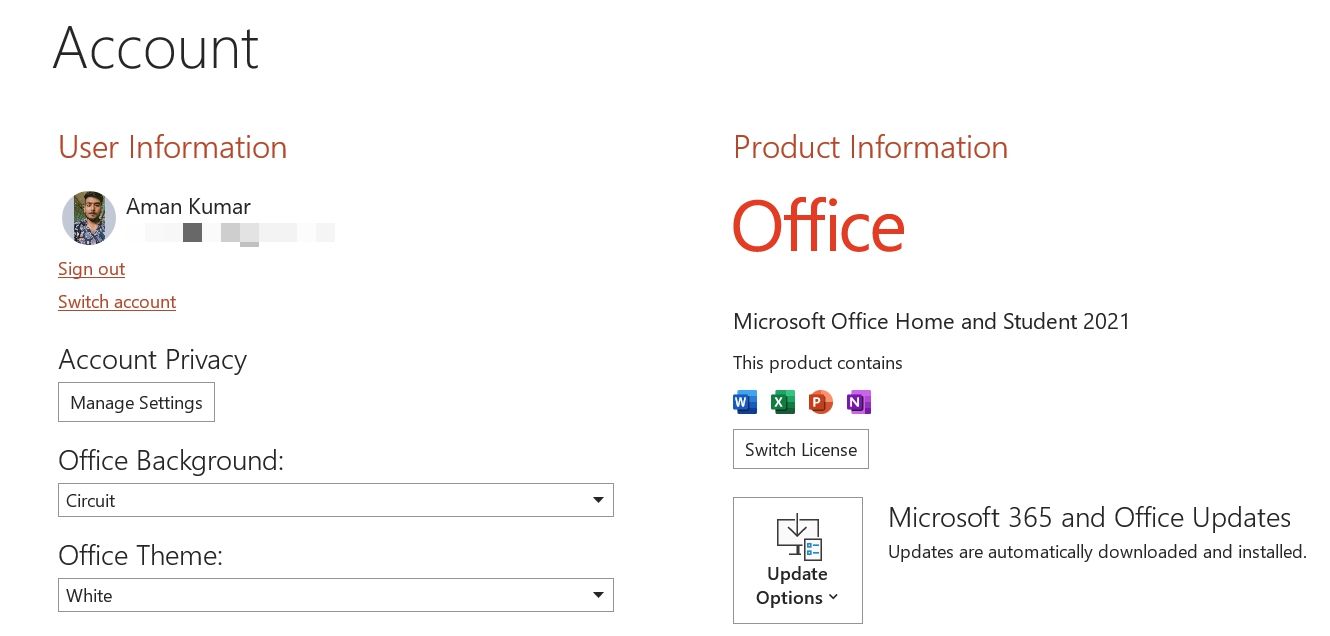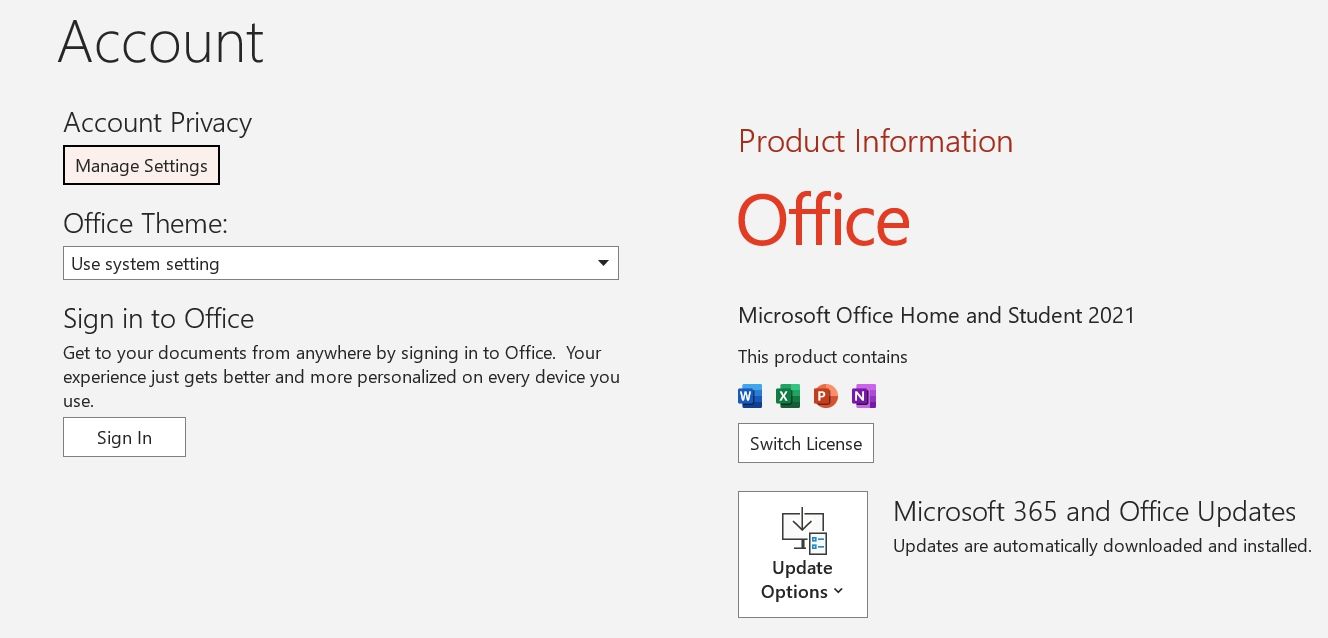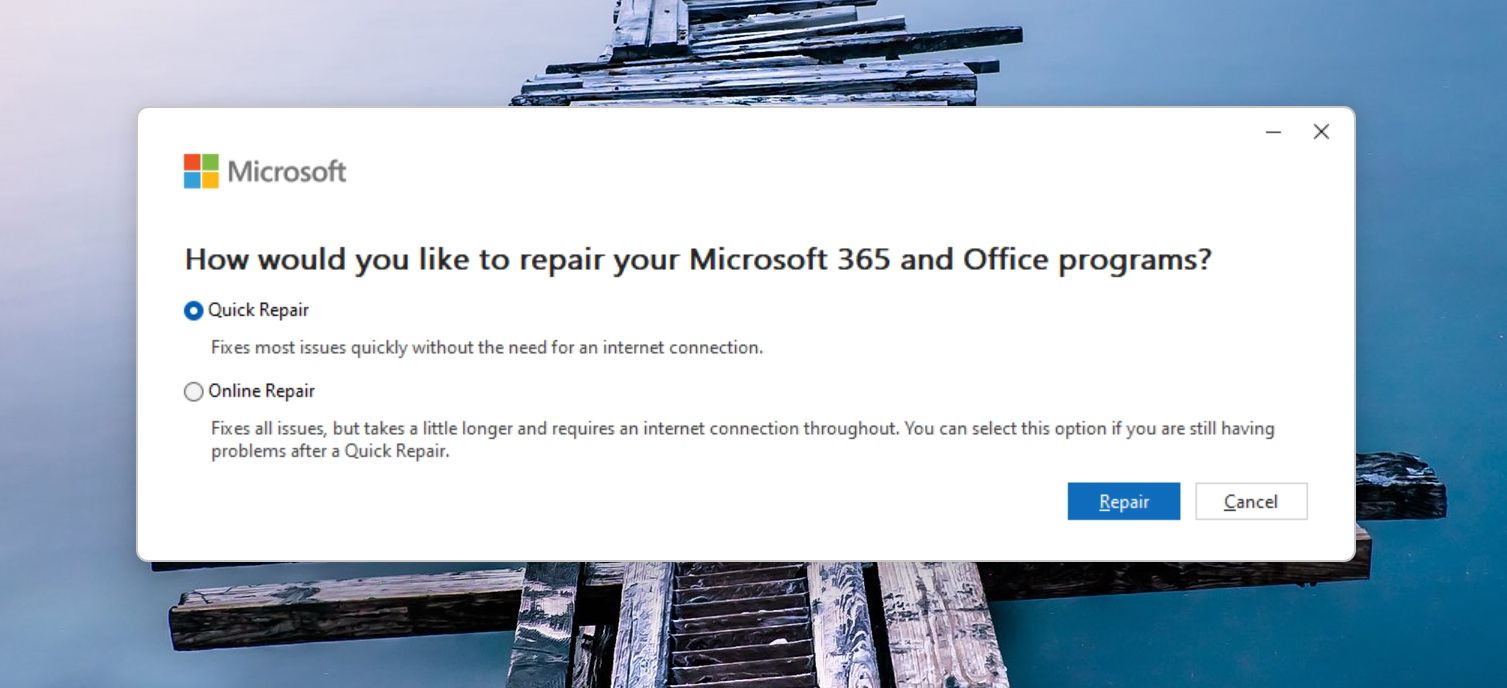Immediate Save Action Plan: Top 6 Solutions to PPT Issues in Win11

Immediate Save Action Plan: Top 6 Solutions to PPT Issues in Win11
Are you unable to save your PowerPoint presentation and getting the “An error occurred while PowerPoint was saving the file” error? Needless to say, it can be really frustrating, besides disrupting your workflow.
If you’ve already restarted your computer without success, it’s time to explore more advanced solutions. Here are six quick solutions that will help you troubleshoot the PowerPoint can’t save file error in no time.
Disclaimer: This post includes affiliate links
If you click on a link and make a purchase, I may receive a commission at no extra cost to you.
1. Save the File to a Different Location
One simple solution to eliminate the PowerPoint can’t save file error is to save your presentation to a different location. Doing this will solve the issue if the original location is inaccessible, doesn’t have enough space, or has problems.
To do this, launch the PowerPoint file throwing the error message, and choose File from the top-right corner. Then, choose Save As from the left sidebar, choose a different location, and click Save.
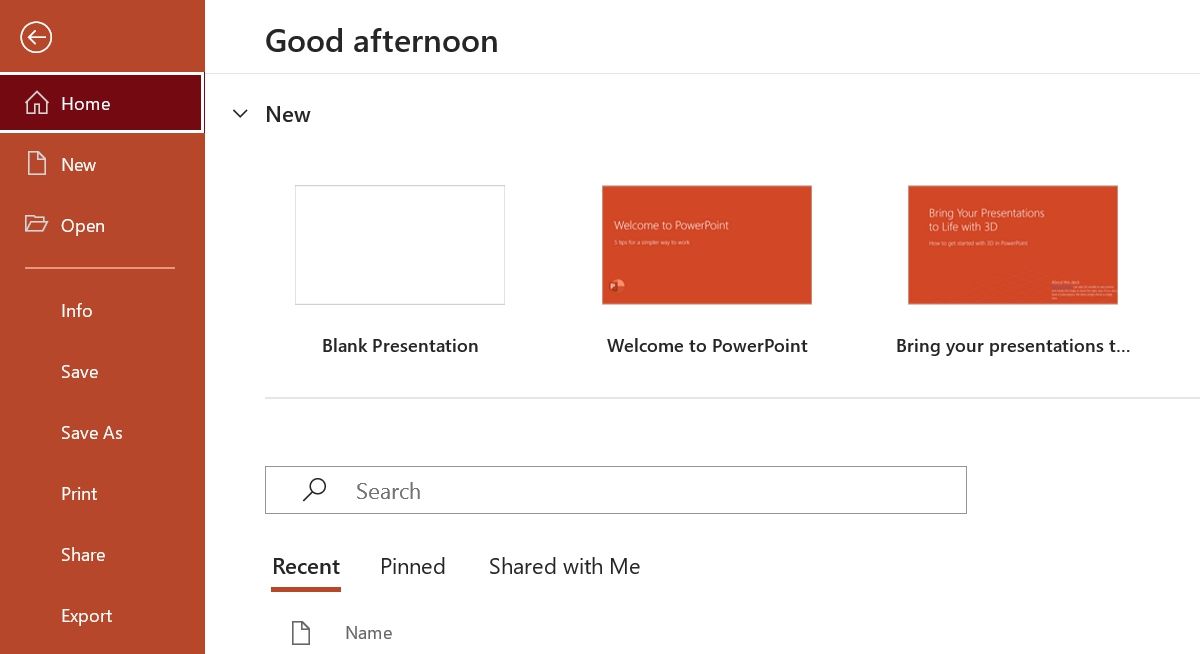
If the file saves to the new location, you are good to go. However, if you still get the error message, try the next solution on the list.
2. Copy All Slides to a Different File
Sometimes, the problem might lie within the presentation file itself rather than your computer. In this case, you can transfer all slides to a new presentation.
To do this, copy all the slides from the presentation causing the issue, and then create a new presentation and paste them into it.
3. Sign Out and Into PowerPoint
A temporary bug or glitch in your Microsoft account can also be a prime reason behind the error message. Fortunately, you can quickly eliminate all such bugs and glitches by signing out and into your Microsoft account.
Here’s how to do it:
- Open PowerPoint and choose Account from the left sidebar.
- Click the Sign out option. Then, choose Sign out again from the prompt that appears.

- Restart PowerPoint and click the Sign in button.

Then, enter your credentials to log in with your account. Check if you still get the error message on saving your presentation.
4. Remove Problematic Objects From the Slide
An unsupported object in your presentation can also prevent you from saving the file. In this case, you’ll need to go through each slide in your presentation and look for the problematic object.
To find the problematic object, copy all inserted objects and paste them into a new slide. The object that is failing to copy and paste into the new slide is the culprit.
Remove that object from your presentation, and then try to save the file. If you still get the error, continue with the guide.
5. Repair PowerPoint
Microsoft Office offers a dedicated tool to fix all kinds of issues with Office apps, including the one discussed here. You can run this tool on your computer by following these instructions:
- Press the Win key to open the Start Menu, type Control Panel in the search bar, and press Enter. You can also check out other ways to launch Control Panel .
- Navigate to Programs > Uninstall a program.
- Right-click on Microsoft Office and choose Change.
- Choose Quick Repair and hit the Repair button.

Wait till the repair process is complete. Once done, check if you still face the issue. If yes, perform an online repair.
To do so, repeat the above steps, but choose the Online Repair option this time. This process may take some time, but it’s likely to fix the underlying problem.
6. Reinstall Microsoft Office
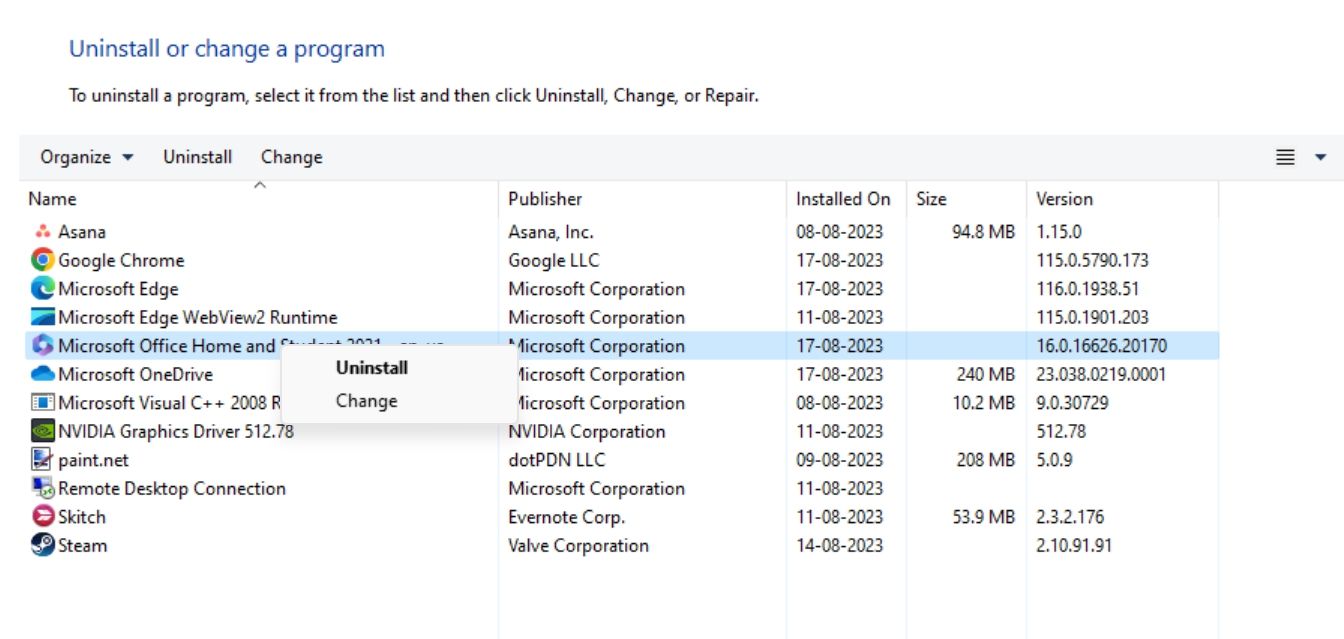
If you still face the PowerPoint can’t save file error, try reinstalling Microsoft Office as a last resort. Before getting into the steps, ensure you have your Microsoft Office product key or subscription details.
You can uninstall Microsoft Office as you would uninstall any application on Windows . After that, restart your computer and reinstall Office using the official installation package from Microsoft Office .
Save Your Presentation Without Any Issues
Such interruptions while saving your presentation can affect your productivity and leave you frustrated. Hopefully, one of the above solutions has helped you fix the PowerPoint can’t save file error on Windows.
If this isn’t the only issue you’ve had with PowerPoint, you can try plenty of PowerPoint alternatives.
If you’ve already restarted your computer without success, it’s time to explore more advanced solutions. Here are six quick solutions that will help you troubleshoot the PowerPoint can’t save file error in no time.
Also read:
- [New] Crafting Soft Endings Dimming Down Music Tracks in Premiere Pro for 2024
- [New] In 2024, Ride Innovatively – Pioneering Helmet Cams for the Adventurous Rider, '23 Edition
- 2024 Approved Find the Best Value Top 6 Budget-Friendly Camera Options
- 8 Quick Fixes Unfortunately, Snapchat has Stopped on OnePlus Ace 3 | Dr.fone
- A Complete Guide to Troubleshooting the Windows Camera App
- Ace Your Assault: Fixing Lags for PC Warriors
- Addressing Side-by-Side Error: Corrective Techniques for Win10
- ChatGPT Now Available as a Mobile Application - Download It on iOS!
- Curing Obscured Network Visibility in Windows
- Four Essential Fixes for an Unresponsive iPhone Standby Mode
- How to Bring Your Windows XP's HP Online
- How to Fix the UnrealCEFSubprocess High CPU and RAM Usage on Windows
- In 2024, How to Change Google Play Location On Realme 12 Pro+ 5G | Dr.fone
- In 2024, How to Remove Forgotten PIN Of Your Tecno Phantom V Flip
- In 2024, Set Your Preferred Job Location on LinkedIn App of your Xiaomi Redmi A2 | Dr.fone
- Momentum Builds with Windows 11’S Upcoming Feature Unveil
- The Ultimate Guide to Cutting the Fat in Windows 11
- Troubleshooting Steam Library Accessibility on Win 11 PCs
- Windows 10/11 Hack: Design Your Own Unique Pin Pattern
- Title: Immediate Save Action Plan: Top 6 Solutions to PPT Issues in Win11
- Author: Richard
- Created at : 2024-10-03 01:14:20
- Updated at : 2024-10-08 21:39:46
- Link: https://win11-tips.techidaily.com/immediate-save-action-plan-top-6-solutions-to-ppt-issues-in-win11/
- License: This work is licensed under CC BY-NC-SA 4.0.