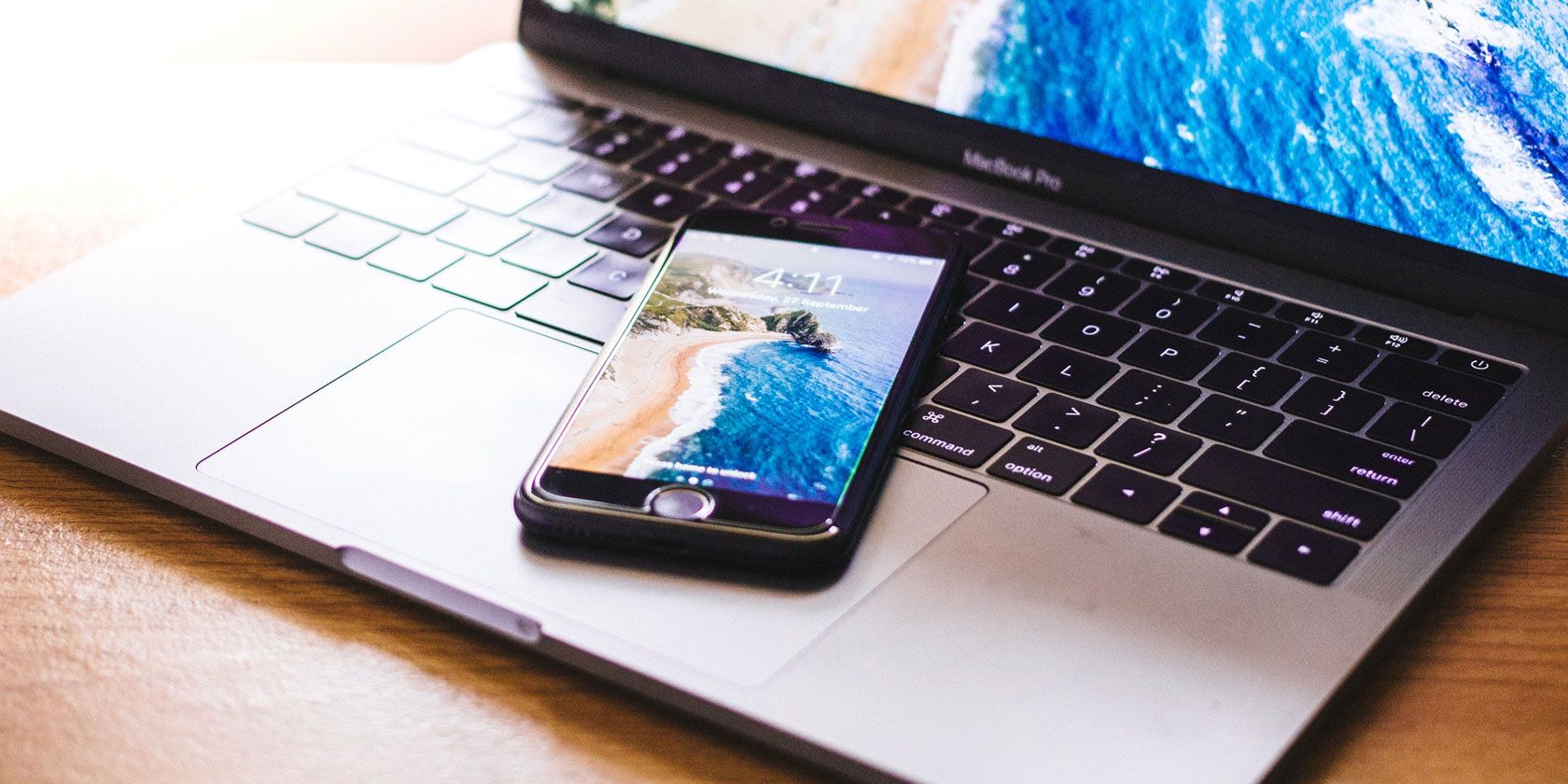
Immediate Solutions for Stalled Task Scheduling

Immediate Solutions for Stalled Task Scheduling
Task Scheduler is a super handy Windows tool that enables users to set up programs and tasks to execute automatically. This makes it easier than ever before to get jobs done on time.
If you’re having trouble scheduling with this program, check out this guide on how to fix the Task Scheduler on Windows.
Disclaimer: This post includes affiliate links
If you click on a link and make a purchase, I may receive a commission at no extra cost to you.
1. Restart Your Computer
The first thing you should do is restart your computer. This is a simple and effective way to resolve any minor issues with Task Scheduler as it can reset any glitches present in the system. To do this, follow these steps:
- ClickStart or press the Windows key on your keyboard.
- Now click the Power button and selectRestart .
After restarting the computer, open Task Scheduler to see if the problem has been resolved.
2. Run the System File Checker
If restarting the computer doesn’t solve the issue, you can try running the System File Checker tool to scan any corrupted system files on your computer.
To run an SFC scan, follow these steps:
- PressWin + R on your keyboard to open the Run Command.
- Typecmd in the text box and pressCtrl + Shift + Enter .
- When UAC prompts on the screen, clickYes to grant privileges.

- In the elevated Command Prompt window, type the following command:
sfc /scannow
5. Press Enter to execute the command. This will scan your computer for corrupted system files and replace them with the correct ones if any are found.
Once the process is complete, restart the computer and open Task Scheduler to check if the issue has been resolved.
3. Run a DISM Scan to Restore Missing System Files
The DISM (Deployment Image Servicing and Management) tool is another great tool for fixing Task Scheduler issues. This tool can help repair any corruption in the Windows image on your computer, allowing it to run smoothly again. To use this method, follow these steps:
- Run Command Prompt as an administrator (seehow to run Command Prompt as an administrator for instructions).

- Once you’re in the Command Prompt window, type the following command and hit Enter:
DISM /Online /Cleanup-Image /RestoreHealth
This will scan your computer for any corrupted Windows images on your computer and try to fix them. The process may take a while to complete. Once it’s done, restart your computer and see if it works.
3. Restart the Task Scheduler Service
The next thing you can do is restart the Task Scheduler Service and make sure the Startup type is set to Automatic. It will reset the service and can potentially solve any underlying issues quickly. Here’s how to do it:
- Right-click on Start and selectRun from the menu list.
- In the Run dialog box, typeservices.msc and hitEnter .
- Scroll down the list of services and locateTask Scheduler .
- Right-click on it and selectRestart from the menu list.
Once restarted, try to run your scheduled tasks again and see if you can now schedule them properly.
4. Check for Windows Updates
In some cases, outdated versions of Windows may also cause problems and prevent you from scheduling tasks effectively. If you want to ensure your system is running the latest version of Windows, follow these steps:
- Click Start and selectSettings from the pinned items. In case you don’t find it, useWin + I to open it directly.
- In the left pane, clickWindows Update .

- Then click onCheck for updates to see if there are any updates.
If updates are available, Windows will automatically download and install them. After installing the updates, restart your computer to see if that fixes the problem.
5. Perform a Clean Boot
If all else fails, you can tryperforming a clean boot on your computer . This is an effective way to identify and resolve any potential conflicts with Task Scheduler that may be causing issues.
Run Task Scheduler With No More Problems
If you’re having trouble with the Task Scheduler application, this article is for you. We’ll outline the necessary steps for resolving any glitches and errors, so you can continue using the program with ease.
Also read:
- [Updated] Flavorful Faves Top Online Chefs & Culinary Stars
- 2024 Approved Gaining Ground on the Groundswell of Online Viewers
- 2024 Approved Pro's Picks – 6 Superior Background Cleaners for Your Photos
- 2024 Approved Step Up Your Snapchat Game with Three Simple Steps
- Complete Tutorial: How to Recover Deleted Chats From WeChat and Messages App on iPhone
- Debugging Store Error Code: 0X80131500 on PCs
- Exploring the M4B Audiobook Standard & Discovering Optimal Player Software Across Devices
- Foray Into the World of LangChain LLM
- From Standalone to Hybrid: Creating a Linux VM in Hyper-V on Windows
- How to Amend Text Error MsResource, W11 Edition
- How to Track Oppo Reno 8T 5G by Phone Number | Dr.fone
- Les Plus Performants Editors Videos Libres Sur PC: Top 10 Préférés
- Overcoming 'Elevate Prompt' Obstacles with Effective Windows Tips
- Overcoming Common Control Key Dysfunctions on Win11
- Quick Solution to Microsoft Store Crash: Windows' Error Code X800704CF
- Ready for a Game? Check Out ChatGPT's Best Six Games
- Steps to Reactivate Inactive Windows Firewall Defense
- Troubleshooting Printer Disconnect Errors (Windows 11)
- Unraveling the Mystery of Your Disconnected PS4 Remote on PC
- Title: Immediate Solutions for Stalled Task Scheduling
- Author: Richard
- Created at : 2024-12-03 22:48:50
- Updated at : 2024-12-07 01:04:13
- Link: https://win11-tips.techidaily.com/immediate-solutions-for-stalled-task-scheduling/
- License: This work is licensed under CC BY-NC-SA 4.0.


