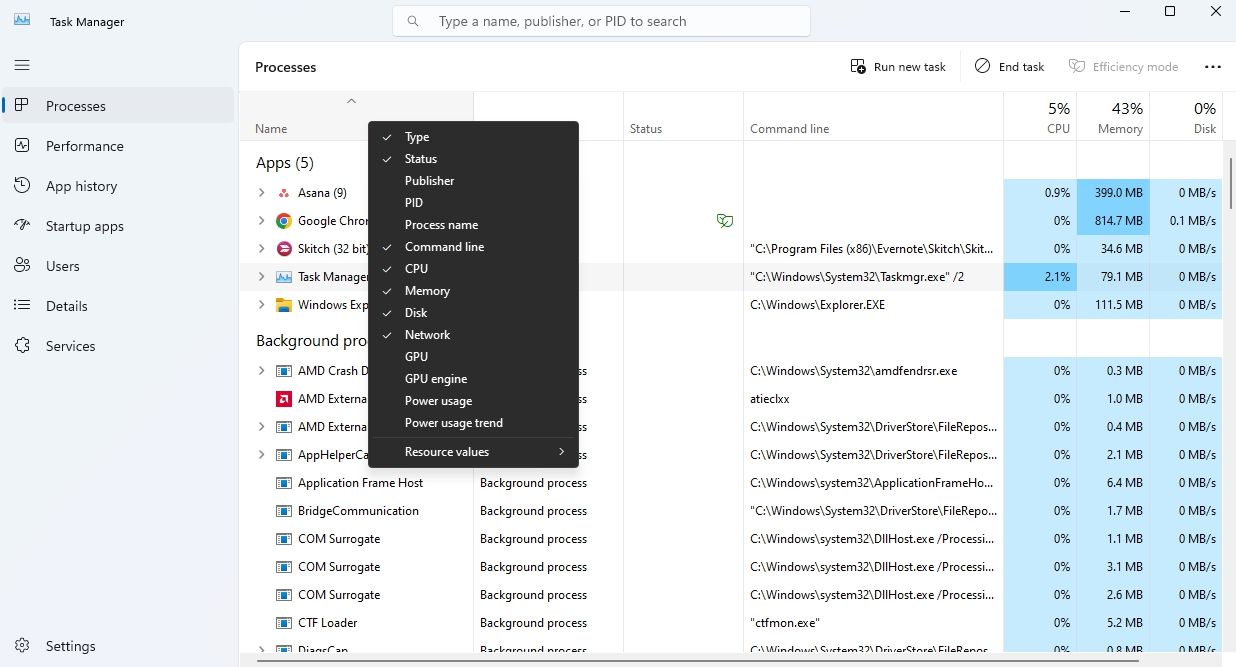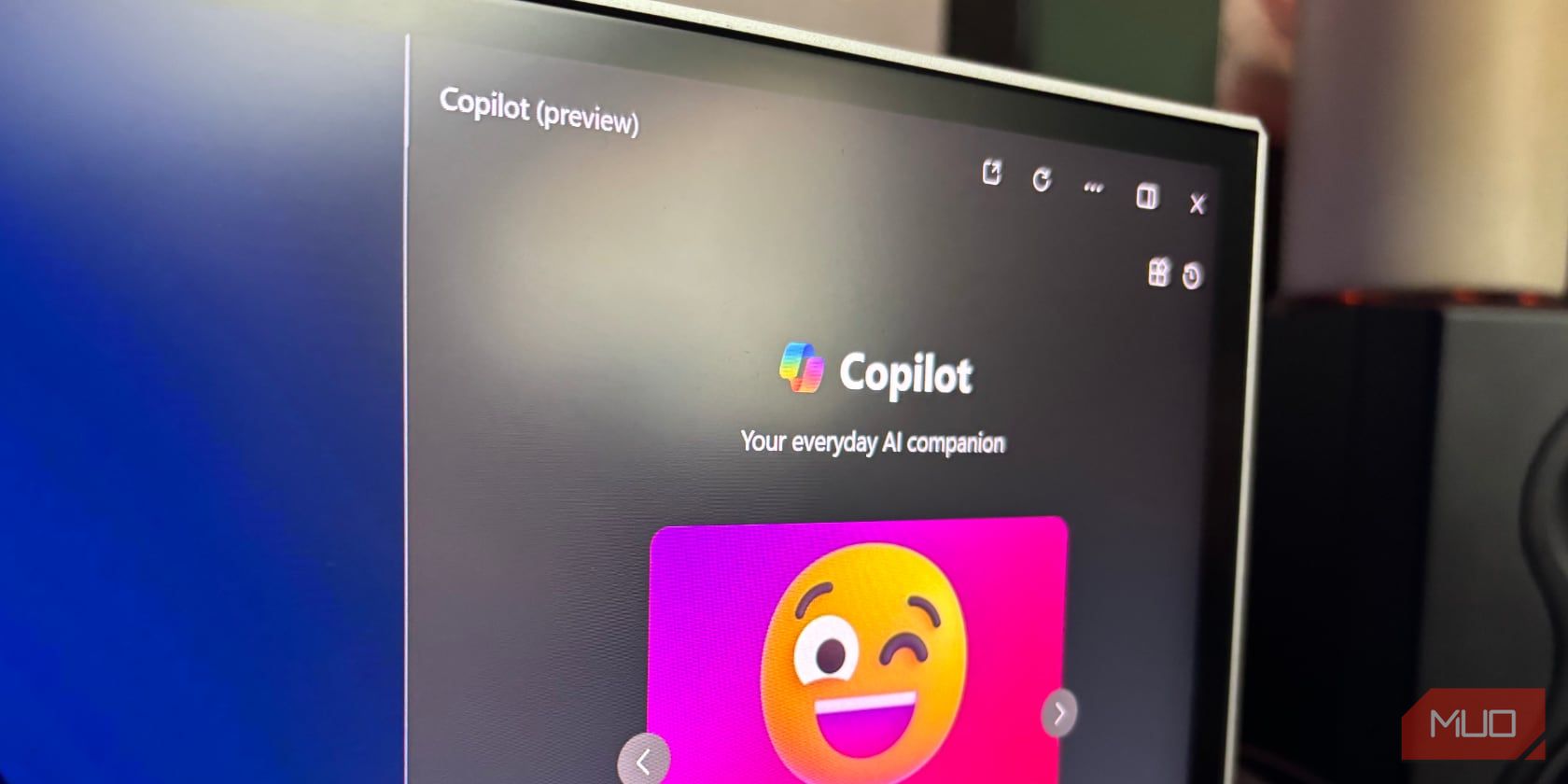
Implementing a CLI Panel Within the Windows TaskManager

Implementing a CLI Panel Within the Windows TaskManager
The Task Manager is an important Windows tool that allows you to manage apps and processes running in the background. It provides valuable insights into CPU, memory, disk, network, and GPU usage by various applications and processes. However, by default, it does not display the command line used by these processes.
If you wish to view the command line in the Task Manager, you’ve come to the right place. This article provides step-by-step instructions on how to add the command line tab to the Windows 11 Task Manager.
Disclaimer: This post includes affiliate links
If you click on a link and make a purchase, I may receive a commission at no extra cost to you.
Why You Should Add a Command Line Tab to the Task Manager
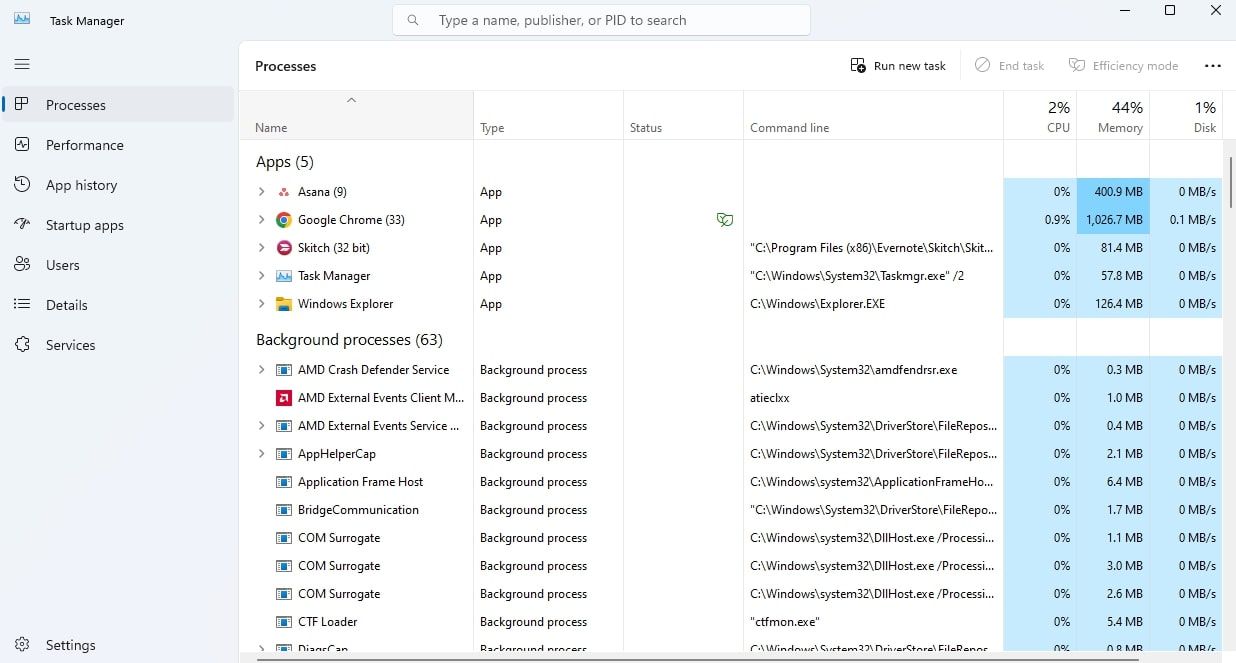
The Processes tab in Task Manager displays a list of all running processes. However, by default, it does not show the command line arguments used by those processes.
Accessing the command line arguments can be essential for eliminating issues. For instance, if you’re trying to fix a high CPU usage on Windows , you can examine the command line arguments to check the command used to initiate a CPU-hungry process.
Additionally, malware often exploits command-line arguments to spread throughout a computer. By inspecting the command line tab in Task Manager, you can identify processes using suspicious command line arguments.
How to Add the Command Line Tab to Windows 11’s Task Manager
Here’s a step-by-step instructions on how to add a command line tab to Windows 11’s Task Manager::
- Press the Ctrl + Shift + Esc hotkey to open the Task Manager. If this method doesn’t work, check out other ways to launch Task Manager .
- Choose the Processes tab from the left sidebar.
- Right-click on the Name tab and click the Command line option.

A new command line column will be added next to the Status column. In the future, if you want to remove the command line column, right-click the Name tab and click the Command line option again.
Enhance the Task Manager Capabilities With a Command Line
The default version of Task Manager in Windows 11 does not display the command line tab, which provides essential command line parameters for running processes. Access to this information is vital for troubleshooting various issues and verifying the legitimacy of processes, and now you know how to enable it.
If you wish to view the command line in the Task Manager, you’ve come to the right place. This article provides step-by-step instructions on how to add the command line tab to the Windows 11 Task Manager.
Also read:
- [New] Eager-Ears Entertainment Where to Download Laughable Rings
- Access Instant Installation for the Latest Validity Fingerprint Scanning Software
- Discover the Leading News Sources with Our 2024 Aggregator Guide
- Exploring the Importance of Keeping Active Windows 11 Alerts
- Fix Cant Take Screenshot Due to Security Policy on Vivo Y200e 5G | Dr.fone
- From One Type to Another: Win-Based Conversion Techniques
- How to Use Google Assistant on Your Lock Screen Of Infinix Note 30 Pro Phone
- In 2024, Ace Your Valorant Soundscape - Exclusive Access to the Top Voice Changer at No Cost
- Master YouTube Sound Playback Variations
- Mastering the Art of Fixing Win11 Filesystem
- Prime Framing Features on Mac (Max Length 156) for 2024
- Reinstating Path to Windows' Key Programming Interface
- Techniques for Keeping Task Manager Apps Stationary
- Trimming Wait Durations: Changing Boot Menu Delay on Win11
- Understanding and Correcting Windows Error: 0Xc00000f
- Updated Ken Burns Effect Tutorial Add Movement to Your Photos
- Title: Implementing a CLI Panel Within the Windows TaskManager
- Author: Richard
- Created at : 2024-12-06 00:38:40
- Updated at : 2024-12-12 21:09:02
- Link: https://win11-tips.techidaily.com/implementing-a-cli-panel-within-the-windows-taskmanager/
- License: This work is licensed under CC BY-NC-SA 4.0.