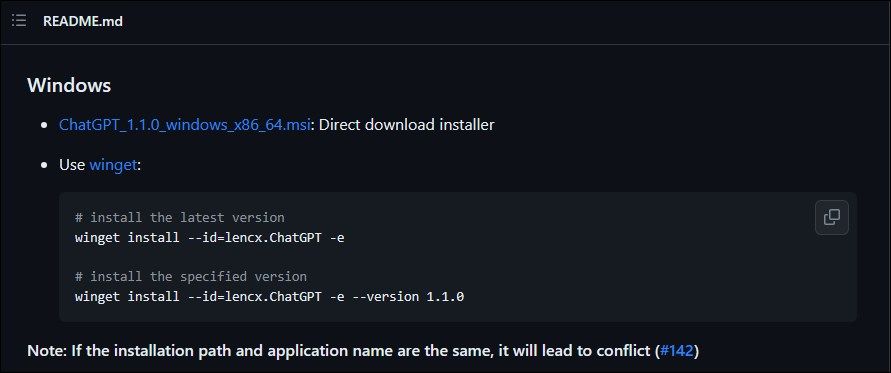Implementing ChatGPT in Windows Applications

Implementing ChatGPT in Windows Applications
ChatGPT is an artificial intelligence (AI) chatbot built on OpenAI’s large language models. It’s available as a web and mobile app, so you’ll need to either visit the site every time to access it or download it from the Google Play Store or the Apple App Store.
But what if you want to run ChatGPT as a Windows app? While no official Windows version is available yet, Microsoft Edge and Chrome let you use ChatGPT as a native Windows app. Here’s how you can run ChatGPT as a Windows app using Microsoft Edge, create a Chrome shortcut for the AI bot, and pin the ChatGPT app to the taskbar.
At the time of writing, OpenAI hasn’t released an official app for ChatGPT on the Chrome Web Store or the Microsoft Store. Please be cautious while searching for any purported ChatGPT app on these and other app marketplaces.
Disclaimer: This post includes affiliate links
If you click on a link and make a purchase, I may receive a commission at no extra cost to you.
How to Run ChatGPT as a Windows App Using Edge
Microsoft Edge offers an Install this site as an app feature. It lets you run web pages as standalone native Windows apps. Since ChatGPT is only available as a web app, you can install the AI chatbot website as an app on your computer. It looks and works similarly to the web version, except you don’t see any web elements such as bookmarks, tabs, etc.
To add ChatGPT as a Windows app using Edge:
- Go to the ChatGPT page on the Edge browser and sign in with your account credentials.
- Next, click the three-dots menu to access the browser menu.

- Go to Apps and select Install this site as an app.

4. In the Install App popup, enter a name for the app. For example, enter ChatGPT. Entering a name makes it easy to search for the installed app.
5. To add a custom icon, click the Edit button under Install App and select an icon from your local drive. For GPT, you can leave it as default.
6. Click Install and wait for Windows to install the site as an app.
The ChatGPT app will auto-launch after the installation is complete. In the App installed dialog, you can pin it to the taskbar and Start, create a desktop short and enable auto-start on device login. Select your preferences and click Allow.
You can search and launch the app from the Start menu like any other application on your computer. Similar to the web version, ChatGPT will require you to sign in after the session expires. Once you’re in, you can chat, or explore some cool things you can do with ChatGPT .
Since it is basically a progressive web app (PWA), it also inherits a few browser features. For example, click the three-dots menu in the app and head over to More Tools to access the Print, caste media to a device, zoom, and copy link feature.
To pin the ChatGPT app, press the Win key and type ChatGPT. Right-click the app icon and select Pin to Start or Taskbar.
Uninstall the ChatGPT Web App on Edge
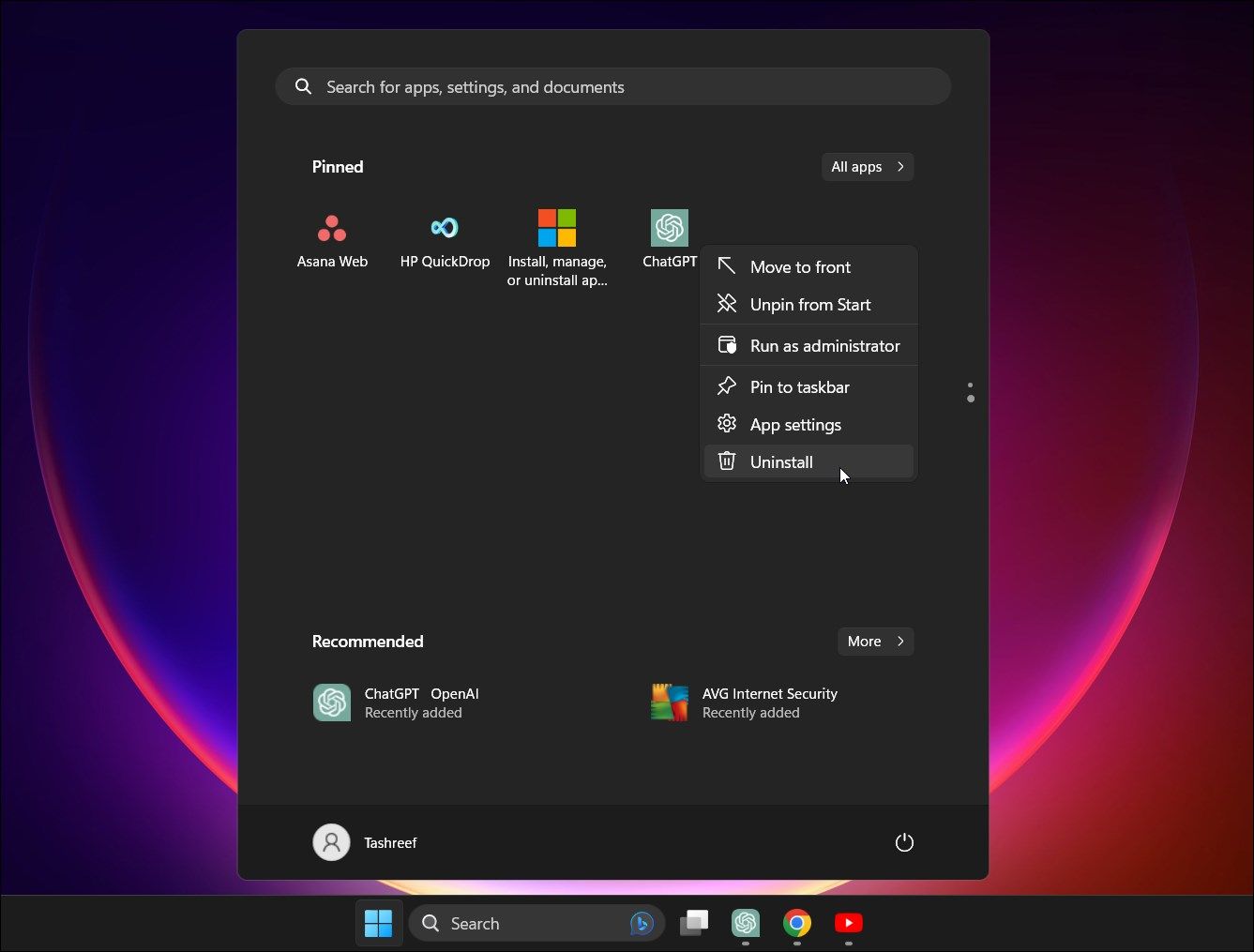
- Press the Win key and type ChatGPT.
- Right-click on the app icon and Uninstall.
- Click Uninstall again to confirm the action.
How to Add ChatGPT as a Windows App Using Chrome
Similar to Microsoft Edge, Chrome features a Create shortcut feature. You can add any site as a shortcut to use it as a native app. Here’s how to add ChatGPT as a shortcut using Chrome.
- In Google Chrome, navigate to the ChatGPT page and sign in with your account.
- Click the three-dots menu in the top right corner.

- Select More Tools and then Create Shortcut.
- Enter a name in the Create shortcut popup.

- Select the Open as window option. Without this, the ChatGPT shortcut will open the site in a new Chrome window instead of in its standalone window.
- Click Create to finish.
You can open the ChatGPT Chrome shortcut from the Start menu. Right-click on the Shortcut to add it to the Start menu and taskbar.
If you want to uninstall the Chrome shortcut for ChatGPT, here’s how to do it:
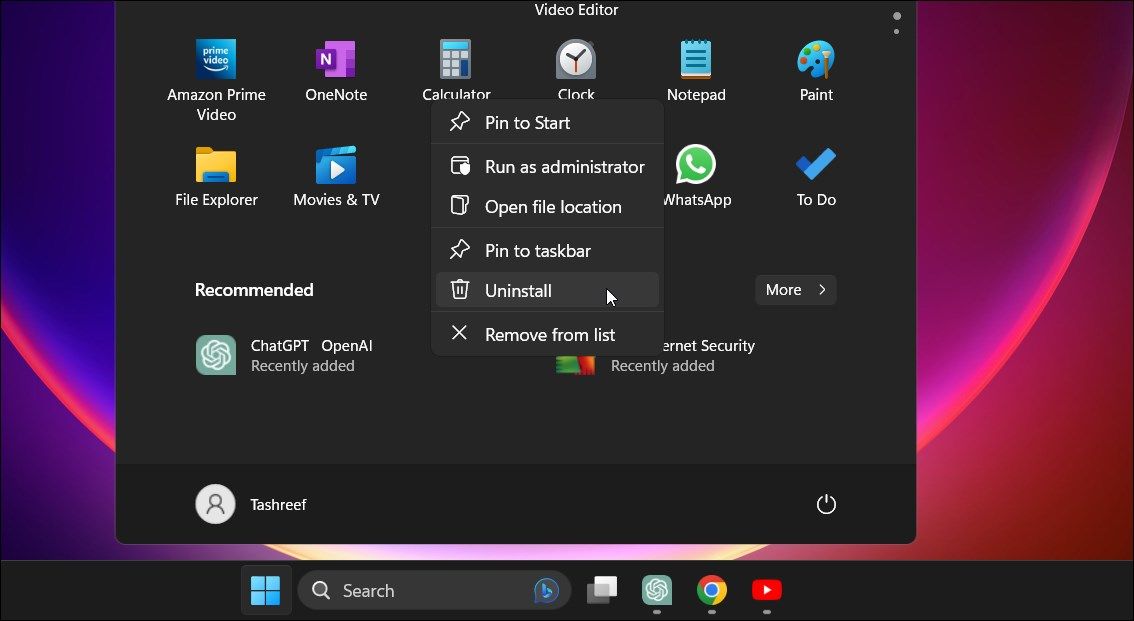
- Press the Win key and type ChatGPT.
- Right-click on the ChatGPT icon and select Uninstall.
- In the Control Panel window, locate and select ChatGPT.
- Click Uninstall and confirm the action to remove the app.
In addition to this, you can install websites as desktop apps on Windows using tools like WebCatalog. It allows you to turn web pages into desktop apps, organize them, and even switch between multiple accounts without logging out.
Run ChatGPT Natively Using an Unofficial Project
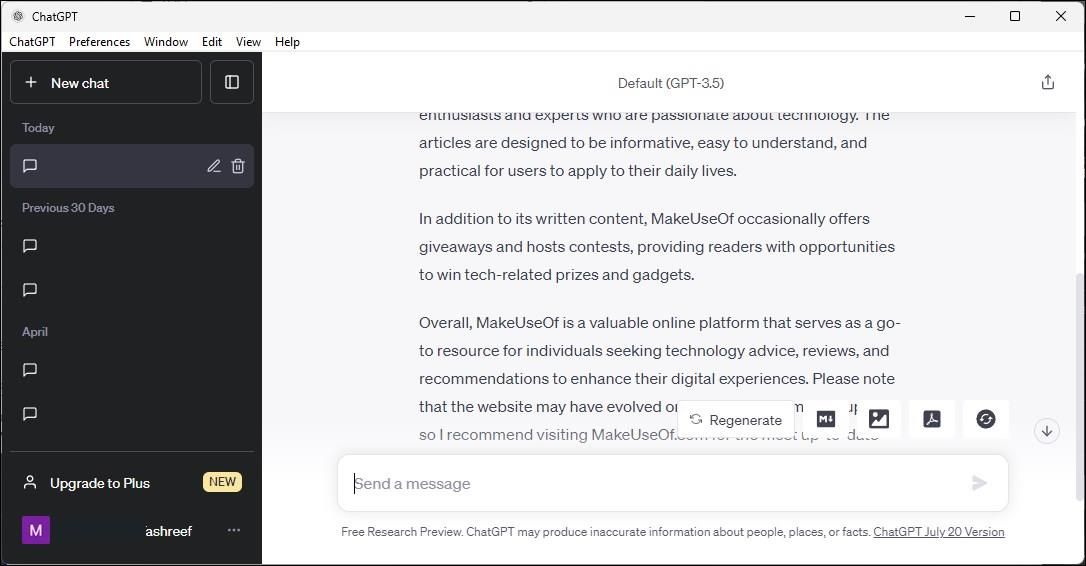
A developer on GitHub has posted an unofficial ChatGPT project which runs natively on the Windows computer. To use the app, you need to log in using the ChatGPT credentials. It works similarly to the AI chatbot web app but offers some additional features.
Since it is a third-party project, we recommend you create a restore point to be able to undo the changes in case something goes awry.
Here’s how to run the unofficial ChatGPT project on Windows:
- Go to the ChatGPT unofficial GitHub page .

- Scroll down to the Windows section and click on the .msi installer download link for the Direct download installer. On Microsoft Edge, Windows Defender Screen Filter may temporarily block the download and prompt you to confirm whether you trust the file. To allow the download, click on Show more, and then the three-dots menu. Next, select Keep to download the installer. To be on the safer side, you can scan the installer using an online virus scanning tool to find any traces of malware.
- Next, run the installer and follow the on-screen instructions to complete the installation.
- Once installed, launch the app and log in with your ChaptGPT credentials, and you can start generating responses.
This unofficial client features a few handy features unavailable in the original app. For example, you can save and export any generated response in Markdown, image, and PDF format.
Furthermore, you can open its Control Center from the Preferences section to customize the app. You can enable the app to always stay on top, change themes, and assign shortcuts.
To update the app, open the Control Center and click the small loading icon beside the ChatGPT version section. Click Yes to install the update and relaunch the app to apply the changes.
If you decide to uninstall the app, you can do so from the Settings app:
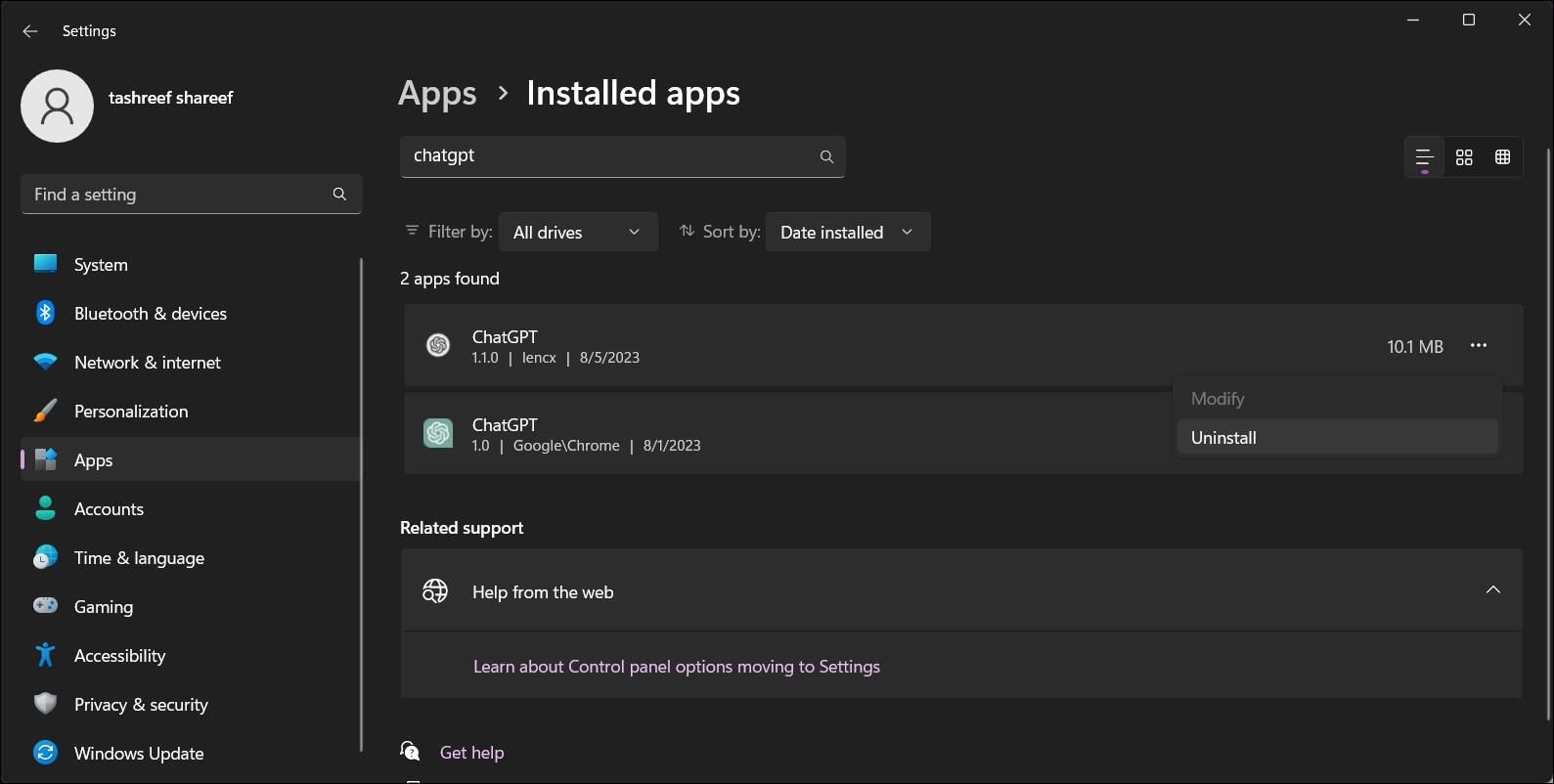
- Press Win + I to open Settings.
- Next, open the Apps tab and click Installed Apps.
- Search for the ChatGPT app, click the three-dots menu next to the app name and select Uninstall.
Once done, you might also want to delete the setup file from the Downloads folder in File Explorer.
Install ChatGPT as a Windows App
Adding ChatGPT as a Windows app lets you access the app in a standalone window. This removes the hassle of visiting the site frequently to use the service.
In addition, it also removes the clutter around the web apps and browsers and offers a clean user interface with only necessary options.
But what if you want to run ChatGPT as a Windows app? While no official Windows version is available yet, Microsoft Edge and Chrome let you use ChatGPT as a native Windows app. Here’s how you can run ChatGPT as a Windows app using Microsoft Edge, create a Chrome shortcut for the AI bot, and pin the ChatGPT app to the taskbar.
At the time of writing, OpenAI hasn’t released an official app for ChatGPT on the Chrome Web Store or the Microsoft Store. Please be cautious while searching for any purported ChatGPT app on these and other app marketplaces.
Also read:
- [New] In 2024, Essential Skills for Effective Phone Note-Taking
- [New] Mastering Video Chat on Snapchat A 3-Step Guide to Efficiency
- [Updated] Highly Ranked Drone Selections for GoPro Videos & Shoots
- Behind the Scenes with Top Influencers – Insights Into Their FB Stories
- Clearing Up Empty Directory Mistake: Code 0X80070091 Guide
- Critical Steps for a Complete Operating System Wipe
- Delete Your Active ChatGPT Account
- Fractured Fort Knox? Continue Current Cybersecurity
- How to Use EmEditor's Reply Feature in a Bookmarked Thread
- In 2024, Masters of Digital Avengers Realms
- In 2024, Where Is the Best Place to Catch Dratini On Vivo Y02T | Dr.fone
- Making Waves in the Social Media World via FB for 2024
- Propel Productivity: The Top 6 Win Tracking Software Choices
- Rearrange Screen Alignment for Windows Users
- Reconnecting Lost Window Pans in Windows 11
- Strategies to Overcome File Download Problems in WIndows
- Trim Down Warmup Latency – Top Tips for a Quicker Boot-Up
- Title: Implementing ChatGPT in Windows Applications
- Author: Richard
- Created at : 2024-11-30 02:26:07
- Updated at : 2024-12-07 01:38:54
- Link: https://win11-tips.techidaily.com/implementing-chatgpt-in-windows-applications/
- License: This work is licensed under CC BY-NC-SA 4.0.