
Implementing Efficient Data Management Techniques

Implementing Efficient Data Management Techniques
For a while, Windows lacked support for most archive formats including RAR and 7Z. Its inability to handle such archive formats gave rise to popular third-party tools like WinRar and 7-Zip which became the most sought apps after users installed their Windows OS.
But Microsoft seems to want to reduce the dependence on these archive managing tools. Windows 11 now contains the option to manage other archive formats like RAR and TAR without needing a third-party app. Here’s how to enable and use it on Windows 11.
Does Windows Need Built-In Support for Archive Formats?
For a long time, if you download an archive file (RAR, 7Z, TAR, or any other format) on Windows 11 or older versions, you simply couldn’t double-click to open the archive. Moreover, it was impossible to extract the files using File Explorer.
Some archive formats like ZIP files can be viewed and extracted using File Explorer. But that still leaves a lot of archive formats inaccessible without a third-party archive manager tool.
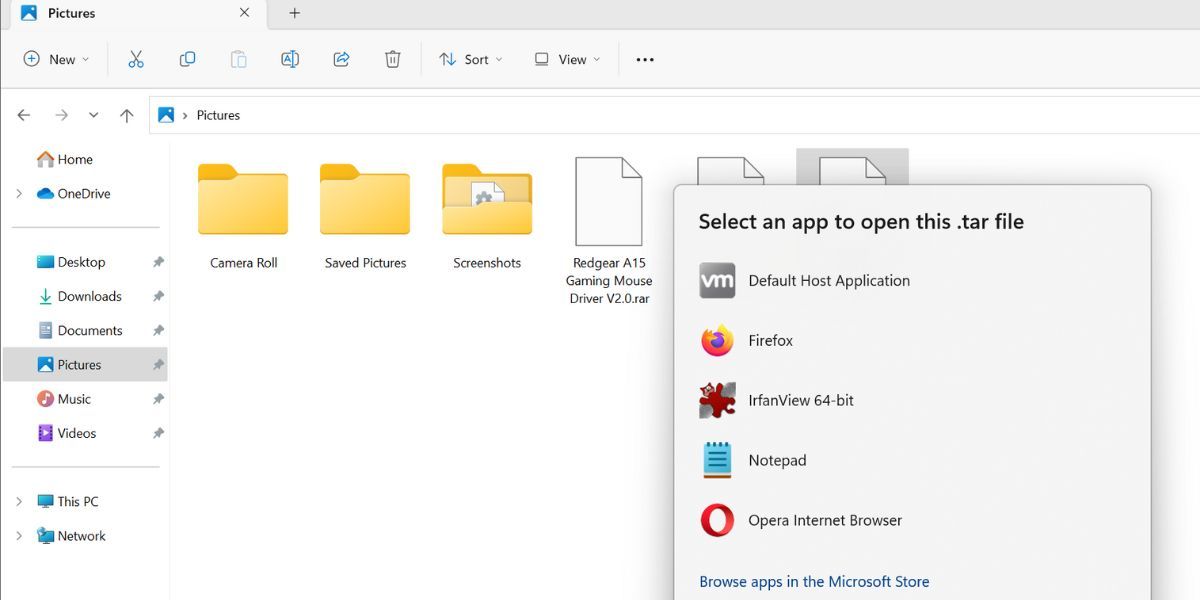
However, Microsoft changed that in the Insider Dev build 23493. This update allowed users to try out the inbuilt support to handle a variety of archive formats. So, you won’t need your trusty WinRar or 7-Zip apps to open archives in Windows 11.
This Insider build used the libarchive open-source project to extend support for multiple archive formats. This means you can now view and extract the following formats in Windows 11 without any third-party apps:
- TXZ
- RAR
- 7Z
- TAR
- TAR.GZ
- TAR.BZ2
- TAR.ZS
- TAR.XZ
- TGZ
- TBZ2
- TZST
However, the announcement was sad news for WinRar and other similar archive manager tools. Microsoft is actively working to introduce features in Windows 11 that will reduce dependence on third-party software for menial tweaks and changes.
The update also introduced Dynamic Lighting to Windows 11 . This feature lets you control all your RGB lighting devices connected to your Windows PC without a third-party app.
How to Enable and Use Archive Support in Windows 11
At the time of writing, the archive support feature is only available in Windows Insider build 23493 of the Dev channel.
To get this feature, you can update your Windows Insider PC enrolled in the Dev channel to the 23493 build. Or, if you don’t want to enroll in the Insider program and want to directly install the build, you can learn how to download the Windows Insider build without joining the program .
Some experimental features require ViVeTool to enable and use them, but that is not the case with the archive support feature in Windows 11.
After installing the latest Insider build, we downloaded three archive files (.rar, .7z., and .tar) and removed any archive manager program from the PC. Now, File Explorer reads these archive formats like ZIP format. You can double-click on the archive file to open it in a new window. From there, you can either drag and drop the contents to another location on your PC.

Or, you can right-click on the archive file and then click on the Extract all option from the context menu.
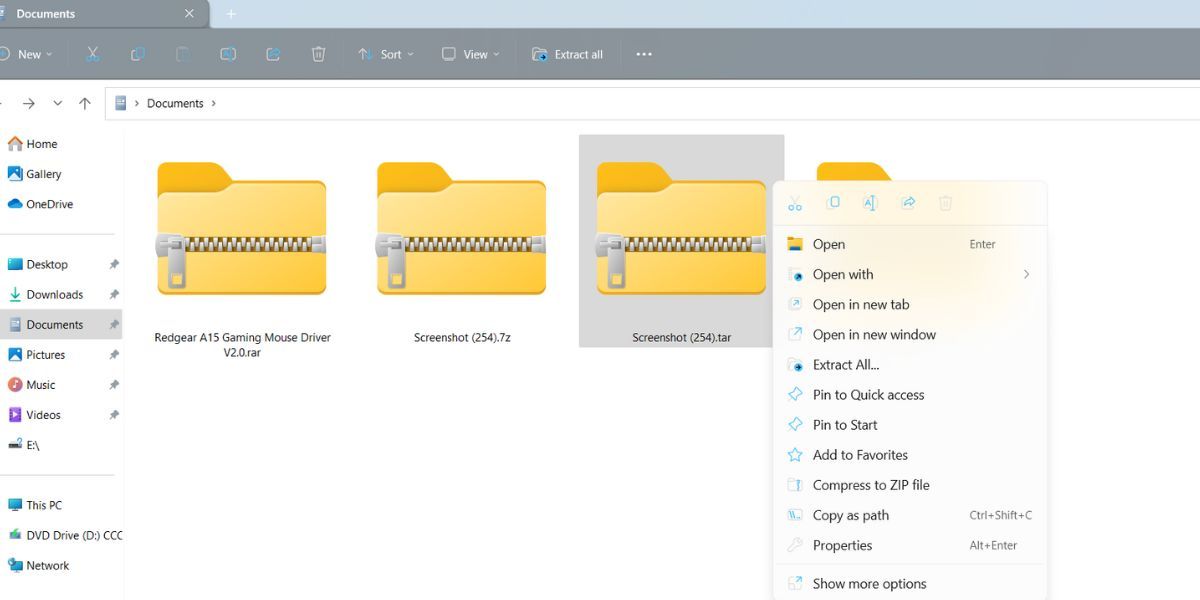
Then, pick an appropriate location to extract the file and click on the Extract button. Voila! You can now easily access the archive contents without any third-party archive manager tool.
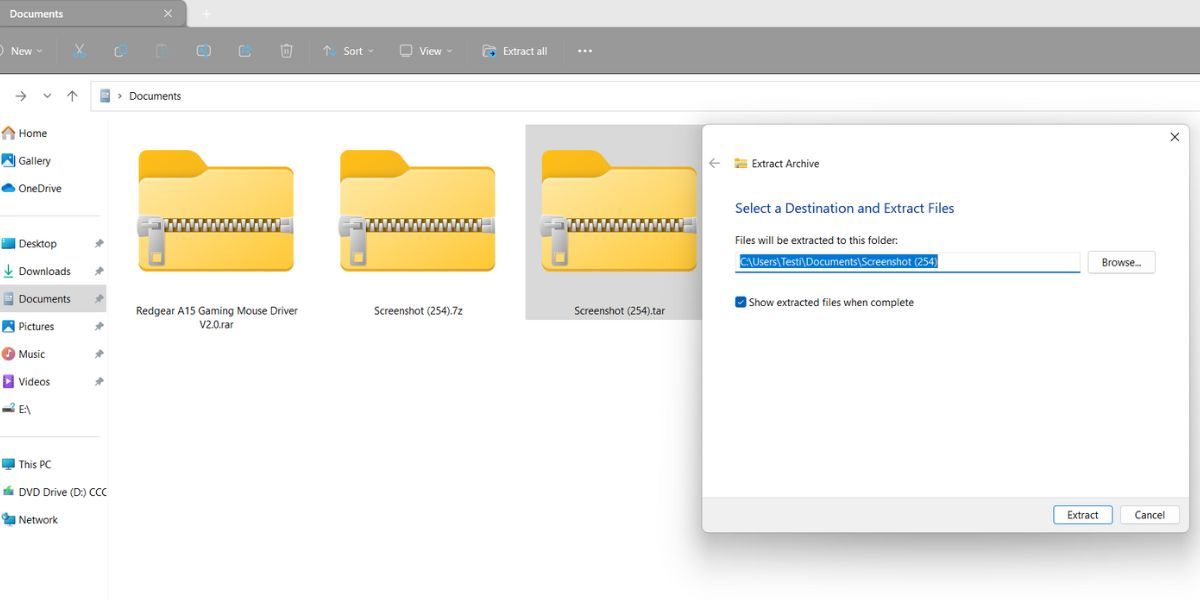
But this doesn’t spell the end for third-party apps You will still need tools like WinRar if you want to compress files or folders into a format other than ZIP, as Windows can only compress files and folders into the ZIP format.
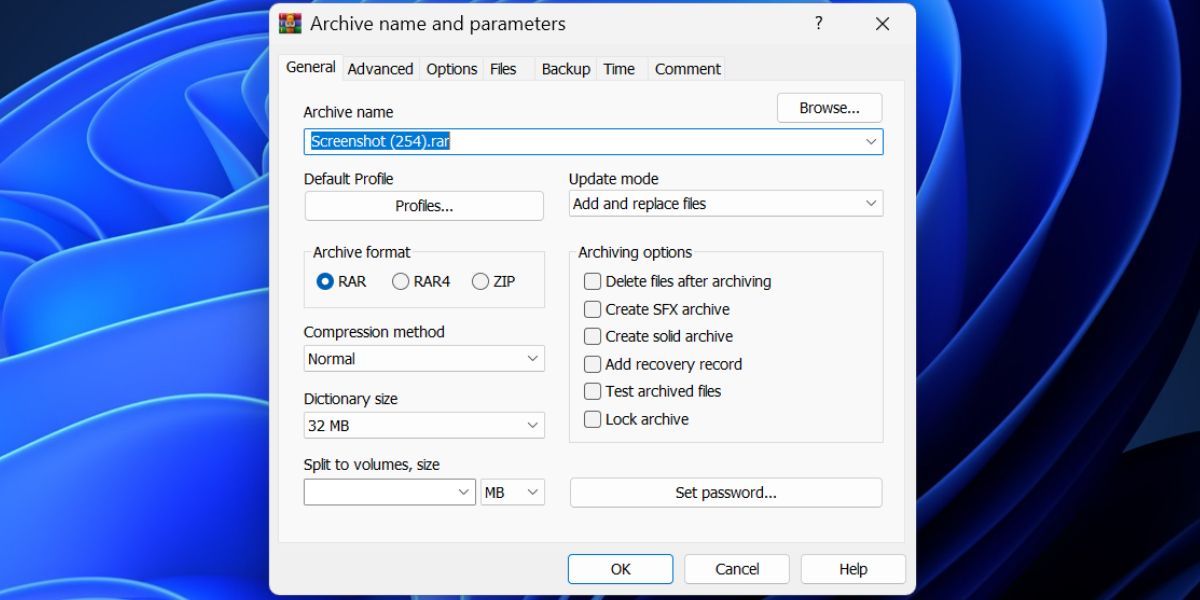
You may experience performance issues while extracting the contents of the newly supported archive formats. It is because the feature is still in the experimental phase and will be gradually polished before it reaches the Release Preview and stable channels.
Easily Handle Other Archive Formats on Windows
The support for many commonly used archive formats is a welcome addition to the Windows OS. It will surely trim down the dependence on WinRar and other tools to some extent. But there are still plenty of use cases for archive manager software, like compressing files to other formats, adding passwords, and choosing compression methods and other options.
But Microsoft seems to want to reduce the dependence on these archive managing tools. Windows 11 now contains the option to manage other archive formats like RAR and TAR without needing a third-party app. Here’s how to enable and use it on Windows 11.
Also read:
- [New] In 2024, Elevate Your Feed Crafting Engaging Instagram Videos
- [New] Starting with a Bang Building a YouTube Presence
- [Updated] 2024 Approved Husqvarna's High Flyers The 2023 Drone Review Series
- [Updated] Downgrading Tips From Sierra to OS X El Capitan Version for 2024
- [Updated] In 2024, From Novice to Expert Selecting Best YT Cameras
- Accelerate Your App Launch with Windows 11
- Addressing Cluttered Symbol Groups on Windows Shell
- Addressing Windows 10 & 11'S PAudio Issue with Audacity
- Adjusting Access to Win11's System Editor
- Averting Common Issues with DeskAnywhere Windows 11
- Avoid Game-Breaking Disconnections: Fall Guys Windows Fixes
- G9XII: Retro Aesthetics for Today’s Adventurous Photographers
- Unlock the Secrets of Easily Identifying BIOS Version for Windows 11 Users
- Updated In 2024, Get Animated 10 Best Free Whiteboard Animation Software for Windows and Mac
- Windows 11 Trick: Show/Hide User-Defined Directories
- Title: Implementing Efficient Data Management Techniques
- Author: Richard
- Created at : 2024-10-29 16:47:24
- Updated at : 2024-11-01 19:42:17
- Link: https://win11-tips.techidaily.com/implementing-efficient-data-management-techniques/
- License: This work is licensed under CC BY-NC-SA 4.0.