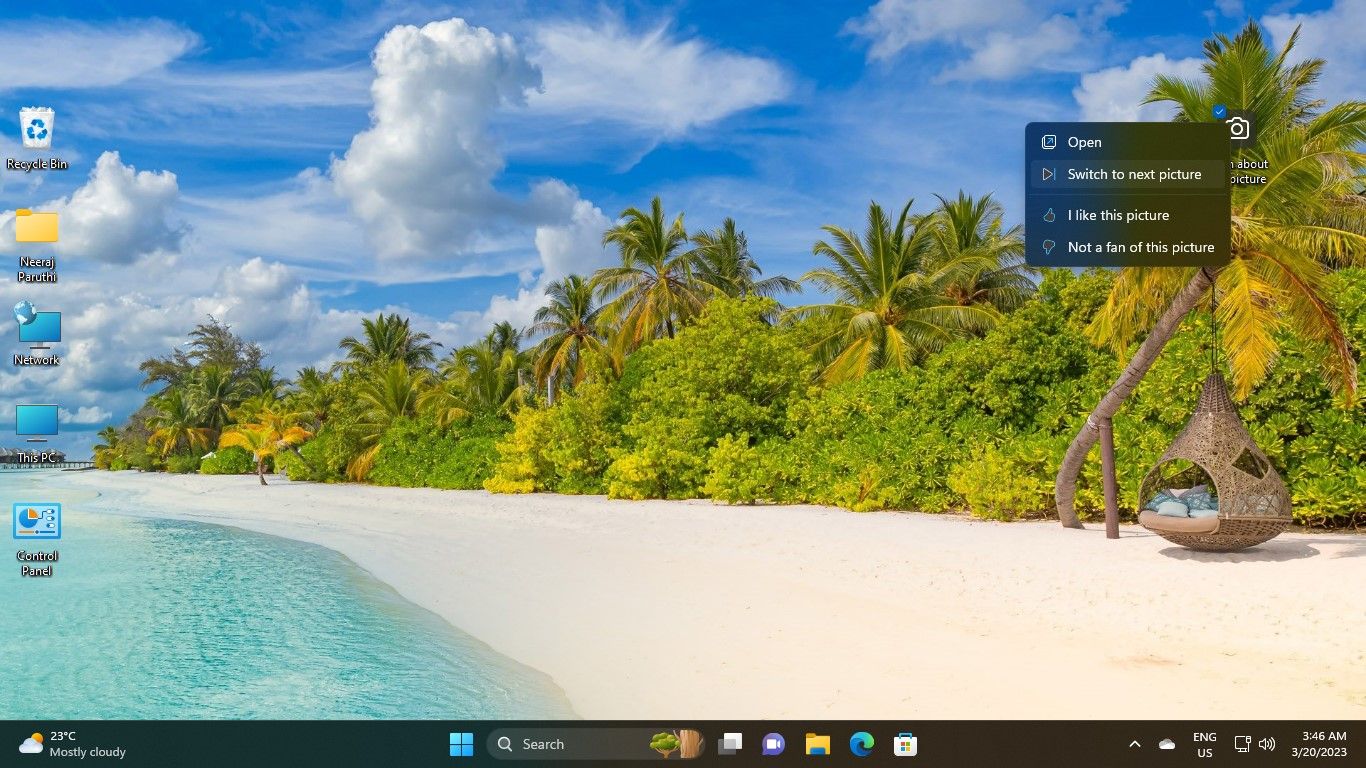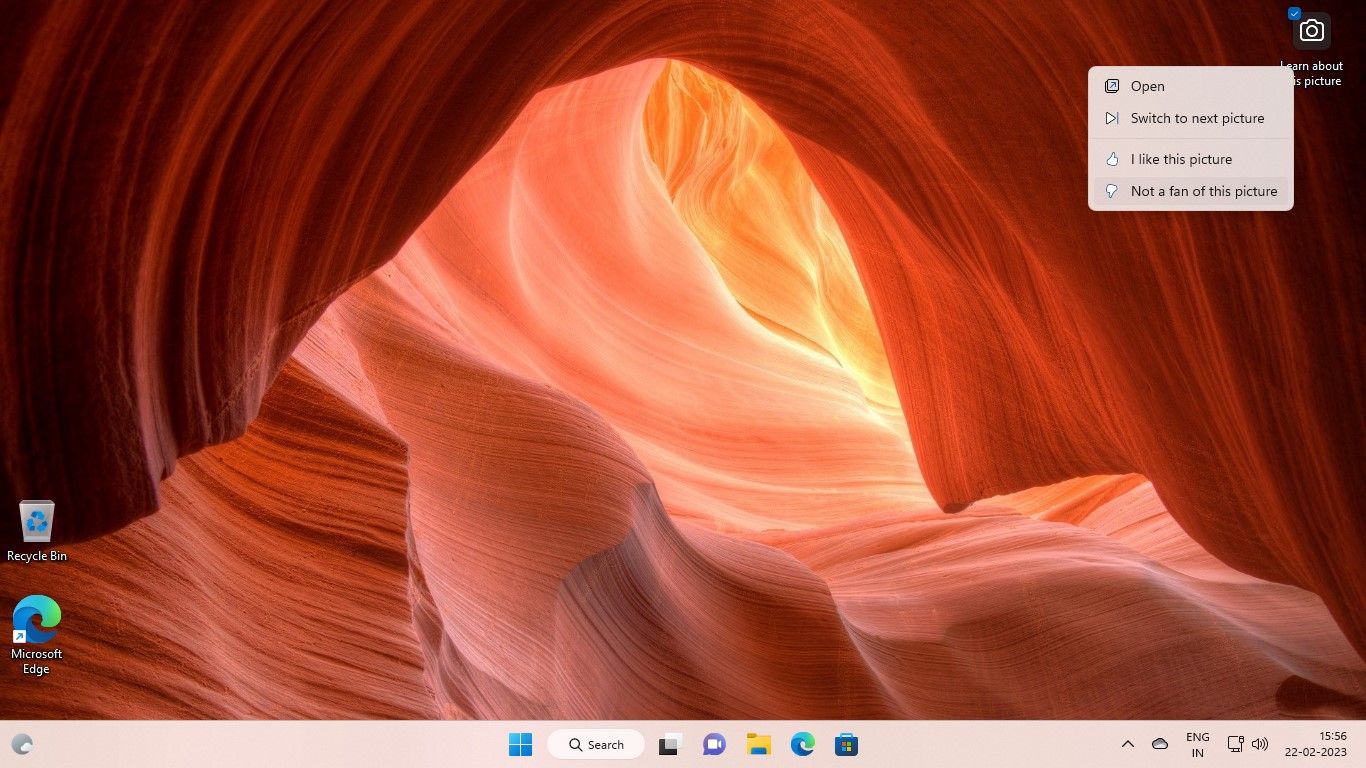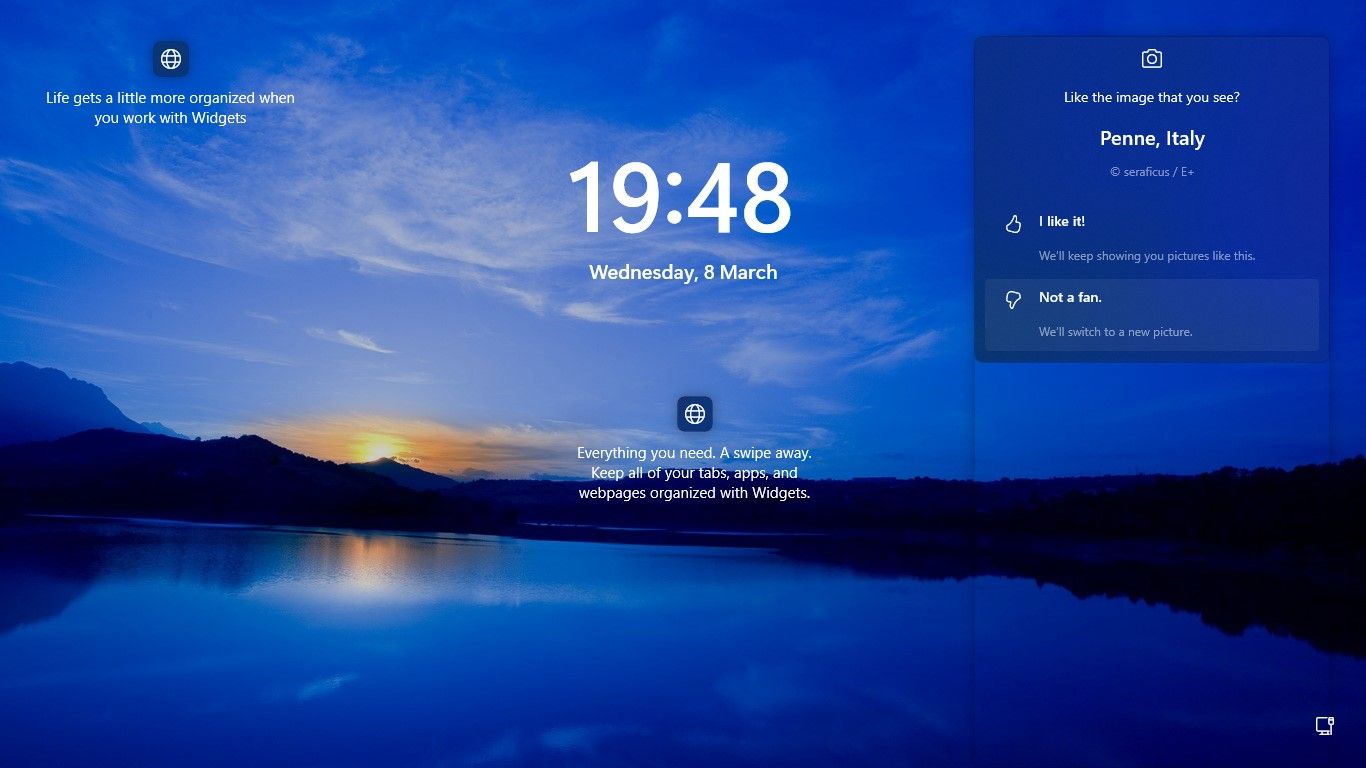Implementing Frequent Wallpaper Alterations in Windows

Implementing Frequent Wallpaper Alterations in Windows
Windows Spotlight automatically displays images of scenic landscapes, nature, animals, and more on your lock screen and desktop. But what if you don’t like a Spotlight image someday?
Fortunately, you don’t need to wait a day for the Spotlight image to change. You can switch to the next Spotlight picture when you want with this guide.
How to Switch to a New Windows Spotlight Picture on Your Desktop
It’s as easy as a few clicks toset up Windows Spotlight for your desktop and enjoy beautiful images. However, you cannot control or choose the image that Windows Spotlight will display on your desktop.
If you don’t like the Spotlight image on a particular day, you’re not stuck with it on your desktop. You can switch to the next Spotlight picture easily.
- You’ll see acamera icon on your desktop on the top right withLearn more about this picture text. Right-click thiscamera icon .
- From the options that drop down, click onSwitch to next picture . And you’ll get the next Spotlight picture on your desktop.

- You can also change the Spotlight picture by clicking on theNot a fan of this picture option.

Not only will the picture change, but it will be of a different theme or category from the previous one. For example, if the Spotlight picture you don’t like is showing a natural landscape, the next picture it will select could be of animals in a wildlife reserve.
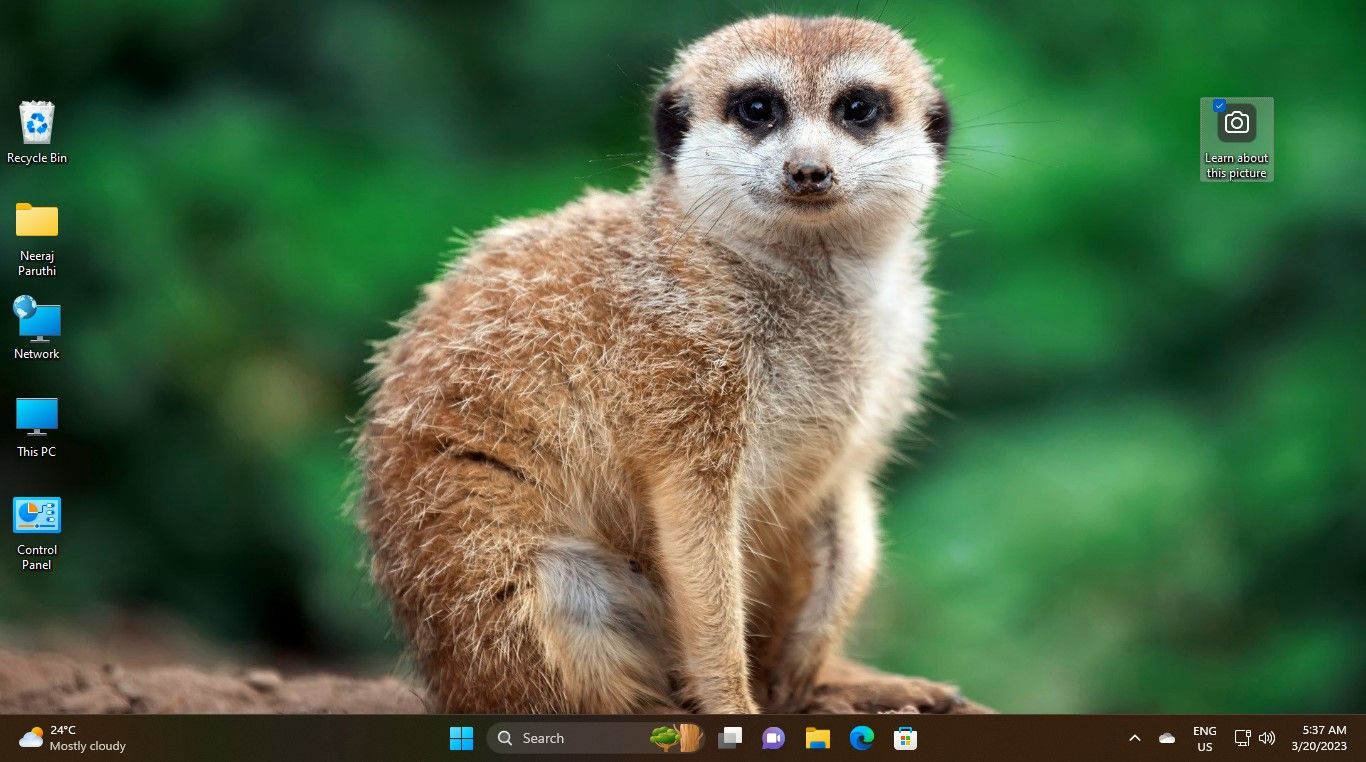
If you give a thumbs up to a picture, you’ll see more images of a similar type.
How to Switch to a New Windows Spotlight Image on Your Lock Screen
Windows Spotlight also displays images on your lock screen before you sign in to Windows. This feature would be enabled by default on your Windows 11 PC.
You can also change the lock screen Spotlight picture when you want.
- When you’re on the lock screen, hover with your mouse pointer over thecamera icon with theLike the image that you see text.
- You’ll see theNot a fan option with theWe’ll switch to a new picture text under it.

- Just click onNot a fan and the Windows Spotlight picture will change. Going forward, Windows Spotlight will avoid showing you similar pictures and display new options instead.
Also, you can change the lock screen picture even when you’re signed in to Windows. Just use the shortcutWin + L to go to the lock screen and change the picture.
If things don’t seem to be working, check outhow to fix the Windows Spotlight image not changing .
Enjoy Windows With the Windows Spotlight Images You Like
With a few clicks, you can change the Windows Spotlight picture you don’t like to the next Spotlight image. So keep your desktop and lock screen always decked up with your preferred Spotlight images.
While you’re at it, you can also check out how to unblur the sign-in screen and enjoy the view when signing in to Windows.
Also read:
- [Updated] Ensure Video Success on Twitter Understand the Aspect Ratio for 2024
- [Updated] Pro Video Gear – The Ultimate Stabilizers Selection
- [Updated] Unleashing Creativity Adding Fonts to Your AE Workflow for 2024
- 2024 Approved Clear Cinematic Vision - Top Camera Stabilizers Reviewed
- 5 Common Complaints Users Have About Windows 11
- 50+ Innovative Ideas to Customize Your Windows 11 Layout
- A Step-by-Step Guide to Altering Lockout Frequency in Windows 11 Successor
- A Step-by-Step Guide to Using Windows iSCSI Initiator
- Access Denied: Reconnecting to Windows Shared Items
- Achieve Academic Success: Winning Strategies for Windows
- Addressing VSCode Shutdown Problems on Windows 11
- Apex Legends Gameplay Reimagined for Solo Devotees without Cross-Play
- Can AI Innovations Like ChatGPT Challenge the Future of Search Engine Relevance?
- Easy Guide How To Bypass Motorola Moto G73 5G FRP Android 10/11/12/13
- Mending Severely Damaged AVCHD Footage
- Understanding Linguistic Blindspots in AI: The Reason Behind ChatGPT’s Inability to Recognize Its Text
- Title: Implementing Frequent Wallpaper Alterations in Windows
- Author: Richard
- Created at : 2024-10-25 17:06:39
- Updated at : 2024-11-01 16:43:57
- Link: https://win11-tips.techidaily.com/implementing-frequent-wallpaper-alterations-in-windows/
- License: This work is licensed under CC BY-NC-SA 4.0.