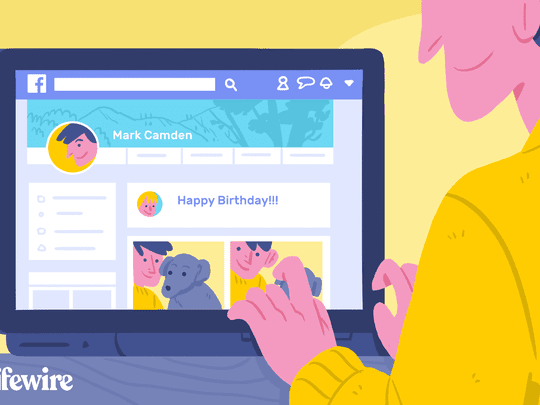
Improving Android Performance via WSL Resource Tweaks

Improving Android Performance via WSL Resource Tweaks
When running Windows Subsystem for Android (WSA) on your Windows 11 PC, you might not like how the virtual machine for Android apps uses resources. These resources include memory, CPU, and GPU. Luckily, you can manage that pretty easily, and we’re going to show you how.
“As Needed” or “Continuous?” Which One to Choose
You have two choices when it comes to the way WSA uses your computer’s resources:As needed orContinuous .
When you selectAs needed , it means the Subsystem will boot up from scratch, which can make theAndroid apps you’ve side-loaded on Windows 11 take longer to start up. This is the best option if your Windows 11 computer doesn’t have enough resources to spare. It is also the default option.
If you find the process of installing Android apps with Windows Subsystem for Android a bit difficult, you can make it easier by reading our guide onhow to install Android apps with a double-click on Windows .
Continuous , on the other hand, keeps WSA running in the background. The benefit is that Android apps will fire up much quicker at the cost of using more of your computer’s resources. You can choose this option if your Windows 11 PC has the resources to spare.
How Do I Manage the Way Windows Subsystem for Android Uses Its Resources?
To change the way the Windows Subsystem for Android utilizes resources on Windows 11, start by pressingWin + S to bring up Windows Search. In the search box, typewindows subsystem for android . In the results click onWindows Subsystem for Android Settings to launch the program.

On the left side menu of Windows Subsystem for Android, make sure you have selectedSystem . On the right side, click on theSubsystem resources to expand the section. Then, select eitherAs needed orContinuous by clicking on the appropriate radio button.

Now Windows Subsystem for Android will use resources depending on the option you have chosen.
The Best Way For Windows Subsystem for Android to Use Resources
Whether you pickAs needed orContinuous depends on how many resources your Windows 11 computer has. To recap, chooseAs needed if you’re low on resources and pickContinuous if you have enough so WSA doesn’t negatively impact performance.
Furthermore, If you’re looking for where to get Android apps to run, you can install Google Play on Windows 11.
Also read:
- [New] 2024 Approved Jake Paul Unveiled Charting the Path of YouTube Stardom
- [New] 2024 Approved Why YouTube TV Is a Game-Changer in Streaming
- [Updated] Discover Chromebook’s Premier Web-Based Speech Alteration Tools for 2024
- [Updated] In 2024, Full PS4 Capture Tutorial Using OBS
- 2024 Approved The Ultimate Guide to Personalizing Your Android Device Sound System
- Canon MG3600 Printer Firmware Update: Latest Driver Versions Available Now
- Easy Steps for Downloading & Installing Windows 11 ARM ISO Version
- Essential Tips for Finding Windows' Launch Codes
- How to Configure Updated Widget Pickers in Win11
- Keyboard & Mouse: Waking Windows 11 From Sleep
- Method to Stop Error A00F425D in Windows Camera App
- Microsoft's Breakthrough: Swift, Smart Team Tools
- Navigating Away From Constant Enter Credential Messages
- Next-Level Livestream Selecting the Best 360° Cameras
- Overcoming 'Folders Cannot Be Opened' Error in Windows Outlook 2019/2022
- Steps to Initiate a Facebook-Based Forum
- Your Quick Reference Guide to Sharing Smiles with 9GAG
- Title: Improving Android Performance via WSL Resource Tweaks
- Author: Richard
- Created at : 2024-11-16 16:55:10
- Updated at : 2024-11-17 19:56:26
- Link: https://win11-tips.techidaily.com/improving-android-performance-via-wsl-resource-tweaks/
- License: This work is licensed under CC BY-NC-SA 4.0.