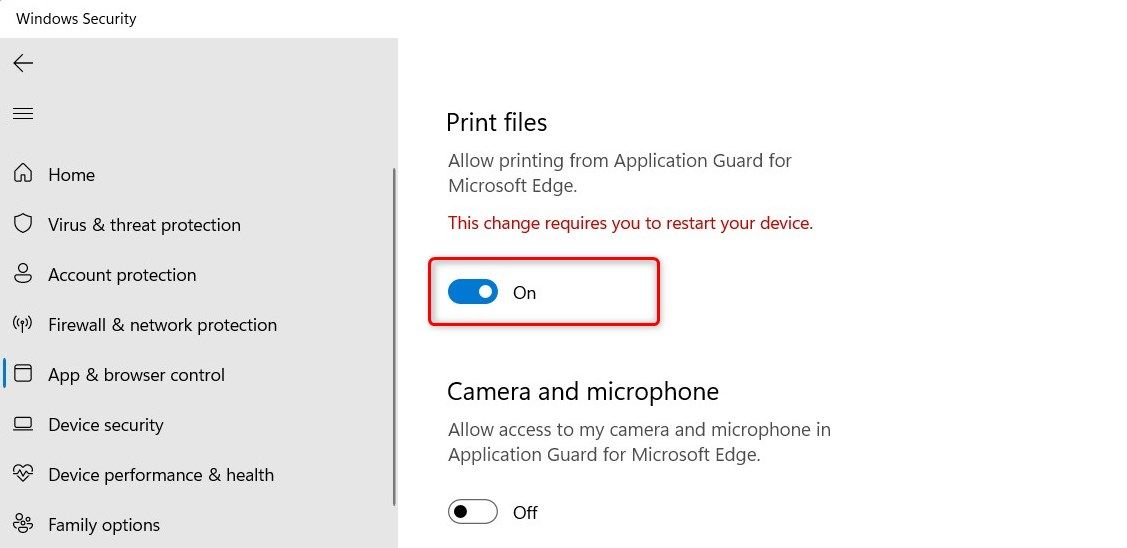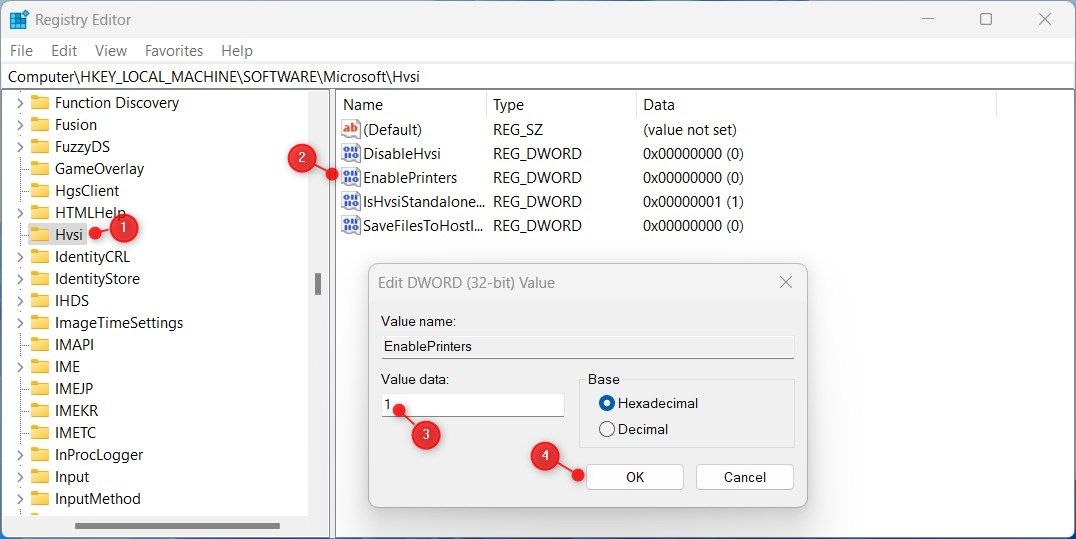Initiating Print in Defender SmartScreen on Edge Browser

Initiating Print in Defender SmartScreen on Edge Browser
Application Guard is a security feature introduced in Microsoft Edge. It allows you to isolate potentially malicious websites and documents in a virtualized environment.
While this feature provides an extra layer of protection, it also restricts some functionalities, such as printing. This guide explains how to enable printing in Application Guard for Edge on Windows devices.
Disclaimer: This post includes affiliate links
If you click on a link and make a purchase, I may receive a commission at no extra cost to you.
1. How to Enable Printing via Windows Settings
To enable printing in Application Guard for Edge, follow the steps below:
- PressWin + I on your keyboard to open the Settings menu. For more information, seehow to open Windows Settings .
- From the left pane, clickPrivacy & security .
- Then selectWindows Security on the right.
- On the next page, selectApp & browser control .

- Scroll down to Isolated browsing, then click theChange Applications Guard settings link.
- Under Application Guard settings, turn on the toggle forPrint files .

- If UAC prompts appear on the screen, clickYes to continue.
After following the above instructions, you must restart your computer to make the changes take effect. Now you can print files from isolated browsing in Edge.
If you ever need to disable this feature, simply follow the same steps and toggle off Print files. This will disable printing in Application Guard for Edge on your device.
2. How to Enable Printing via Registry Editor
If you prefer using the Registry Editor to enable printing in Application Guard for Edge, follow the steps below:
- Open the Registry Editor (seehow to open the Registry Editor for more instructions).
- When UAC appears on the screen, clickYes to continue.
- In the Registry Editor window, go to the following path:
Computer\HKEY_LOCAL_MACHINE\SOFTWARE\Microsoft\Hvsi - Next, go to the right pane and double-click onEnablePrinters .

- Set Value data1 and clickOK to save the changes.
Once you have completed the above steps, close the Registry window and restart your computer.
Now the Application Guard for Edge Supports Printing
It is quite easy to enable printing in Application Guard for Edge on a Windows computer. Now you know two quick and easy ways to get it working.
Also read:
- [New] In 2024, Enhancing Twit's Visuals to FHD Standards
- [New] In 2024, The Ultimate Facebook Playbook for Business Growth (30 Key Points)
- [Updated] Unstoppable Streams The Rising Stars of Female YouTube Content
- Conquering Automatic Restarts on WIndows 11 Devices
- Eradicating Update Faults: Windows XP, X8019
- In 2024, How To Fix Apple iPhone 6 Unavailable Issue With Ease | Dr.fone
- Keeping Your Creative Content on iOS with Ease
- Leading the Way: Why Netgear's Orbi Is Your Go-To Choice for Reliable Wi-Fi Performance
- Mastering the Art of Restarting Windows Updates
- Microsoft Store Lockout? Try These Hacks
- Preventing Time Shifts on Windows: A Guide
- Repairing Domain Services Error: Printer Issues in Windows 11
- Resolving Prolonged Startup Times in Star Wars Battlefront II for PC Gamers
- Resolving Windows 11'S Fatal 0xF0831 Bug
- Unlock the Magic Creating Breathtaking GoPro Time-Lapse Videos
- Title: Initiating Print in Defender SmartScreen on Edge Browser
- Author: Richard
- Created at : 2024-10-04 16:12:22
- Updated at : 2024-10-09 01:15:11
- Link: https://win11-tips.techidaily.com/initiating-print-in-defender-smartscreen-on-edge-browser/
- License: This work is licensed under CC BY-NC-SA 4.0.