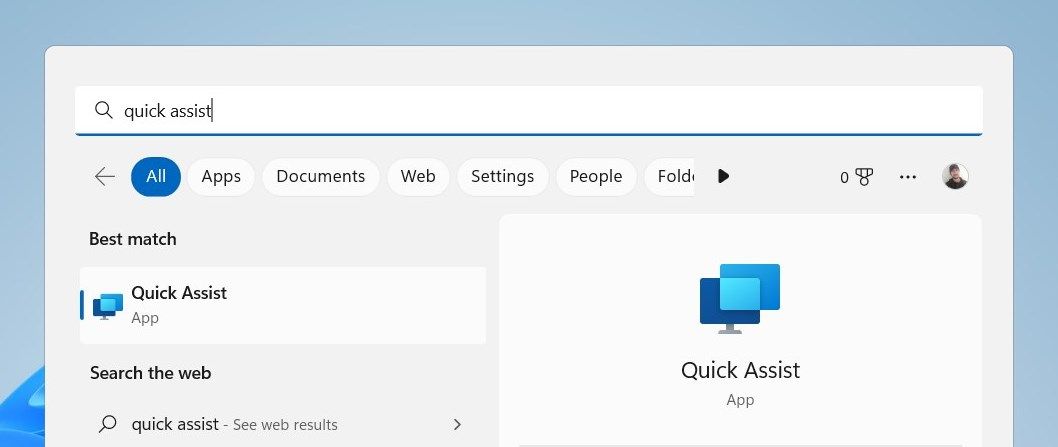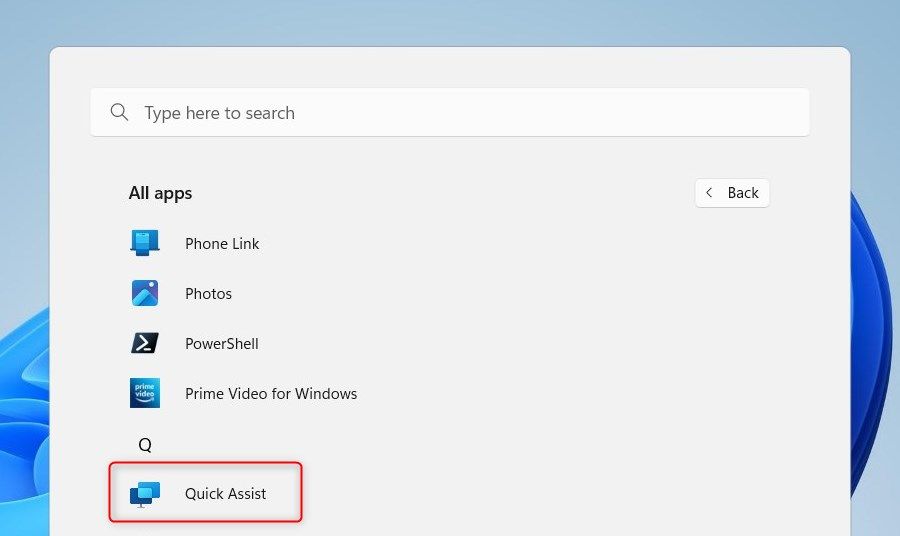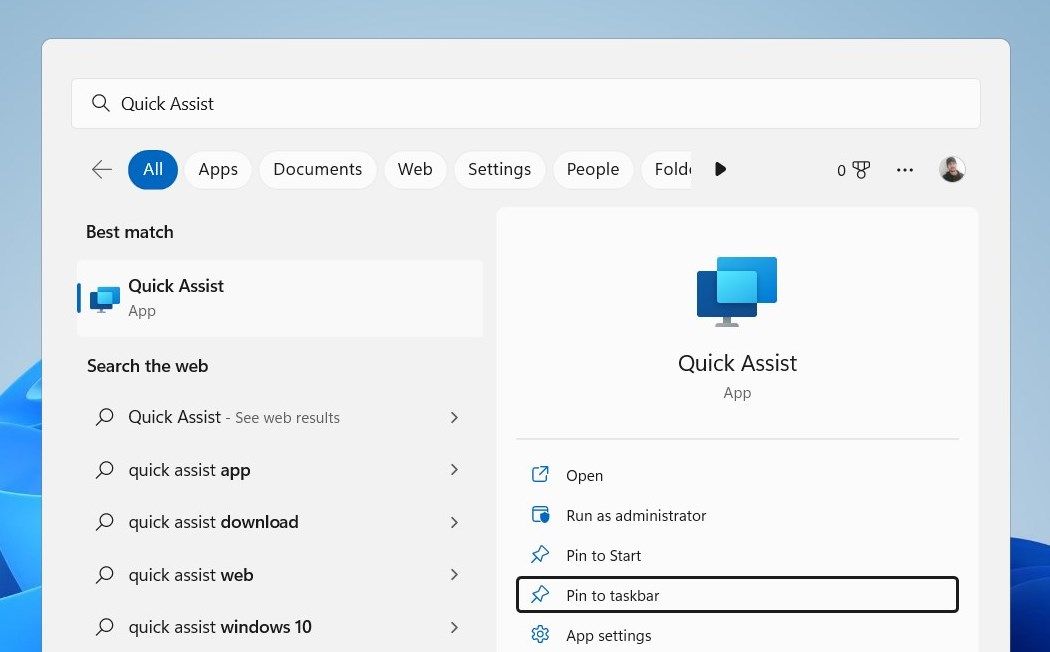Initiating Quick Assistance on Windows 11

Initiating Quick Assistance on Windows 11
Quick Assist is a system feature in Windows that allows you to get help from a friend or family member remotely. For this tool to work on your device, you first need to learn how to open it.
This guide will show you four different ways of opening the Quick Assist tool on Windows 11.
1. Use the Shortcut Keys
The quickest way to open Quick Assist is by using the shortcut keysWin + Ctrl + Q . This will launch the Quick Access tool directly on your computer.
2. Use the Windows Search Tool
Another way to open the Quick Assist tool is through theWindows Search tool. This can be especially helpful if any of the shortcut keys on your keyboard don’t work for some reason.
To open Quick Assist through the search tool, follow these steps:
- Click on the magnifying glass icon on the taskbar.
- In the search box, type “quick assist” and hitEnter .

This will open the Quick Assist tool where you can view and control another computer from your own.
3. Use the Start Menu
Next, you can use the Start menu to access Quick Assist on your computer. Here’s how to do this:
- ClickStart in the bottom left corner of your screen.
- SelectAll apps from the menu.
- Scroll down toQuick Access , and then click on it.

4. Pin Quick Assist to the Taskbar
If you use this tool frequently,pinning it to your Windows taskbar will help you get to it quickly. Here are the steps you need to take:
- Click on Start and typeQuick Assist .
- On the right side menu, clickPin to taskbar .

This way, you can quickly access the tool from your taskbar.
You Can Now Get Assistance Quickly
It is quite easy to open the Quick Assist tool on a Windows computer. We have listed four ways to open this tool in this article; check them out and let us know which works best for you.
Also read:
- [Updated] 2024 Approved Best Android Apps YouTube Video Downloads Compared
- [Updated] 2024 Approved Maximizing Your Channel's Earnings A Guide to Creating Impactful Trailers
- [Updated] Essence of Tale Making
- [Updated] In 2024, Exclusive Websites for Ultimate Vector Clarity
- 2024 Approved 10+ Top Videos & Tutorials on Best iPhone/iPad Editing Tools
- How To Customize Hyperlink Appearances in FlipBook - Change Link Colors On Hover with FlipBuilder Guidance
- How to recover deleted photos after deleting from Recently Deleted on iPhone XS | Stellar
- Intuitive Tray Insights: Real-Time CPU & Memory Monitoring
- Make the Most of Existing OS: Steps if You Can't Upgrade to 11
- Navigating App & Browser Command in WinOS
- Navigating Common Obstacles with Battle.net in Win OSes
- Navigating Developer's Realm: Mastery of Windows 11'S Dev Drive
- Off-Screen Woes Solved: Essential Windows 11 Fixes for Reclaiming Lost Panes
- Seamless Switching: Open All Windows Amidst Clutter (Win11/10)
- Smart Shortcuts to Stop a Stuck Windows Fixer
- Unlocking Success with an AI Chatbot: Navigate Through The Top 7 Decisive Factors for Subscription
- Windows平台图像恢复技巧-2024全面幕论
- Title: Initiating Quick Assistance on Windows 11
- Author: Richard
- Created at : 2024-11-23 17:34:25
- Updated at : 2024-11-27 16:13:57
- Link: https://win11-tips.techidaily.com/initiating-quick-assistance-on-windows-11/
- License: This work is licensed under CC BY-NC-SA 4.0.