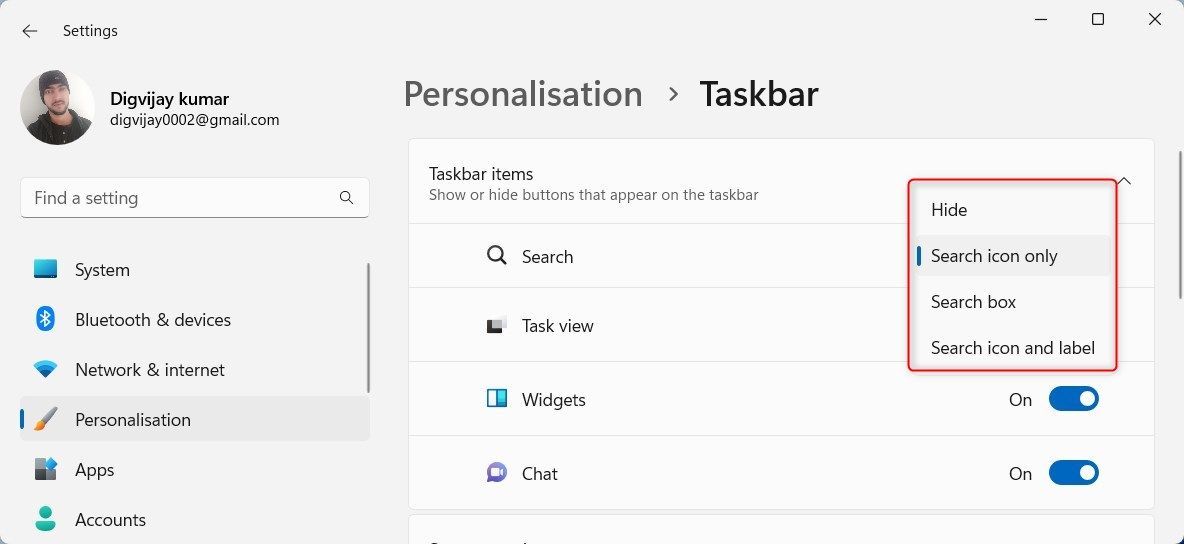Initiating Windows 11'S Disguised Search Action

Initiating Windows 11’S Disguised Search Action
Microsoft has added a search option to the taskbar that lets you customize the search box’s appearance. At the time of writing, the feature is hidden by default, but ViveTool can enable it for you.
This guide will show you how to add the newer taskbar search on a Windows 11 PC.
How to Add the Hidden Taskbar Search on Windows 11
To enable the new search box on your system’s taskbar, make sure you’re on the Windows latest version. For this, open Settings (see how to open Windows Settings for steps) and then selectWindows Update > Check for updates . If you find any pending updates here, download and install them.
Once you’re done,download ViveTool from the GitHub page . After downloading the zip file, extract the contents into the folderC:/ViVeTool .
Now follow our guide on how to open the Command Prompt as an administrator to get the tool open. In the Command Prompt window, type the following command and hitEnter :
cd C:\ViVeTool
Copy and paste the following command and pressEnter to add the new Search box on your taskbar:
vivetool /enable /id:39072097 /variant:2
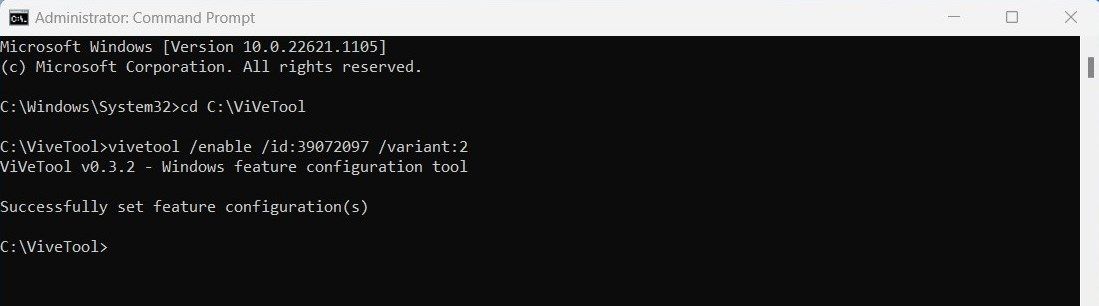
After running the command, your computer will display a message saying “Successfully set feature configuration (s)”. In order to make the changes effective, restart your computer and then follow these steps:
- Click onSettings > Personalisation > Taskbar .

- Next to the Search option, you will see a drop-down menu. Click on it and select the kind of outlook you prefer.
- If you don’t need a search box in the taskbar, simply selectHide , and the box will disappear.
If you want to disable this new search feature for any reason, execute the following command in the Command Prompt:
vivetool /disable /id:39072097 /variant:2
A New Search Box, Added to the Windows Taskbar
With the release of Windows 11 build 25227, you can enable a new search box on the taskbar. After reading this tutorial, you should be able to change your taskbar on Windows 11.
Also read:
- [New] 2024 Approved Which Should You Use, OBS Studio or Bandicam?
- [Updated] 2024 Approved Your Ultimate Guide to Polarr Image Editing Software
- [Updated] In 2024, Reel Entertainment Top 20 YouTube Film Sources
- 2024 Approved From Monotonous to Melodic Mastering Personalization of Android's Audio Alerts
- Clearing Error 0xCA00A009 From Windows Update Logs
- Craft Secure, Quick Access Button in Windows 11 for Hardware Unhook
- Deciphering Your PC's Intel Processor Gen Through Windows
- Decoding GPTBot - Insights Into the Advanced AI System & Its Exclusion From Certain Websites Explained
- Guidance to Overcome Same-User Account Error on PC
- How to Determine if ChatGPT Service Is Active: Top 5 Methods
- In 2024, 8 Efficient, Free Video Chat Platforms Available for PC and MAC
- Leading Three Cameras for Ultra-Detailed Videography
- Navigating the 'Formatting Essential' Disk Error on PC
- Preventive Tips: The Top 7 Windows Activities That Could Be Risky
- Solved How To Transfer From Apple iPhone 14 Pro to iPhone 15 | Dr.fone
- Tarte Tatin
- Time Traveling Computers Into the Windows 11 Era with Old Tools
- Tips for Preventing Unwanted Command Window Activation
- Windows' YourPhone.exe - Necessary or Not for Security?
- Title: Initiating Windows 11'S Disguised Search Action
- Author: Richard
- Created at : 2025-02-15 00:38:10
- Updated at : 2025-02-15 19:23:57
- Link: https://win11-tips.techidaily.com/initiating-windows-11s-disguised-search-action/
- License: This work is licensed under CC BY-NC-SA 4.0.