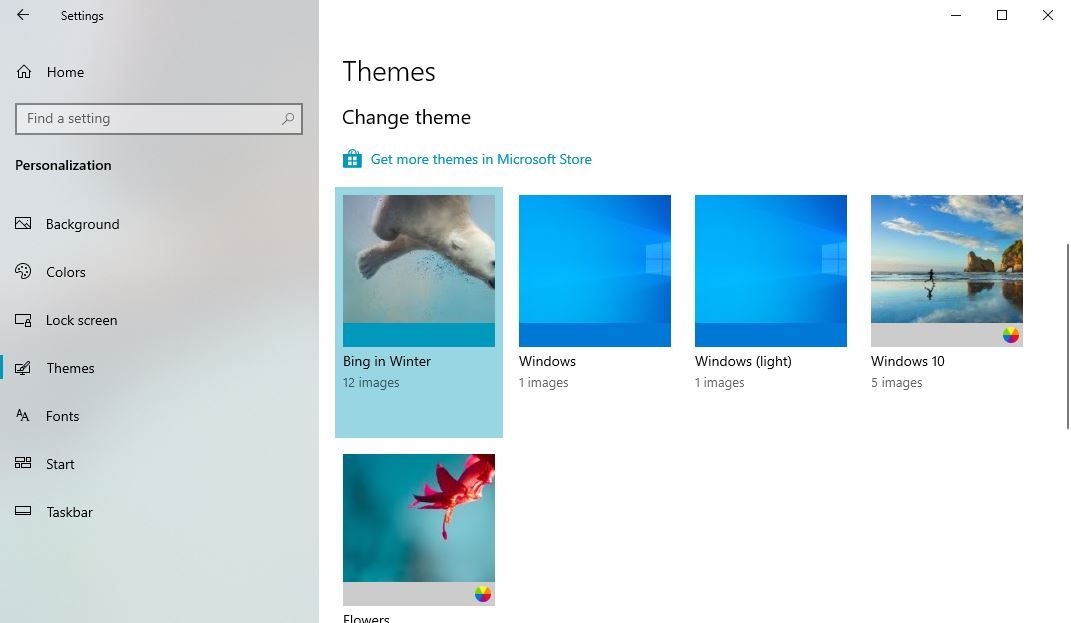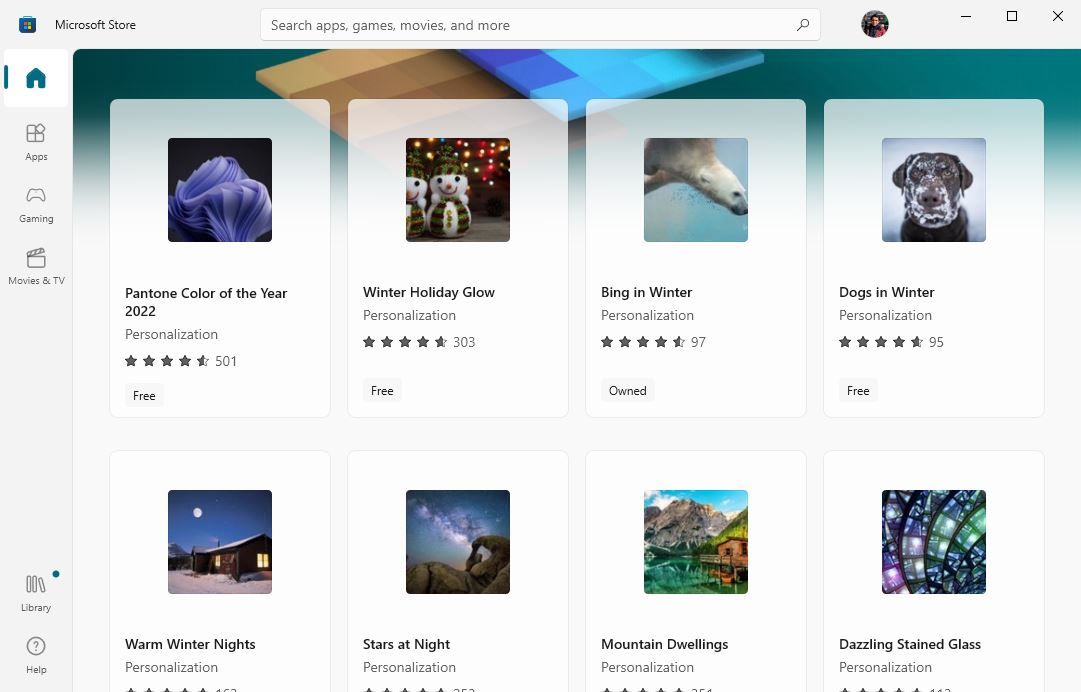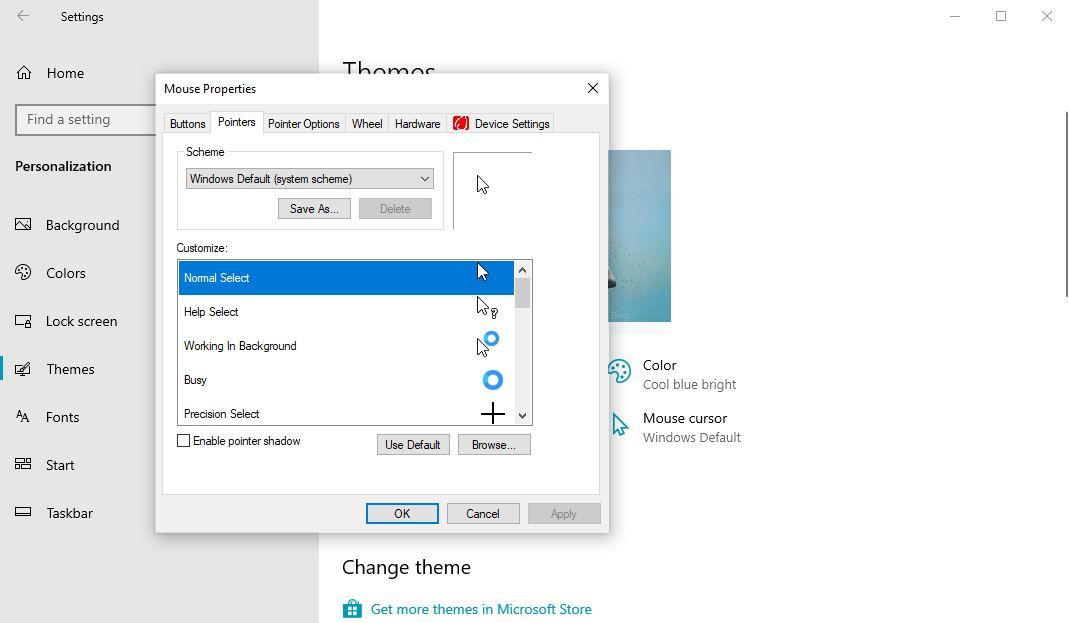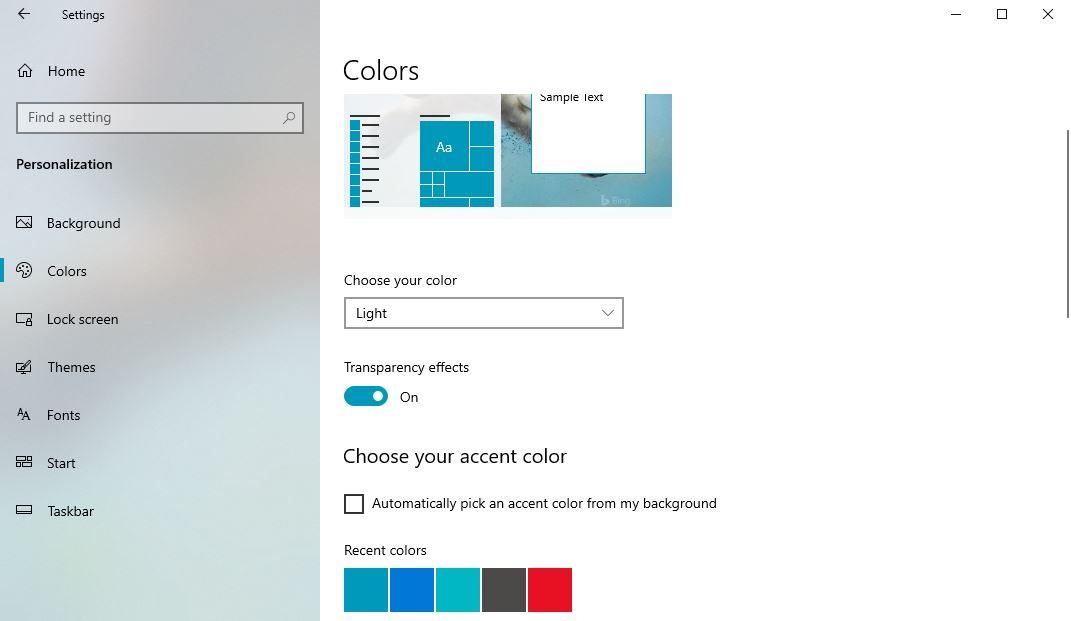Integrating and Employing Themes From the Microsoft Store

Integrating and Employing Themes From the Microsoft Store
Using the default Windows theme over a period of time can get painfully dull after a while. But if you’re a Windows user, you don’t have to stay stuck with old and boring theme settings. In fact, Microsoft has made it possible to install and use new themes, all with a few clicks.
In what follows, we will cover how you can install a theme from the Microsoft Store without any hiccups. So let’s jump right in.
Disclaimer: This post includes affiliate links
If you click on a link and make a purchase, I may receive a commission at no extra cost to you.
How to Install a Theme on Windows PC
While the Windows Store was introduced back with Windows 8, themes only became officially available on the Windows Store with the Windows 10 Insider Preview Build 15007. Moreover, the build has since become an integral part of tweaking the appearance of your Windows. So here’s how you can install a theme on Windows:
- Head to theStart menu search bar, type in ‘settings,’ and select the best match.
- Click onPersonalization > Themes . Look for theChange Theme section.
From here, you can select the theme you would like to use on your PC from now on. But for now, we are looking at how to get new themes for your Windows. So follow the steps below:
- In theChange Theme section, click onGet more themes in Microsoft Store .
- Microsoft Store will be launched on your PC, and from there, you can select a new theme.
- Click on a theme you like, and selectGet .
- When the download gets completed, click onOpen and you will be taken to yourThemes section again.
- Click on the new theme, and it will be instantly applied to your PC.
Note that to be able to download a theme successfully, you need to be using a Windows that’s activated. If it’s not, all the buttons and options will be simply grayed out.
If your Windows has already been activated, and you have followed the above steps carefully, the new theme on your PC will automatically install and display itself.
How to Tweak Your New Windows Theme
Installing a new theme isn’t where the customization ends, though. For example, after installing a new theme, head to the top of theThemes section on yourPersonalization settings menu. From there, you can tweak the background, color, sounds, and even the mouse cursor of your PC. So, there’s a lot of room for fiddling around with your new themes.
How to Adjust the Cursor Settings
If you click onMouse cursor , theMouse Properties dialog box launch. You will see a host of tabs likeButtons ,Pointers , and more, that will help you tweak your mouse settings on Windows. For example, click on thePointers tab to see the various ways you can tweak the appearance of your mouse.
How to Change the Theme Colors
Here’s how you can pick a new theme color on your Windows:
- Head toThemes > Color .
- Click on theChoose your color drop-down menu. From there, pick fromLight ,Dark , orCustom to change your theme’s color scheme instantly.
- You can also tweak the accent color of your PC. Go to theChoose your accent color section, and select any of the numerous Windows colors. You can also checkAutomatically pick an accent color from my background to allow Windows to sample your desktop wallpaper for a fitting color.
If you’re a fan of dark themes, why not try one ofthe best Windows dark themes ?
How to Change Your Theme’s Font
Your theme font determines the quality of written texts over your dialog boxes and taskbar that appear on your screen. Here’s how you can choose one:
- Click onPersonalization > Fonts .
- Select a specific font to preview how it looks on your document.
- Pick theFont .
That’s it; you’ll have a new theme font from here on. Before you exit, though, just make sure you click on theSave theme button to solidify the changes. And if you want, you can evenchange the default font on Windows .
Installing and Using a Theme on Your Windows PC
A new theme can give your old Windows PC a refreshing makeover. Hopefully, you enjoyed learning about the installation and the different ways to make use of the new themes on Windows computers.
But this isn’t the end by any means. There’s actually a whole world of Windows themes out there, which means there’s something for everyone.
Also read:
- [New] In 2024, 4 Methods to Record Gameplay on Xbox One
- [Updated] Record Screen On Huawei Mate 10, 20, P20 and P10 Using a Built-In Recorder for 2024
- Budget-Friendly Fitness Tracker Evaluation: The Fitbit Versa Unveiled
- Enhance Your YouTube Experience with Chrome Tweaks
- Evaluating On-Demand Media Podcast or YouTube for 2024
- In 2024, Will the iPogo Get You Banned and How to Solve It On Lava Yuva 2 Pro | Dr.fone
- Mastering Cursor Customization in Windows OS
- Navigating the Security Maze: Windows File Password Hacks
- Obs vs ShadowPlay The Streaming Software Showdown for 2024
- Steps to Recover Windows ALT Code Errors (53 Characters)
- Strategies to Immediately Restart the Explorer UI
- Troubleshooting Plex's Remote Access Failures: Effective Solutions and Tips
- Title: Integrating and Employing Themes From the Microsoft Store
- Author: Richard
- Created at : 2024-11-26 16:08:51
- Updated at : 2024-11-27 16:12:36
- Link: https://win11-tips.techidaily.com/integrating-and-employing-themes-from-the-microsoft-store/
- License: This work is licensed under CC BY-NC-SA 4.0.