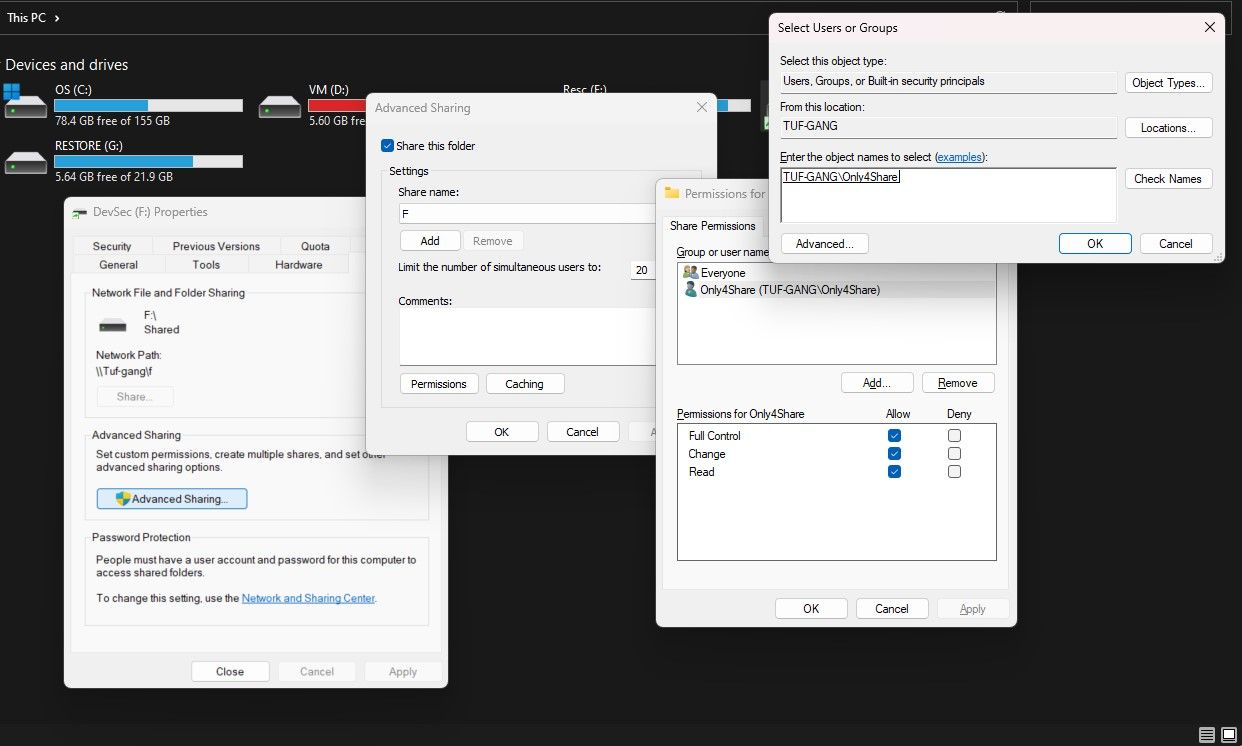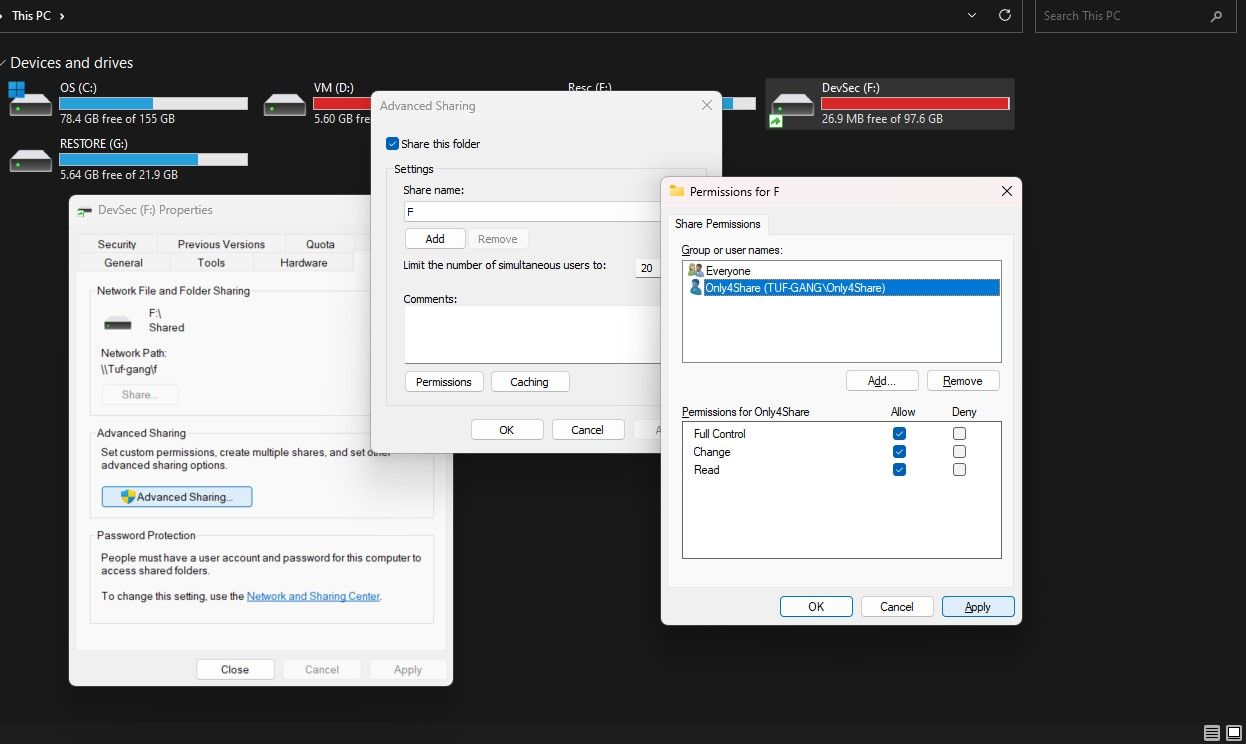IPhone Sharing Files From a Windows PC

IPhone Sharing Files From a Windows PC
If you searched for ways to access your Windows files from your Android/iOS devices, chances are you landed on guides suggesting you to download all sorts of external applications, free or paid. Did you know that you absolutely don’t need any external application for file transfers across your devices? Well, now you do. Windows Network Share is a really easy way of sharing files, folders, or entire drives across devices on the same network. Let’s learn how to set up Windows Network Share to access your PC files from Android/iOS.
Disclaimer: This post includes affiliate links
If you click on a link and make a purchase, I may receive a commission at no extra cost to you.
What Is Network File Sharing?
When you want to share a file or folder with someone, sometimes it is faster to share it over your local network, rather than uploading to the cloud or looking for a USB flash drive. This process is called network file sharing. File Transfer Protocol (FTP) is also a valid option for file sharing remotely or on the local network but, it’s much more of a hassle to set up than Windows Network Share.
Windows Network Share utilizes the SMB protocol internally to make files, directories, or, entire drives available for read/write access for devices on the local network. While it’s super easy and swift to set up, it’s also a common target for adversaries. So, it’s wise that you learn how the SMB protocol works and some common SMB vulnerabilities to ensure that your network perimeter isn’t breached.
How to Share a Windows Drive on Your Local Network
To access your computer’s files, you need to share them on the local network. For the demonstration, I’ll be sharing a drive on the local network. If you wish to share a folder or a single file instead, you can follow the same steps but with only the folder(s) and file(s) selected.
Before you dive into the steps, it’s recommended you create a separate, local Windows user account to be used solely for network drive access.
Here are the steps to share files on the local network in Windows 10/11:
- Right-click on the drive you want to share.
- From the drop-down menu, click on Properties.
- In the Properties menu, go to the Sharing tab.

- Click on Advanced Settings in the new pop-up menu, check the Share this folder box, and wait, it’s not over yet. Now to prevent unsolicited access to your locally shared drives, click on Permissions.
- In the new menu that pops up, click on Add. Yet another box should pop up. Here, type in the username of your user account. Use a dedicated user account only for network access or use your primary account’s username and press Enter. You should find your name is present on the list of users with permission to the shared drive.

- Finally, click on your account name, and in the Permissions for
section, check the Full Control box and hit Apply. 
That’s all the steps to share your drive on the local network. However, if you run into any trouble, it’s recommended you check out the dedicated guide on enabling Windows Network Share .
How to Access Your Windows Files From an Android Device
Now that you have shared the drive on the local network you’ll be able to access your newly shared drives and files from your Android device in just a few taps. Make sure your Android device and Windows PC are connected to the same Wi-Fi network. With these checks out of the way, let’s look at the steps to access Windows network shared files from Android:
- Fire up the Files application on your Android device.
- On the Files application, scroll to Network Storage and tap on it.
- Inside Network Storage, tap on Add network storage. You might be asked to select an option from a list of protocols. Tap on Network Drive or any option with SMB in the name.
- Your device will start to scan for locally shared drives. Wait for it to locate your Windows drive. If your device is unable to locate it follow the next steps. First, you need to find the IP address of your Windows PC .
- After noting the IP address, go back to your Android device and tap on Add Manually.
- In the new window, type in the IPv4 address you copied earlier into the Address field. Then, type 445 into the Port field. Finally, fill in the Username and Password fields with your account credentials and hit on Add or Connect.
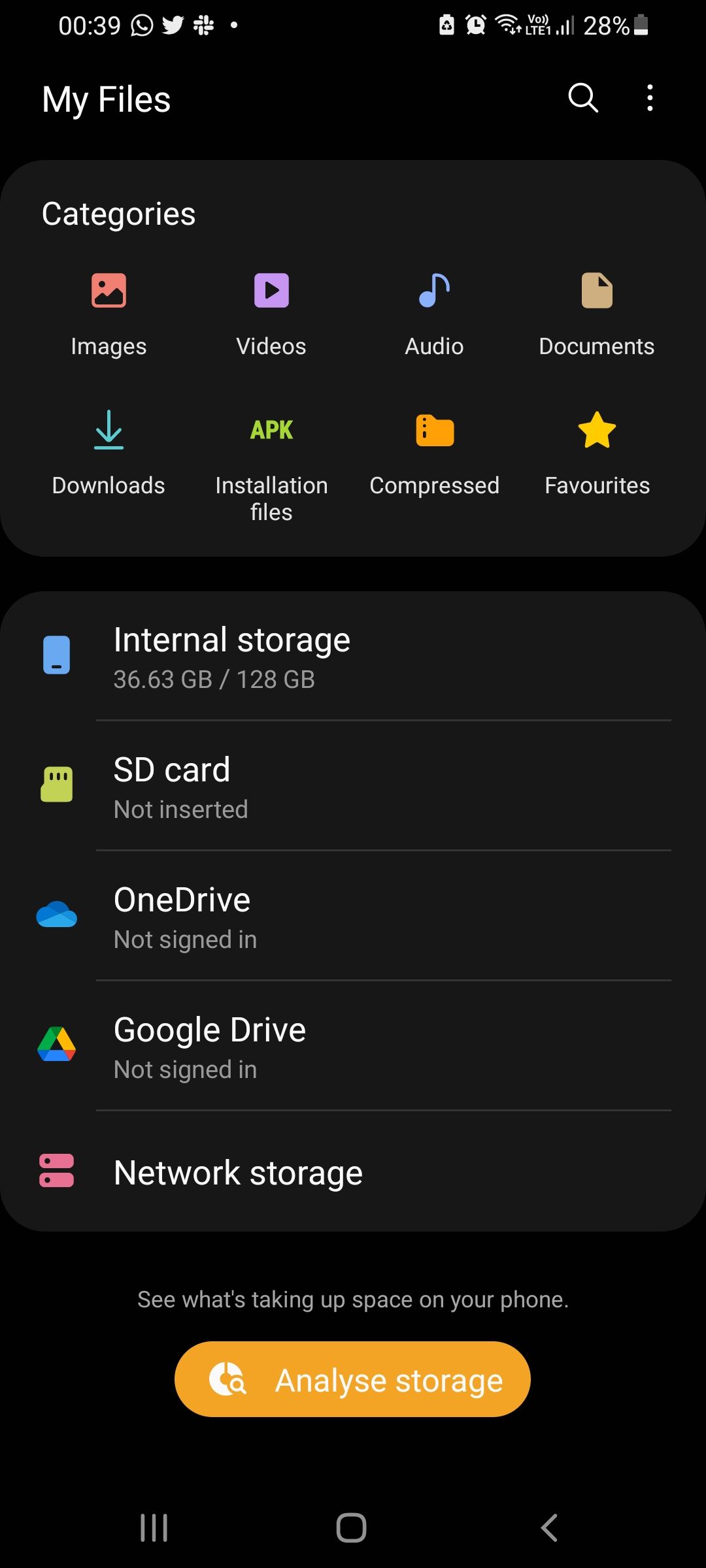
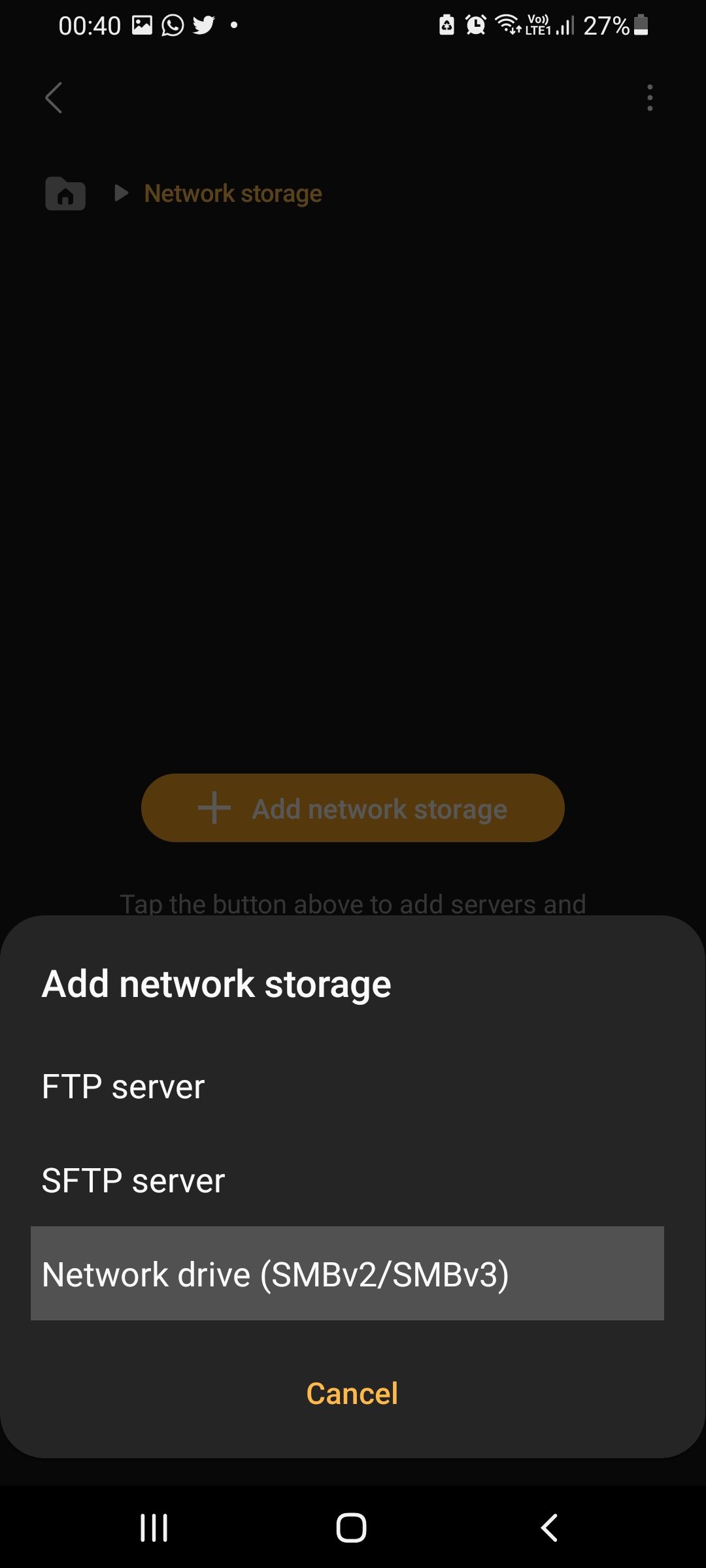
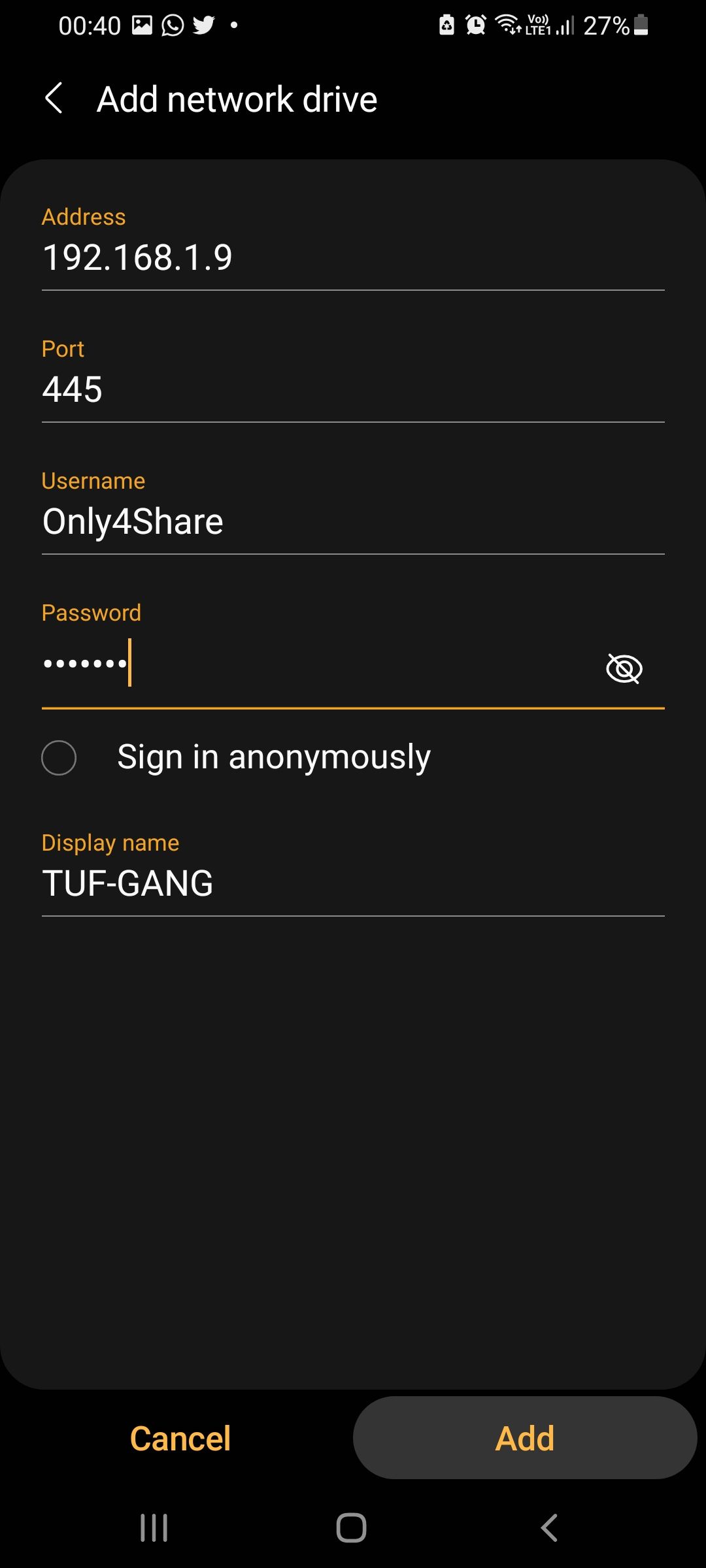
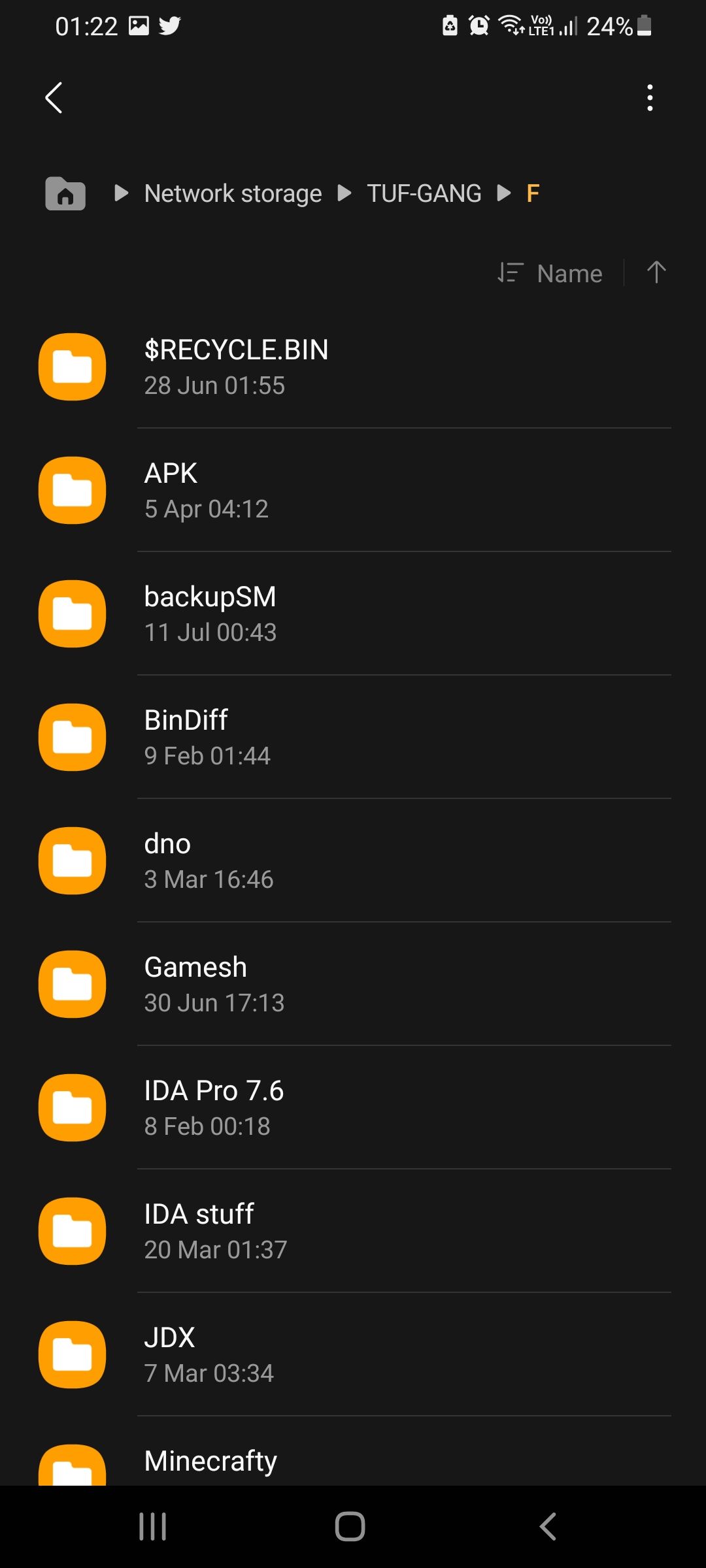
Close
Now, you should be able to access files on your Windows PC from your Android device. You can modify the files or download them to your Android device. All done without ever needing any external application!
On some devices, such as Samsung phones, when you click on Network Storage, you might be asked to update the Files app to add the network access functionality. Proceed to do so, and then return to the guide.
How to Access Your Windows Files From an iOS Device
The steps to access Windows files from iOS are pretty much identical to the steps required for Android devices. Here’s how you can access your Windows PC’s files from iOS:
- Before opening your iOS device. You need to grab the IP address of your Windows PC. There are multiple ways to do it. The easiest one being typing in cmd in the search box and then using the ipconfig command to fetch network-related details. Note down the value of the IPv4 field.
- Fire up the Files application on your iOS device.
- Click on the three horizontal dots (ellipsis) in the top right corner. From there, select Connect to Server.
- A new window should open up asking you to input the IP address of the shared drive. Type in the IP address that you previously noted down and tap on Next.
- Then, you will be prompted to enter the user account credentials to access the shared drive. Type them in and tap on Next.
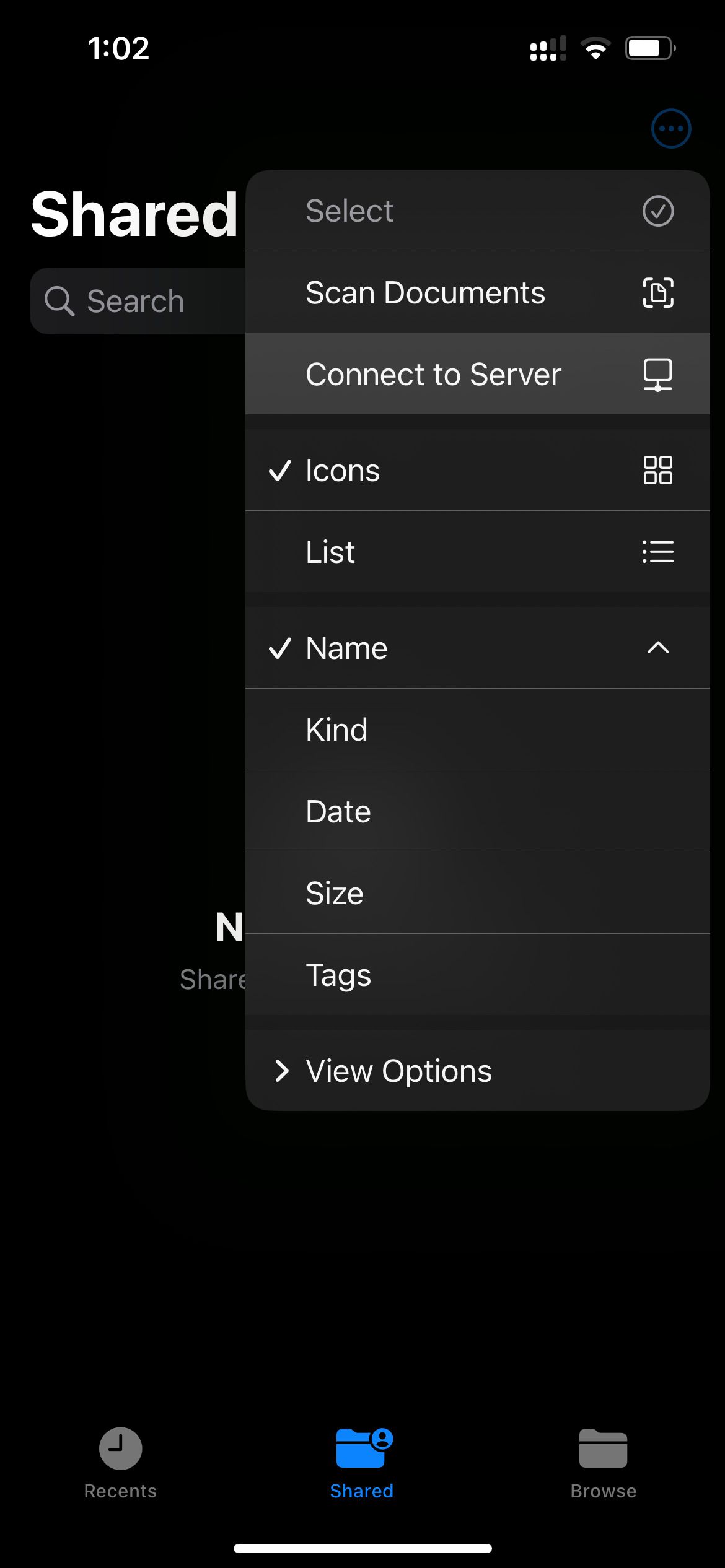
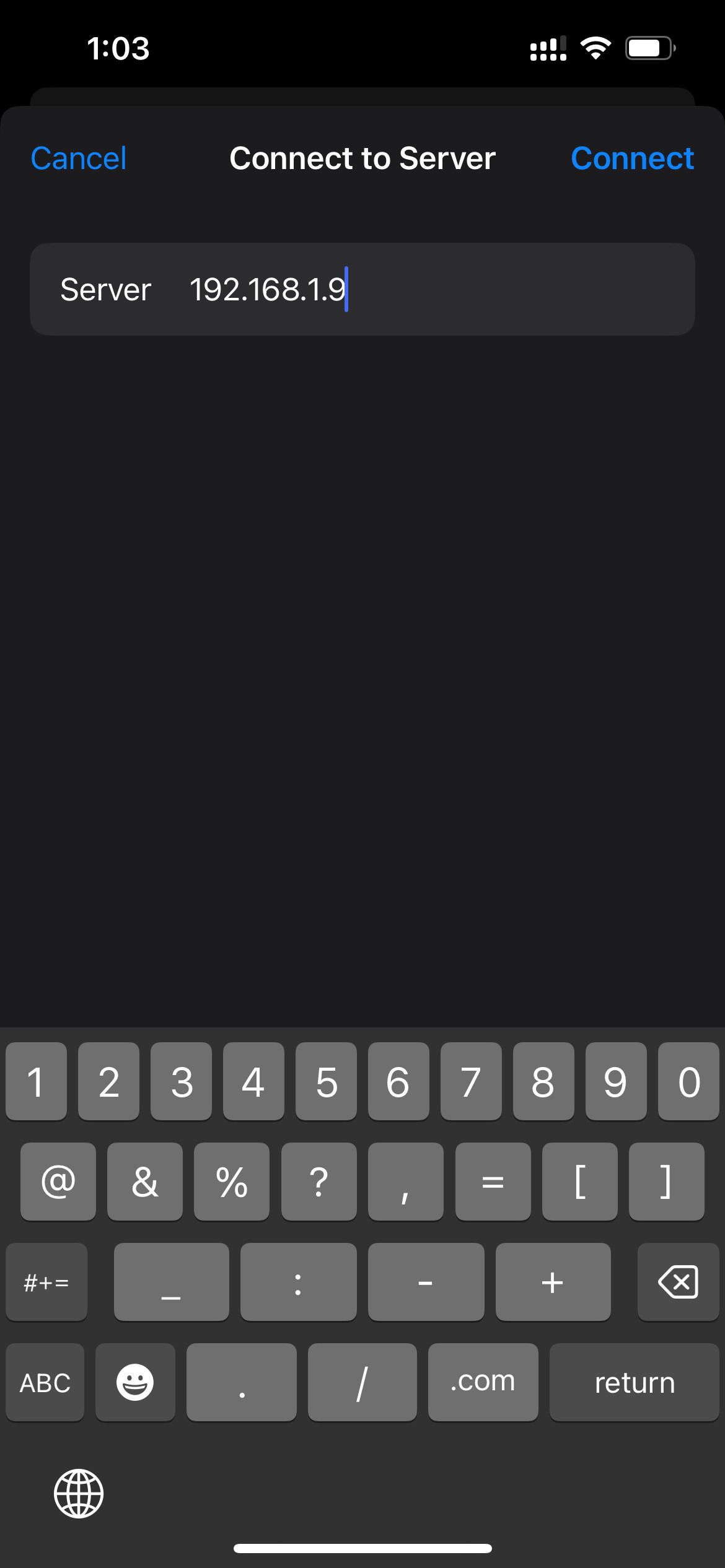
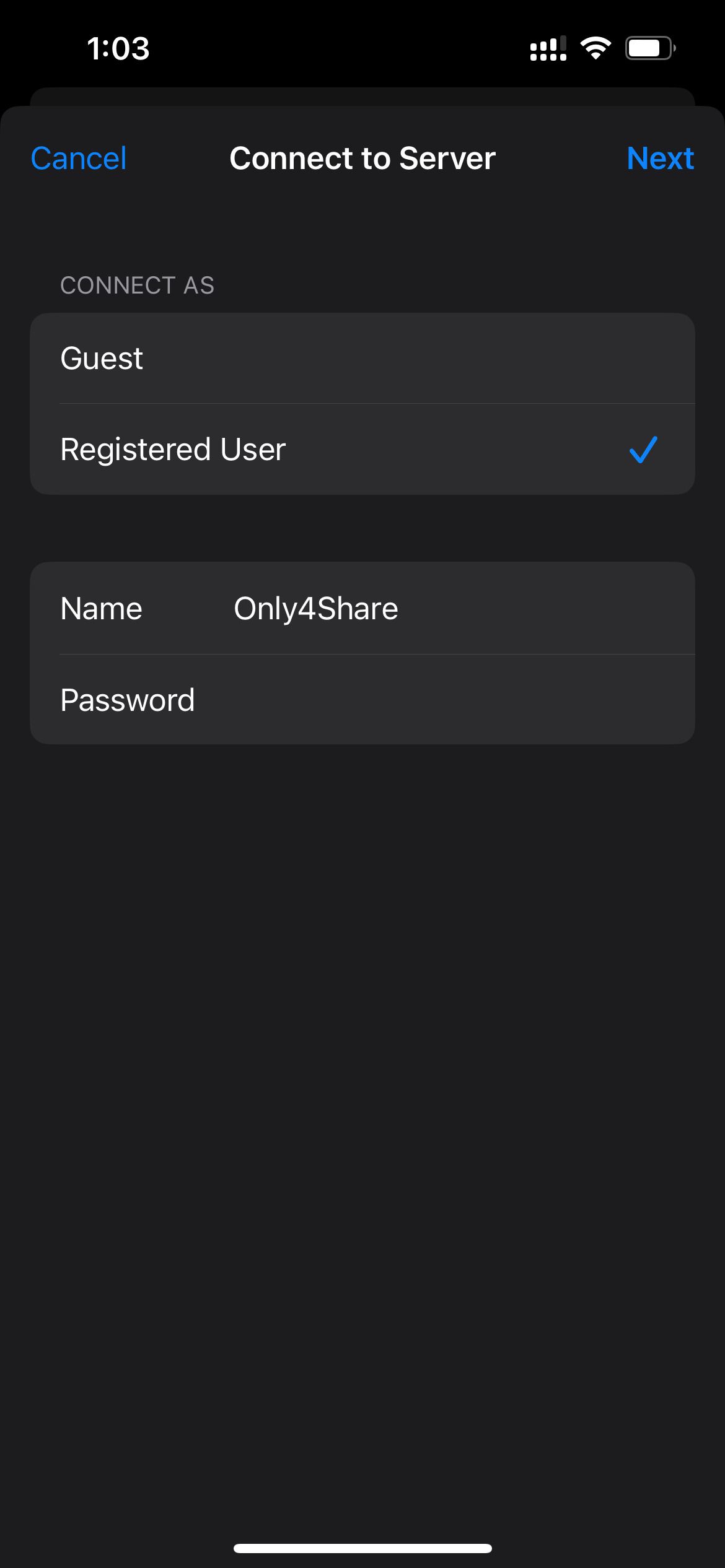
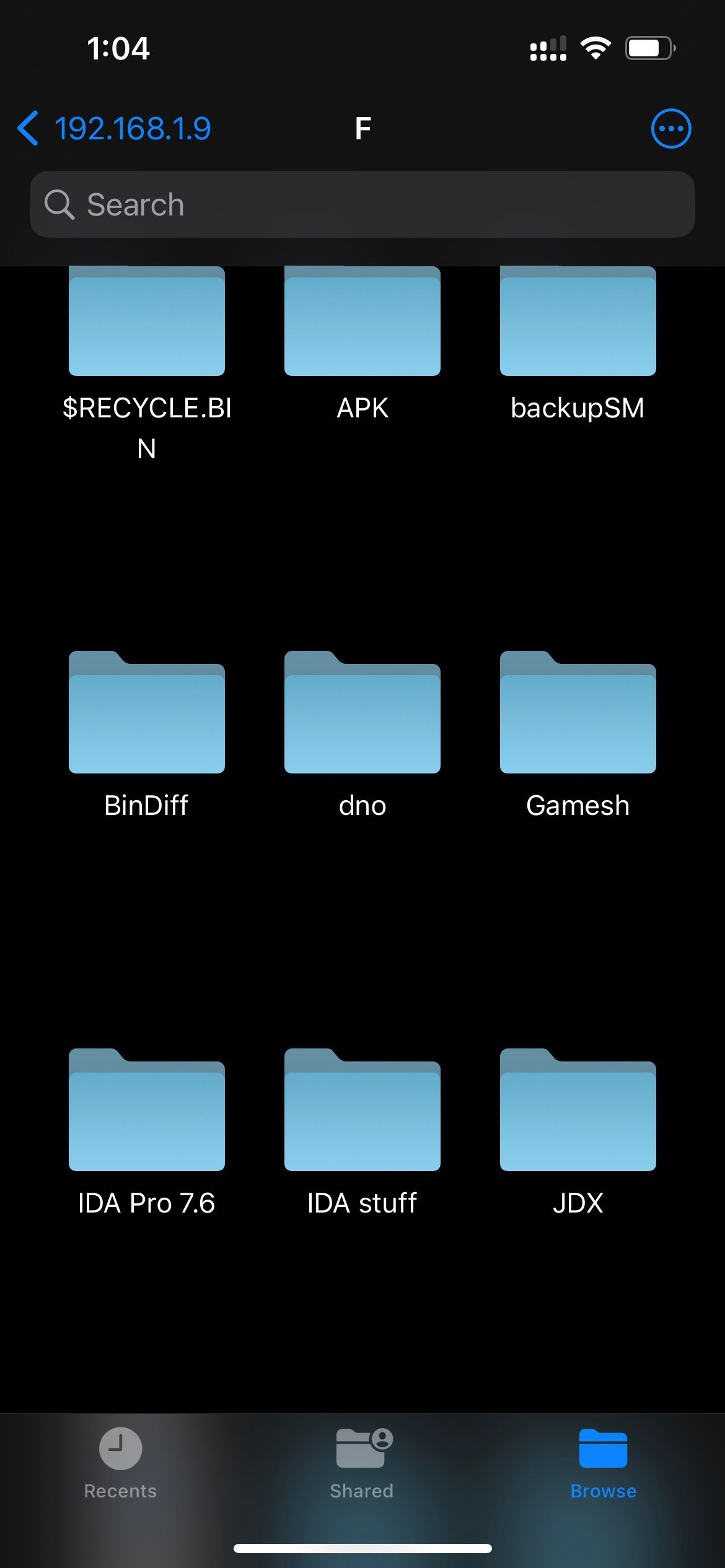
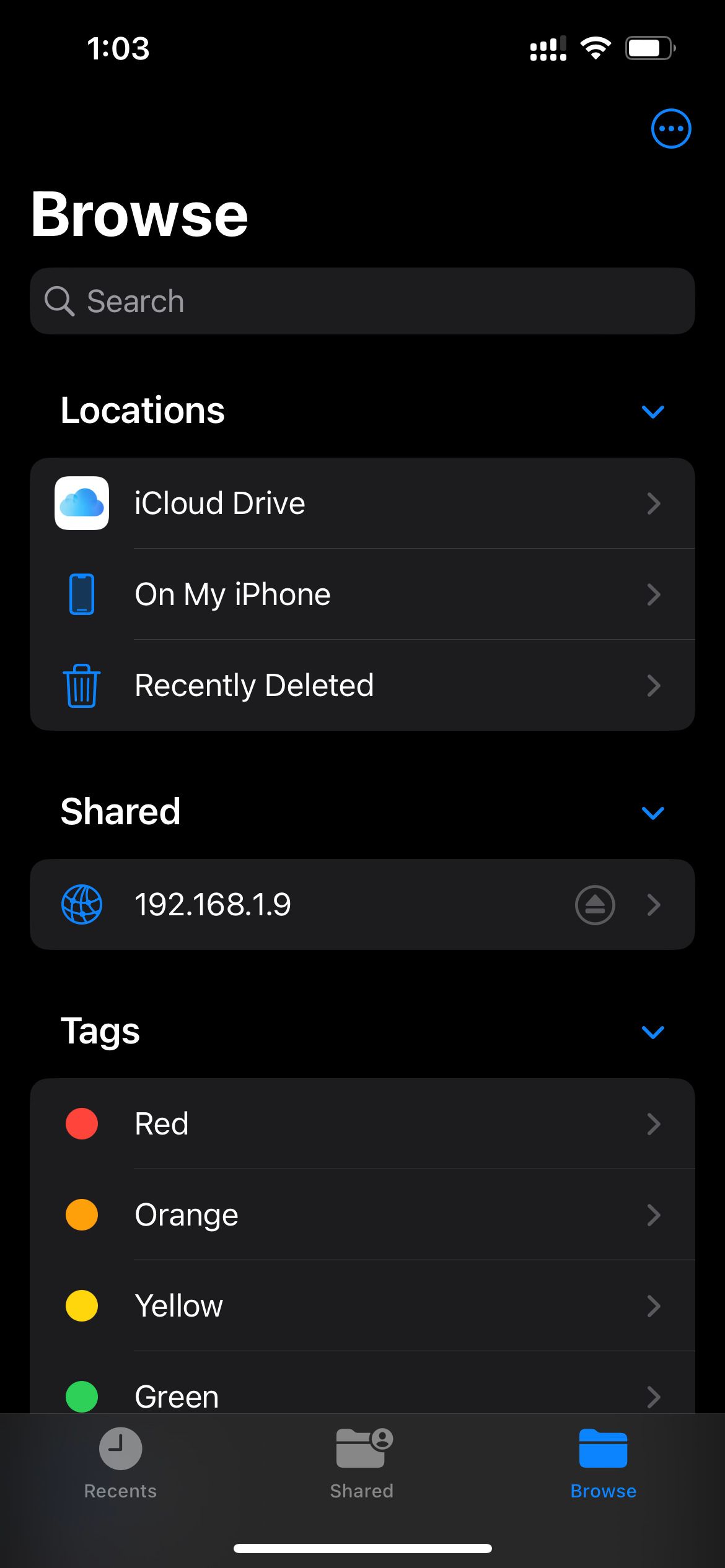
Close
Now you should be able to view the files on the shared drive. You can now download, upload or modify the local files on your Windows PC with ease and without having to download any third-party application.
Access Your PC Files on iOS/Android Without Third-Party Apps
Now that you know how to access your PC files using Windows Network Share, uploading, downloading, and modifying files should be super easy to do. You won’t have to rely on downloading and testing third-party applications for minor tasks like copying over a PDF file from your Windows PC to your Android/iOS devices.
If you wish to share files between computers on the same network, that is possible as well. But, for heavy file sharing between two computers, a few alternatives to network sharing may be worth checking out if you’ll be sharing large chunks of data.
Also read:
- [New] In 2024, Dive Deep Into Designing Dynamic YouTube Live Thumbnails
- Cutting-Edge Features: Essential Tips for Windows 11 Widgets
- Deciphering Windows GPO: A Complete Guide for Users
- Enhance Your Gameplay: Update NVIDIA GeForce GTX 1660 Ti Graphics Card Drivers
- Essential YouTube Video Editing Techniques
- How to Fix the “Network Discovery Is Turned Off” Error on Windows
- Insight: Microsoft's VC++ Release Rationale
- Invisible Modifications The Essence of Selective Edits
- IPhone Not Playing Sounds? Discover Solutions for Reactivating Your Ringtone Feature
- Methodology for Amending Lost Drive Issue
- Remove the Lock Screen Fingerprint Of Your Infinix Hot 40
- Revisiting Reruns The Classic 'Goofy Movie'
- The Pre-Owned iPad Shopper's Checklist - 5 Points You Can't Ignore
- Troubleshooting a Disconnected Steam Contacts Circle – Solutions at Hand
- Troubleshooting App Interference with Windows Power Control
- Unlock the Secrets of Win 11 Gaming: Top Seven Strategies for Gamers
- Unlocking the Past: Enhance Retro Games Using RetroArch’s Tools
- Title: IPhone Sharing Files From a Windows PC
- Author: Richard
- Created at : 2024-10-31 16:40:18
- Updated at : 2024-11-01 18:32:29
- Link: https://win11-tips.techidaily.com/iphone-sharing-files-from-a-windows-pc/
- License: This work is licensed under CC BY-NC-SA 4.0.