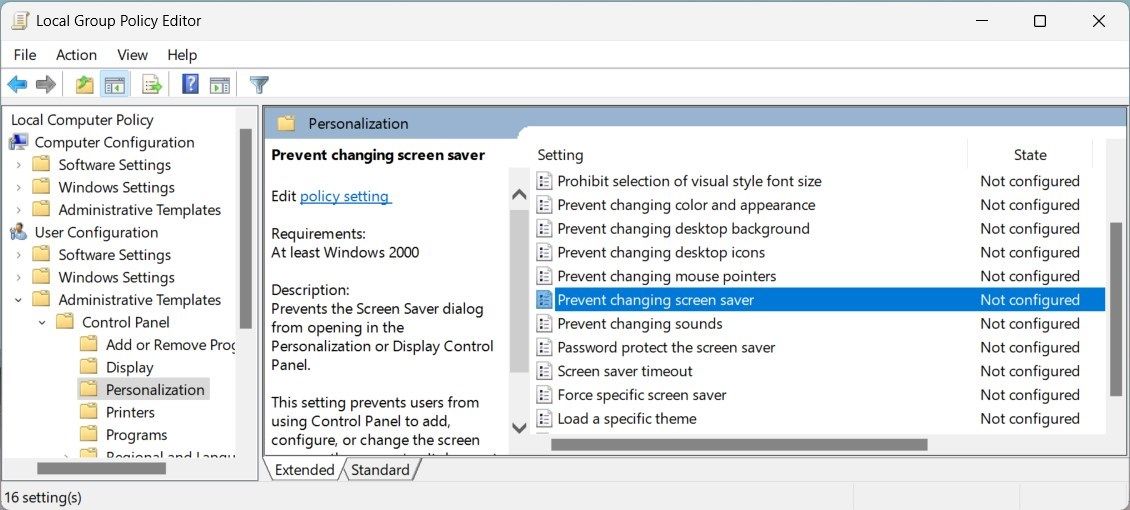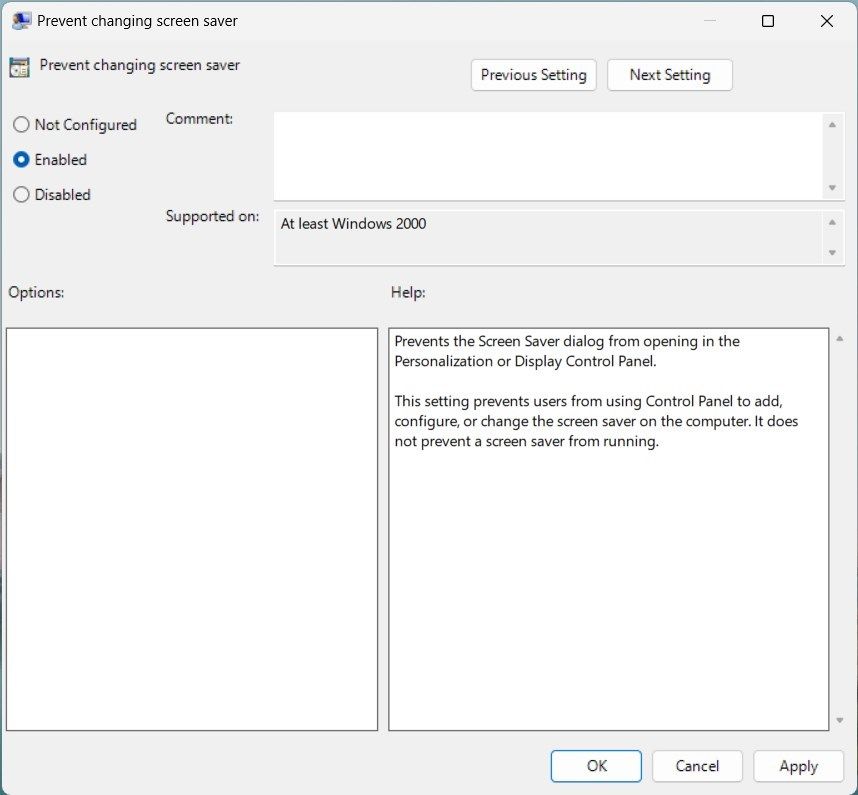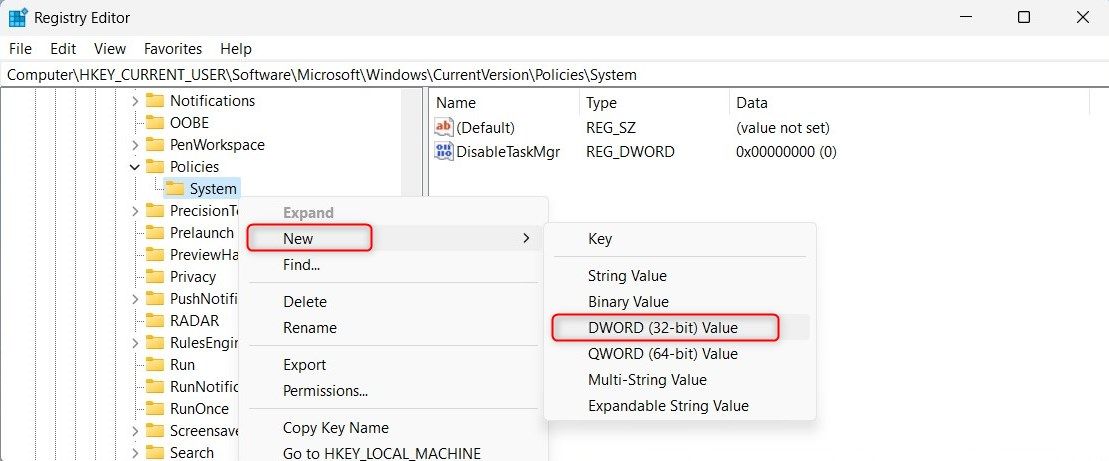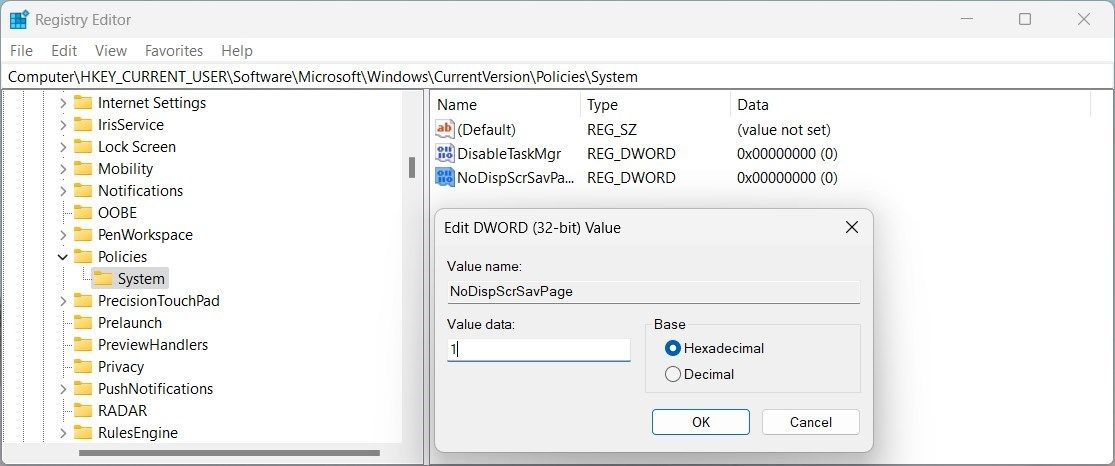Keeping Windows SafeScreen Unaltered by Users

Keeping Windows SafeScreen Unaltered by Users
Have you noticed that someone has been tweaking your screensaver settings without permission? What if you want to stop this but don’t know how?
No worries; in this article, we explore some methods for preventing users from changing the Windows screensaver.
Disclaimer: This post includes affiliate links
If you click on a link and make a purchase, I may receive a commission at no extra cost to you.
1. How to Stop Users From Changing Your Screensaver Using the Group Policy Editor
The Group Policy Editor empowers you to manage user settings on Windows computers effortlessly. By configuring policy settings, you can prevent users from modifying your screensaver settings. This tool is exclusively available for Windows Pro, Enterprise, and Education editions. However, you can activate the Local Group Policy Editor for Windows Home .
To stop users from changing the screensaver, follow these steps:
- Press Win + R on your keyboard to open the Run dialog.
- Type gpedit.msc in the search field and click OK.
- In the left-hand navigation pane, navigate to the following path:
User Configuration > Administrative Templates > Control Panel > Personalization - Select Prevent chaning screensaver in the right pane and double-click on it.

- In the Properties window, check the Enabled option.

- Click Apply > OK to save the changes.
After applying the above steps, users won’t be able to change the screensaver settings. When they try to alter the screensaver, an error message will pop up saying, “Your system administrator has disabled launching of the Display Control Panel”.
However, you can always revert these changes. For this, you will have to follow the same steps as discussed. Then double-click on Prevent changing screensaver and check the Not Configured option.
2. How to Stop Users From Changing Your Screensaver Using the Registry Editor
Suppose you’re running Windows Home edition or have disabled the Local Group Policy Editor for any reason. In that case, you can use the Registry Editor to stop users from changing your screensaver’s settings.
Be careful when using Registry Editor, as it might lead to serious system problems. To avoid this, back up the registry before changing it.
Here’s how to do it:
- Press Win + S to open the Windows Search bar.
- Type regedit in the text field and select Registry Editor from the search results.
- If the UAC window pops up, click Yes to grant permission.
- In Registry Editor, navigate to the following registry key:
HKEY_CURRENT_USER\Software\Microsoft\Windows\CurrentVersion\Policies\System - If you don’t find the System folder, you must create it. For that, right-click on Policies and select New > Key from the context menu options.
- Name this key System and click Enter.
- Right-click in the empty space and choose New > DWORD (32-bit) Value.

- Name this value NoDispScrSavPage and press Enter.
- Next, double-click on it to open a pop-up window.
- Set the Value data field to 1 and click OK.

Now close the Registry Editor and restart your computer. Once it restarts, the currently logged-in user can’t change the screensaver.
To apply these settings to all users, you must repeat the same steps but navigate to this registry key:
HKEY_LOCAL_MACHINE\Software\Microsoft\Windows\CurrentVersion\Policies\System
So, that’s how you can prevent users from changing the screensaver on Windows. Hopefully, these solutions will help you manage your computer system better.
If you ever decide to let users change screensaver settings, follow the same steps but set the Value data of the NoDispScrSavPage field to 0. This will restore the default settings, and users can change the screensaver again.
Control Access to the Windows Screensaver
Hopefully, these two methods helped you control access to Windows Screensaver and prevent unauthorized users from changing their settings. Now you can set the screensaver to whatever your desire, and be sure that it stays that way when you get back.
No worries; in this article, we explore some methods for preventing users from changing the Windows screensaver.
Also read:
- [New] 2024 Approved Elite MKV Media Viewer (PC & Smartphone)
- [New] In 2024, Best Practices in Selecting Screen Recording Tools for Windows 10
- [New] In 2024, The Art of Crafting Compelling Video Covers
- [New] Transformative Techniques to Mute Background Noise
- [Updated] 2024 Approved The Insider's Manual Posting YouTube Videos on YourFB Page
- [Updated] In 2024, Keep It Flowing Repasting Content on IG
- 2024 Approved Swiftly Enhanced Facebook Videos Best Extensions, Hacks, and Apps
- 5 Tutorials on How to Transfer Photos From Apple iPhone SE to New iPhone | Dr.fone
- Expert Tips to Resolve Windows Error 0Xc00000f Efficiently
- Explore the Ultimate Guide to Zero-Cost Win Media Tools
- How to Manage Widget Notifications on Windows 11
- Personalize Auto-Lock & Screensaver Interval
- Proven Ways in How To Hide Location on Life360 For Apple iPhone 15 Pro | Dr.fone
- Skyrocketing Printer Speed in Windows Realm
- Solutions for Lost Steam Games Iconage
- Steps to Resolve Code 0X0001 Problem in GE for Windows
- Techniques for Eliminating Webcam Dark Screen
- Title: Keeping Windows SafeScreen Unaltered by Users
- Author: Richard
- Created at : 2024-12-04 00:08:26
- Updated at : 2024-12-07 00:06:17
- Link: https://win11-tips.techidaily.com/keeping-windows-safescreen-unaltered-by-users/
- License: This work is licensed under CC BY-NC-SA 4.0.