
Key Windows Programs That Aid the Transition From Apple Devices

Key Windows Programs That Aid the Transition From Apple Devices
Switching from one operating system to another isn’t as difficult as it used to be, but what you miss are the little things. The apps on this list helped make my move from macOS to Windows much more comfortable.
1 Flow Launcher
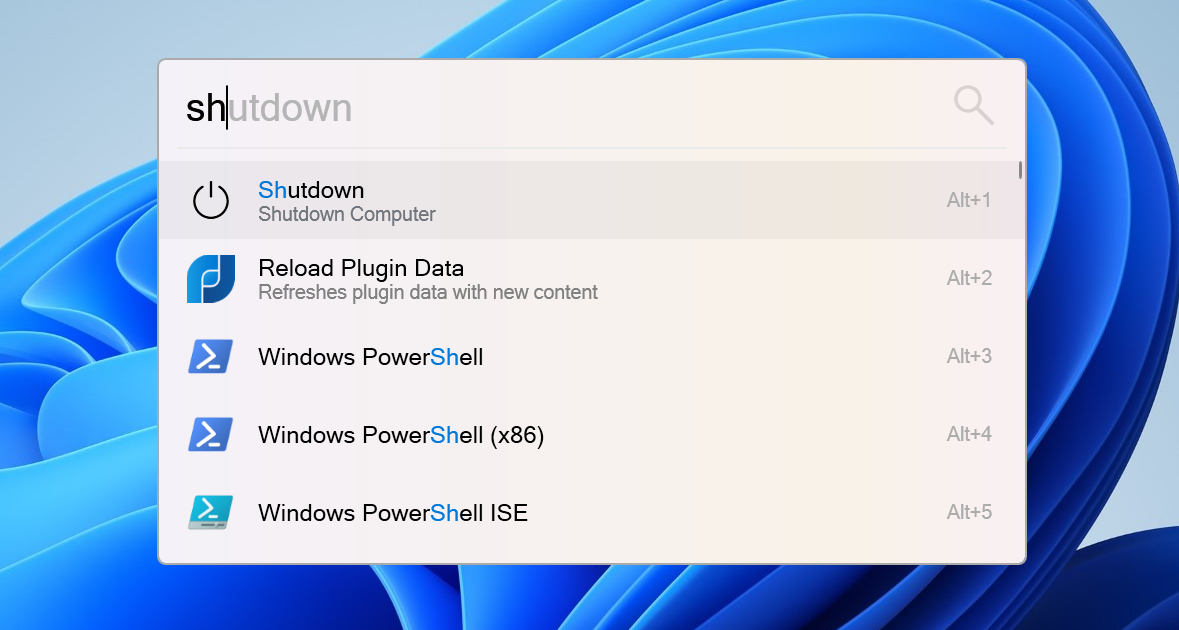
The Windows start menu got much more useful in Windows 10 than it had been in previous versions. The bad news was that the start menu took a step backwards in Windows 11, at least for certain workflows.
Flow Launcher takes strong cues from macOS’s Spotlight, as well as aspects of the Windows start menu and other launchers like Alfred. Hit a predefined key combination, and a text window pops up letting you search apps, files, and even the web all from one place.
Of course, Flow launcher doesn’t stop there. You can run system commands like Shutdown, run shell programs, and run your own scripts. The launcher even functions as a simple calculator without having to open another app.
You can easily customize the look and feel of the app, helping it blend in with your system or just stand out. The app also supports community-made plugins, so you can expect more features to come in the future.
Download: Flow Launcher (Free)
2 Ditto Clipboard Manager
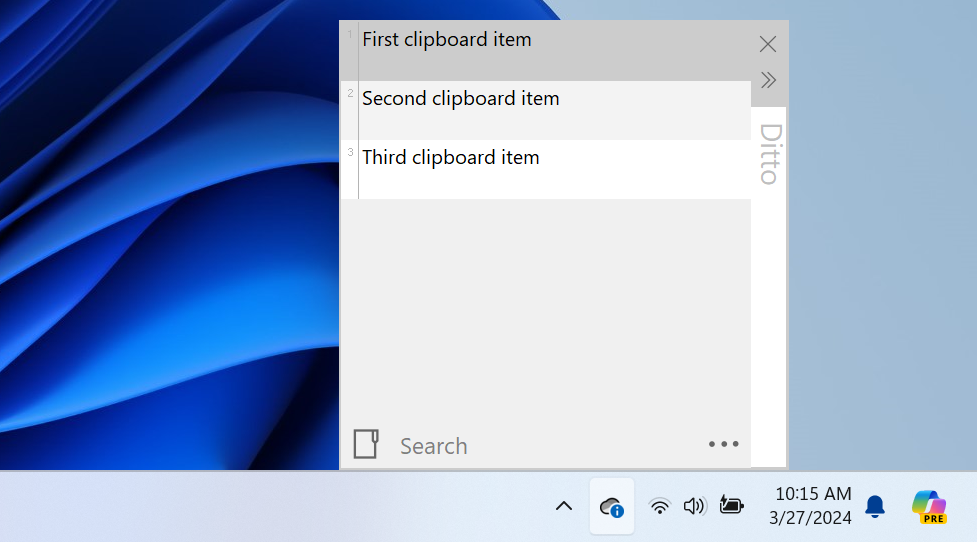
There is a fairly powerful clipboard manager built into Windows 11. Simply press the Windows key + V key combination, and you pull up a history of everything you’ve copied recently. For most people, this works perfectly.
That said, if you’re looking for a more powerful clipboard manager, Ditto is the app you’re looking for. This can keep clipboards in sync across multiple computers, display thumbnails of copied images in the clipboard list, and other useful features.
Download: Ditto Clipboard Manager (Free)
3 AutoText
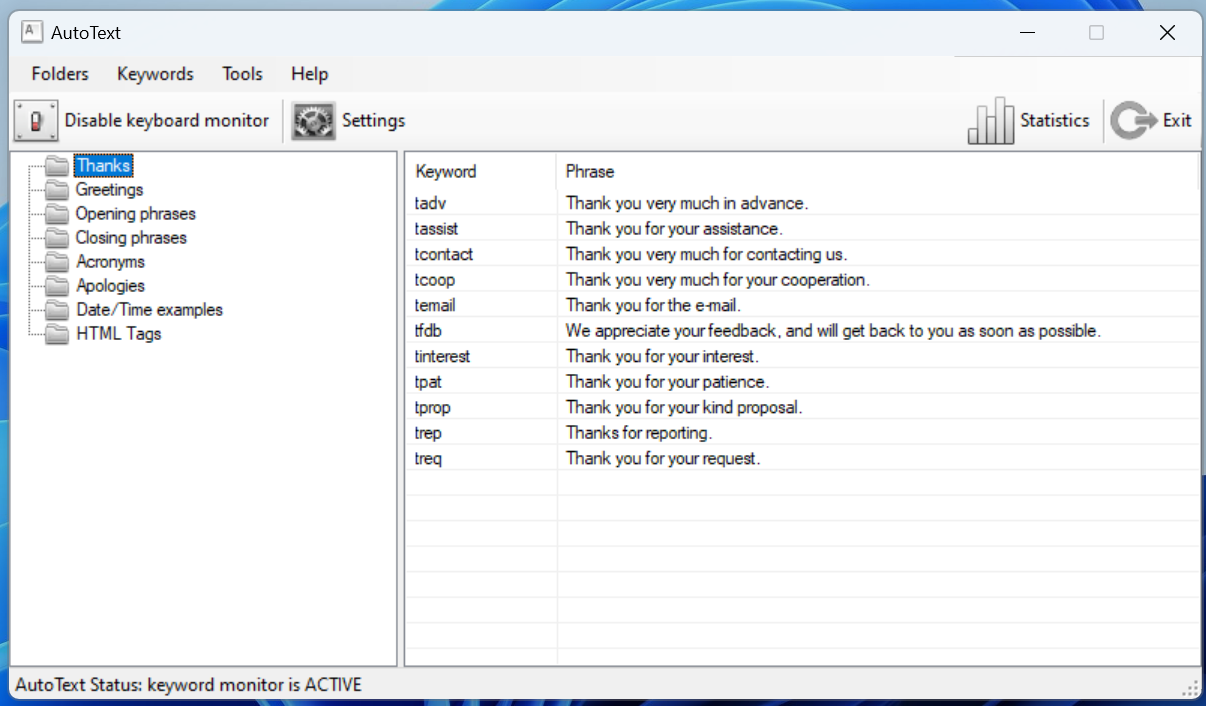
There are plenty of apps available to expand snippets into larger text fragments or even full-blown paragraphs. If all you need is some minor snippets expanded, the text replacement built into macOS is fairly powerful. This is less true of Windows.
The good news is there’s an easy fix for this in AutoText. This is a simple free app (though a commercial license is available) that makes for easy to use text expansion, perfect for everything from quick email replies to code snippets.
If you require extensive templating or other similarly advanced features, you may need to turn to a pricier alternative like TextExpander . For simple uses, though, AutoText works like a charm.
Download:AutoText (Free, $22.95 commercial)
4 f.lux
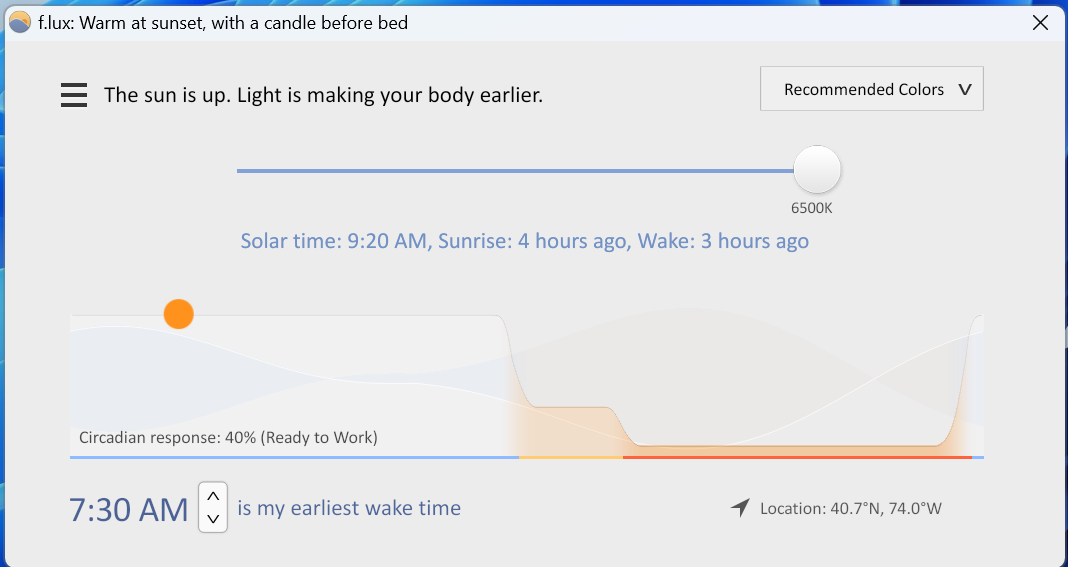
Windows 11 has built-in screen tinting features it calls Night Light to make your screen easier on your eyes at night. Unfortunately, unlike similar offerings from mobile operating systems and macOS, you can’t do much to customize this feature.
For years, f.lux has been at the top of the game when it comes to precisely controlling your screen tint. Not only will f.lux let you apply much more extreme settings to the tint than you’ll typically find, but you can get quite granular about when and how your screen changes.
While the built-in Windows Night Light abruptly changes your screen tint at the scheduled times, f.lux changes the tint so gradually that you barely notice the color of your screen changing. I typically find that I only really notice if I get up and leave my desk and return.
This isn’t a feature many people will use, but f.lux even lets you control certain Philips Hue lights to control your in-home lighting with the app. Not a feature for everyone, but still handy to have available.
Download: f.lux (free)
5 PowerToys Awake
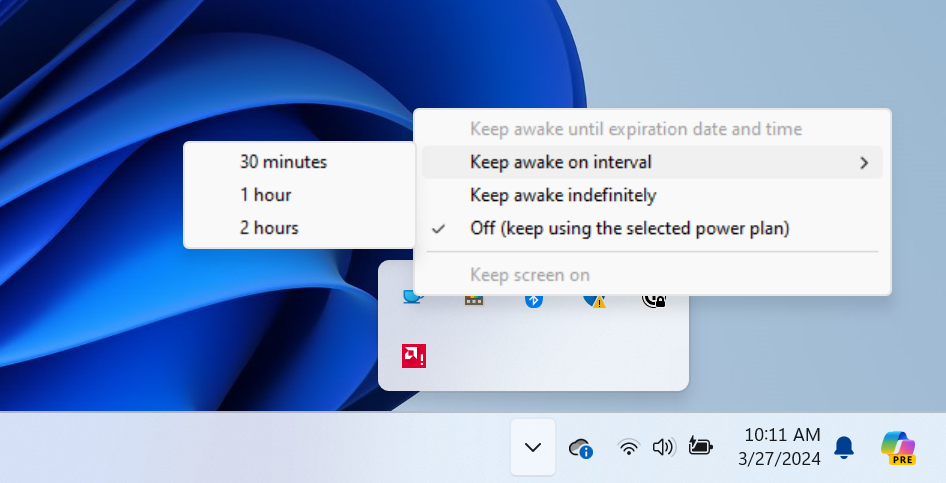
Windows (and, to be fair, most other operating systems) can be very aggressive about dimming and shutting off the display. If you’re on a laptop and looking to save battery life, this can be handy. Assuming you’re sitting or standing at a desk most of the day, this can quickly get annoying.
On macOS, I used an app called Caffeine to keep my screen awake. That app isn’t available on Windows, but there is an app built into Microsoft’s PowerToys utility simply called Awake that does the same thing.
It’s a simple app, sitting in your System Tray and quietly running in the background. Simply right-click on the app to tell it how long to keep your computer running for a set amount of time, or simply indefinitely.
This is a great utility if you want to keep your screen on occasionally, but not all the time, as you don’t have to touch your display or battery settings.
Download: Microsoft PowerToys (free)
Windows 11 is absolutely great out the box, and it may stand the test of time as one of the best Windows releases. That said, if you’re used to certain workflows and ways of doing things from another operating system, it can take some getting used to.
I found these few simple tools and utilities made my move incredibly easy. If you’ve already made the move, and you’re looking for more powerful tools, take a look at our roundup of the best utilities for Windows power users .
Also read:
- [New] 2024 Approved 11 Cutting-Edge Techniques for Optimizing Your FB Videos
- [New] The Essentials of Earning on YouTube Latest Changes for 2024
- 2024 Approved Expert Strategies for Finding No-Cost Art
- Comprehensive Guide to Installing and Updating Apps via WPM in Windows 11
- Echo Vocal Logging Device, iPhone Model 2024
- Hacking Your Way to Direct PC Links on Windows 11
- How to Sign Out of Apple ID From iPhone 6s Plus without Password?
- In 2024, 3 Facts You Need to Know about Screen Mirroring Samsung Galaxy M14 5G | Dr.fone
- In 2024, Crafting Your Path to Optimal HDR Camera Selection
- Intuition And Beyond | Free Book
- Itel P40+ Video Recovery - Recover Deleted Videos from Itel P40+
- Possible solutions to restore deleted music from Z50S Pro
- Preventing OBS Studio Startup Blunders (Win Edition)
- Reducing Intensive CPU Activity by Dropbox in Windows
- Remedying Non-Operational Snapshot Creation
- Revamp Windows Email/Calendar - Integrating Fav Photos
- Solutions for the Window 11 Help Service Breakdown
- Strategies to Vanish TaskView Button From Window 11
- Unveiling Techniques for Reviving Desktop Menus
- Title: Key Windows Programs That Aid the Transition From Apple Devices
- Author: Richard
- Created at : 2024-12-31 20:29:54
- Updated at : 2025-01-06 02:07:14
- Link: https://win11-tips.techidaily.com/key-windows-programs-that-aid-the-transition-from-apple-devices/
- License: This work is licensed under CC BY-NC-SA 4.0.