
Learn To Turn Off Games for You Recommendations on Windows 11

Learn To Turn Off Games for You Recommendations on Windows 11
Windows can display a lot of information when you perform a search. For some users, this is great. For others, they may find that they’re getting information they don’t need, such as recommendations for games to play when they don’t even play games.
Let’s look at how we can disable the “games for you” recommendation on Windows 11.
Disclaimer: This post includes affiliate links
If you click on a link and make a purchase, I may receive a commission at no extra cost to you.
Why Do I See a “Games for You” Recommendation?
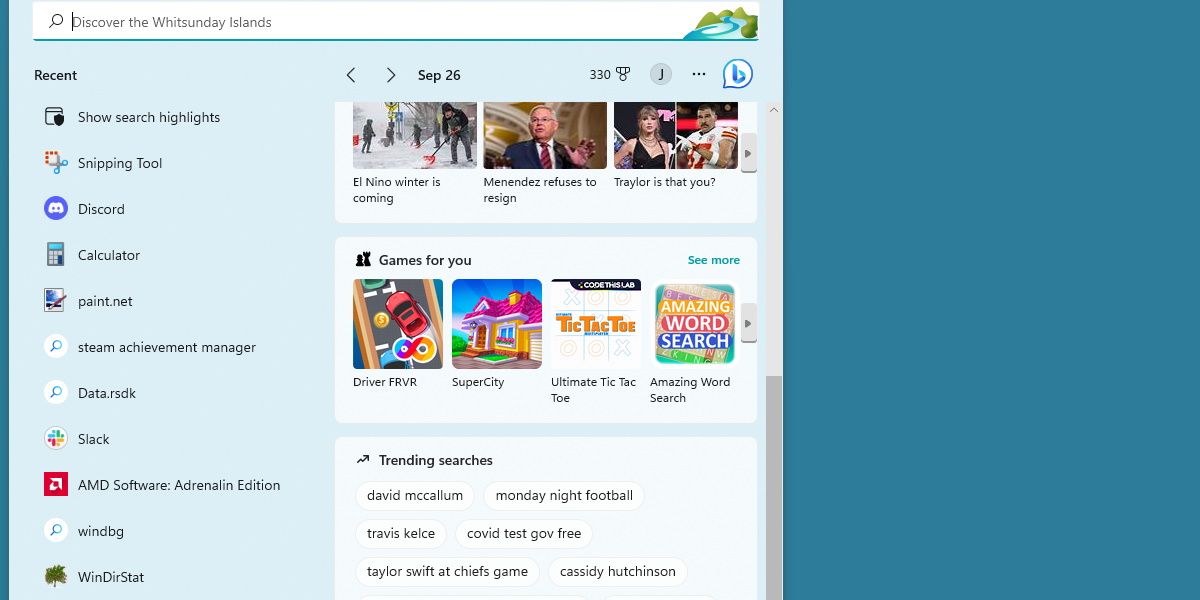
Anything that appears in a search that isn’t related to what you’re searching for is because of a feature called Search Highlights. This includes trending news, trending videos, and trending searches.
While trending news articles are helpful to see at a glance, it’s arguable whether you’re getting much out of being recommended videos. If you’re not a gamer, it doesn’t make sense to see games you can download.
Luckily, there’s a way to disable this feature.
How to Toggle Off Search Highlights and Remove the “Games for You” Recommendations
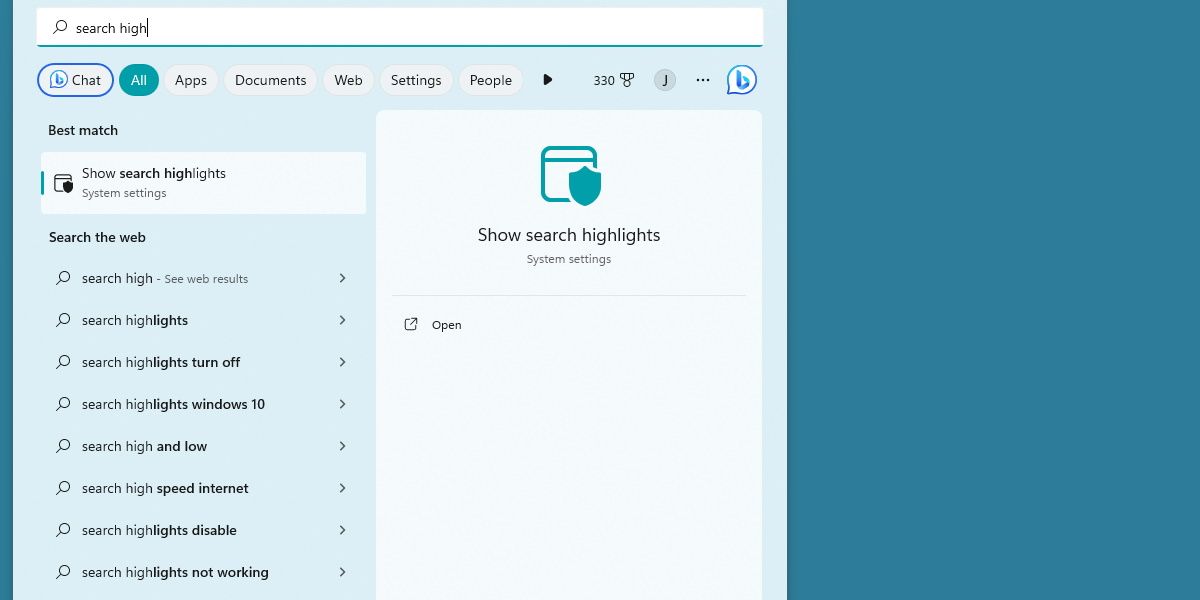
Turning this feature off is straightforward. Open up your start menu, search for Search Highlights, and click on the result.
If you scroll all the way down on this page, you’ll see an option titled Show Search Highlights. Switch this to off. There are other methods to disable Search Highlights , but this is the quickest one.
Restart your system, and the Games for You section will be gone.
Will Doing This Turn Off Other Ads?
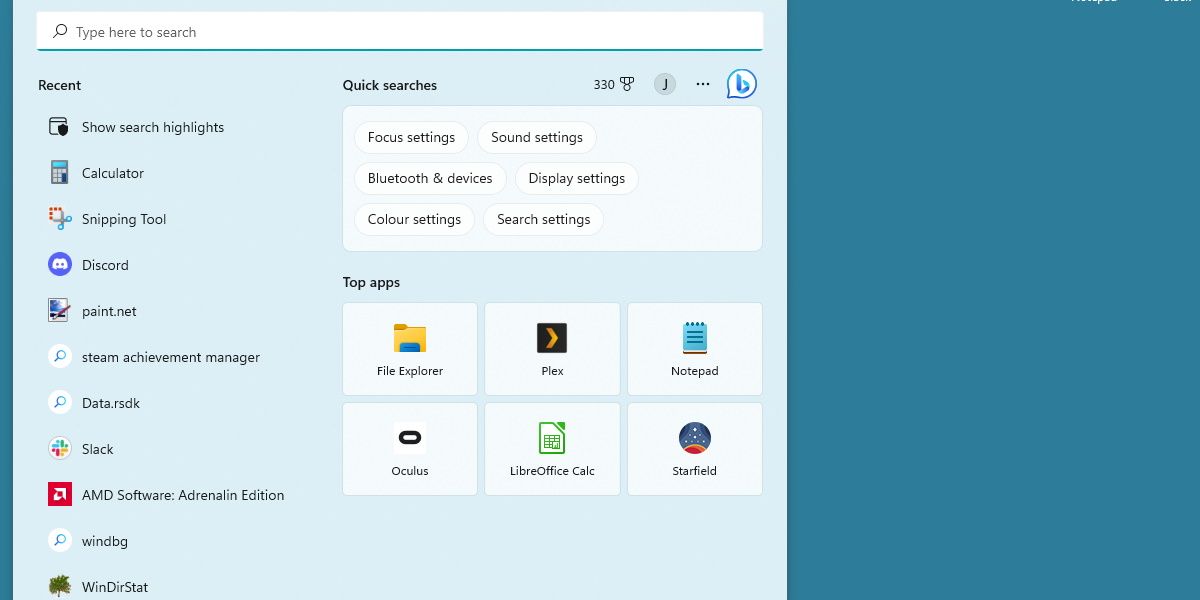
Yes. Switching off this feature will disable all the search highlights mentioned before. You won’t be suggested videos or shown trending news articles.
This might be desirable if you want a cleaner search menu, but some users might enjoy the news section, but not have any use for the games section.
Unfortunately, there’s no way to disable individual sections. Search Highlights is an all-in-one package.
Remove Redundant Information on Windows
For users who want less clutter on their screen, it’s great that we’re able to quickly turn search highlights off. For users who appreciate search highlights, but might not care for games, it’s disappointing that it’s an all-or-nothing setting. Hopefully, Microsoft will make this feature more modular in the future.
Let’s look at how we can disable the “games for you” recommendation on Windows 11.
Also read:
- [New] In-Depth Analysis The Top 7 Android Apps to Combat Ads Effectively for 2024
- [Updated] Audible Annotators Top Selections for Offline Text Conversion
- [Updated] In 2024, Precision and Performance in the Dell P2715Q Monitor Analysis
- [Updated] Mastering MP3 Extraction From Pinterest Vids
- Correcting NVIDIA Link Errors in Windows 11/11X
- Dismantling Audio Problem: Error XC00D36B4 in Win10/11
- Driving Conversions Through Smart Lead Generation - The Cookiebot Difference
- Effortlessly Run Windows 11 on MacOS Through Parallels
- Fix Oppo A56s 5G Android System Webview Crash 2024 Issue | Dr.fone
- Repair Recovered Video Files | 4 Easy Solutions
- Restore Accidentally Deleted Documents on Windows 7 Without a Backup
- Streamlined Speech Capture: Keyboard Tricks for Windows 11 Users
- The Unauthorized Removal Guide: 4 No-Fuss Ways to Lock Out Windows Accounts
- Understanding Implications of Losing Taskbar Chat on Windows 11 Users' Experience
- Win11 Optimization: Taking Down the Excess Apps
- Windows 11対応 DVD コピープロテクトを解除するための無料ツール、ベスト8推薦
- Winning at Disk Management: Pinpointing Excessive Storage Consumers
- Title: Learn To Turn Off Games for You Recommendations on Windows 11
- Author: Richard
- Created at : 2024-12-11 19:58:52
- Updated at : 2024-12-12 18:19:57
- Link: https://win11-tips.techidaily.com/learn-to-turn-off-games-for-you-recommendations-on-windows-11/
- License: This work is licensed under CC BY-NC-SA 4.0.