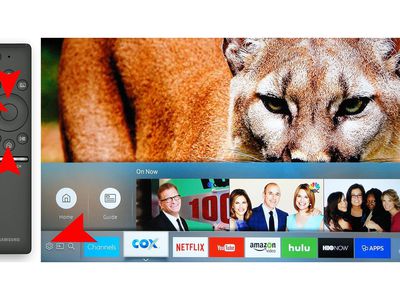
Locate Your Network Address with CLI, Win OS

Locate Your Network Address with CLI, Win OS
A computer or any device connected to the Internet has two types of IP addresses necessary to communicate. Each Internet-enabled device comes with a private IP address, whereas a public IP address, also known as the external IP address, is provided by your Internet Service Provider (ISP).
While checking your private IP address is easy, knowing your public IP address can be necessary for many tasks, including remote access, server hosting, network troubleshooting, and geolocation services. Here we show you a few ways to retrieve your public IPv4/IPv6 information on Windows.
Disclaimer: This post includes affiliate links
If you click on a link and make a purchase, I may receive a commission at no extra cost to you.
How to Check Your Private IP Address on Windows
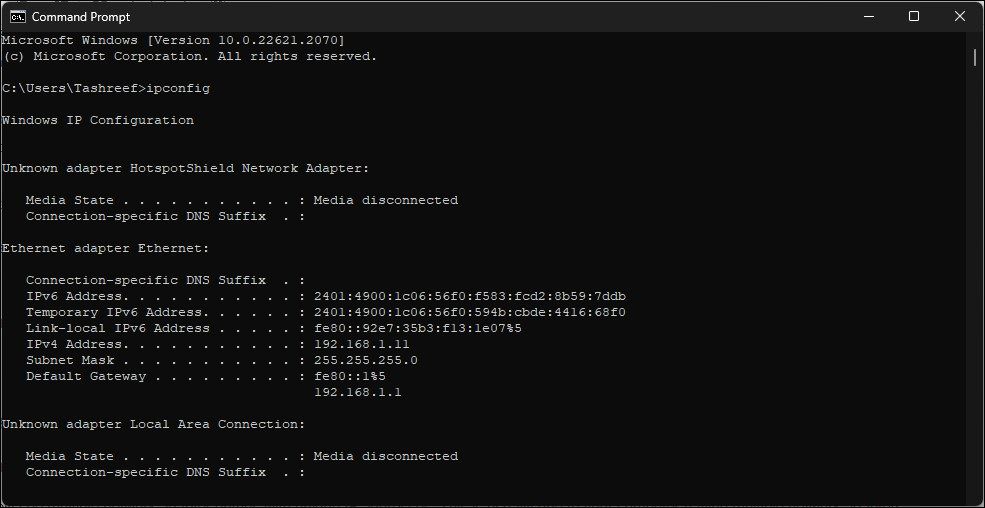
Windows offers multiple ways to view your network information, including the IP address. For instance, you can easily check your IP address from the Settings app . You can also use the Network and Sharing Center in Control Panel or dig a little bit in the Task Manager’s Performance tab to access your system’s network details.
But if you would rather skip multiple clicks and are comfortable with Command Prompt, the ipconfig (Internet Protocol configuration) command is all you need. It is easy to remember and shows more information quickly than the Settings app.
Follow these steps to get your Private IP address using Command Prompt:
- Press the Win key, and type cmd. From the search result, click on Command Prompt.
- Next, type the following command in the Command Prompt window and press Enter:
ipconfig - The output will display a host of network information. Look for the IPv4 address for your Ethernet or Wireless LAN adapter to identify your private IP address.
- If you need complete information, including NetBIOS over TCPIP, DHCP status, and Physical IP address, use the following command instead:
Ipconfig /all - You’ll likely see multiple network adapter entries with unique IP addresses. This is usually due to your computer having multiple network adapters, including Ethernet, Wireless LAN, and vEthernet switches.
If you need to share the output for troubleshooting purposes, you can export the output to a text file. In Command Prompt, run ipconfig > NetworkInfo.txt to save the output to a NetworkInfo.text file. By default, it is saved to the C:\Users\Username directory.
How to Get Your Public IP Address on Windows
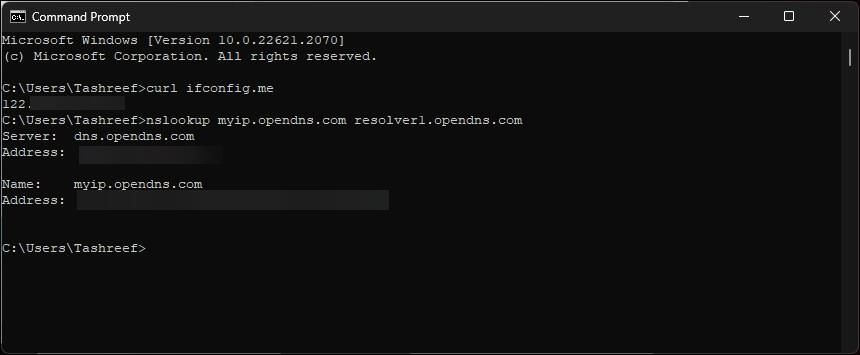
Unlike the private IP address, the ipconfig command cannot retrieve the public IP address of your ISP. Instead, you’ll need to use the curl command-line utility to make HTTP requests using a third-party service, like ifconfig.me, to obtain IP address mapping information.
The newer versions of the OS, Windows 10 and 11, come with the curl utility built-in. If you are using an older version, you may need to install curl for Windows to run the utility.
Follow these steps to get the public IP address using Command Prompt:
- Press Win + R, type cmd and click OK to open Command Prompt
- Type the following command in the Command Prompt window and press Enter:
curl ifconfig.me - The above command sends an HTTP request to the ifconfig.me server, which returns your public IP address information. Similarly, you can visit the ifconfig.me URL using your web browser to view your public IP address.
- That said, if the ifconfig.me command doesn’t return a public IPv6 address, use the following command instead:
nslookup myip.opendns.com resolver1.opendns.com - The above command uses the nslookup command-line utility to retrieve your public IP address using the OpenDNS service. Your public IPv6 address will look something like this 2401:**00:1c08:55f0:594b:cdbe:****.****.
If you check your public IPv6 address again after a few hours or days—depending on the router’s configuration—you may notice a different IPv6 address. Due to privacy concerns, your router dynamically assigns and changes the IPv6 address for all connected devices.
Online Tools to Get Your Public IP Address
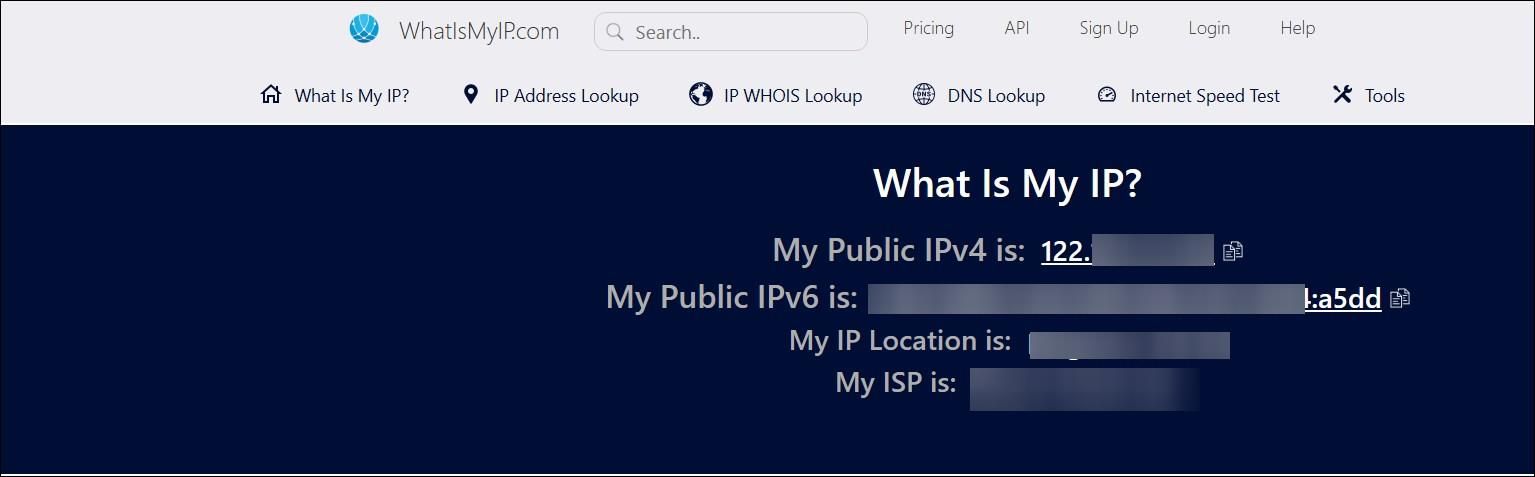
If you prefer a more intuitive experience, you can use online web services that can provide information on your network configuration. These services can also detect the ISP location and other information, including the user agent.
Online services to view public IP addresses:
- WhatIsMyIP : A simple and intuitive web service to view your public IPv4 and IPv6 addresses. In addition, it also shows your ISP’s location and name.
- My External IP: A barebone web app that can detect your public IPv4 address and Port.
- Use a search engine: If you don’t want to remember another website to do basic stuff, try your search engine. Type “What’s my IP” in Google or Bing search to get your public IPv4/IPv6 address quickly.
Many Ways to Check Your Public IP Address on Windows
Whether you want to perform remote access or set up a gaming server, you may need to share your public IP address to allow others to connect to your network. Fortunately, plenty of web services allow you to check your network details using Command Prompt and online tools.
While checking your private IP address is easy, knowing your public IP address can be necessary for many tasks, including remote access, server hosting, network troubleshooting, and geolocation services. Here we show you a few ways to retrieve your public IPv4/IPv6 information on Windows.
Also read:
- [New] Aqtime Media Center Diverse Audio, Video Options
- [New] Pinpointing Your Signature Style & Marketplace Role for 2024
- [Updated] In 2024, Social Network Harmony Integrating Instagram & Facebook
- Best Gaming Keyboards for Gamers in 2Er: Comparing Full-Size, TKL, and Compact Models (Mini)
- Enhance Your Window Management Skills Using Keyboard in Win11
- How to Handle Runtime Errors when Malwarebytes Can't Call Proc
- In 2024, All Must-Knows to Use Fake GPS GO Location Spoofer On Honor Magic 6 | Dr.fone
- In 2024, Top IMEI Unlokers for Your Samsung Galaxy A54 5G Phone
- Maximize Your Device Choose From the 7 Best Android AdBlockers for 2024
- Steps to Fix Unsignaled Update Files on PCs
- Terminal & PowerShell: Dissecting Their Unique Characteristics
- Troubleshooting Non-Functional File Consolidation Tool
- Ultimate Tutorial: Converting DVDs Into MicroSD Format for Portable Movie Viewing
- What is Fake GPS Location Pro and Is It Good On ZTE Nubia Z60 Ultra? | Dr.fone
- Why Avoid Robot-Generated Windows 11 Access Codes?
- Windows 11 Default Apps: How to Change Them and What to Do If You Can't
- Title: Locate Your Network Address with CLI, Win OS
- Author: Richard
- Created at : 2024-09-28 22:33:08
- Updated at : 2024-10-03 23:54:50
- Link: https://win11-tips.techidaily.com/locate-your-network-address-with-cli-win-os/
- License: This work is licensed under CC BY-NC-SA 4.0.