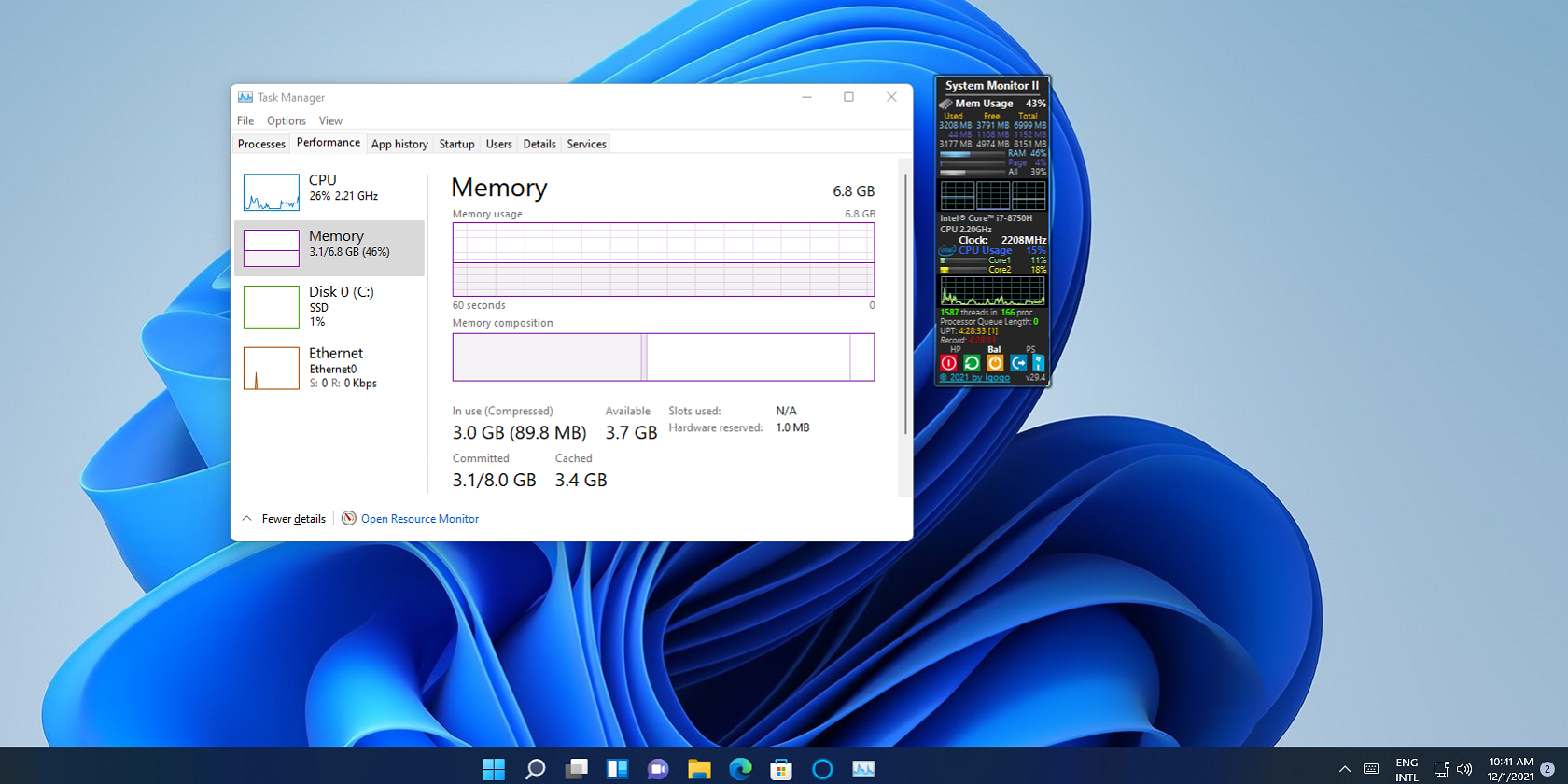
Making the Most of Microsoft Project Keys

Making the Most of Microsoft Project Keys
Microsoft Project is a powerful project management program that helps you plan and manage your projects. It provides you with the ability to create detailed timelines, assign tasks, manage resources, and share project status updates with stakeholders.
To help you make the most of this tool, Microsoft Project offers a variety of keyboard shortcuts you can use to speed up processes and reduce mundane work. This guide lists the most useful Microsoft Project keyboard shortcuts and explains how to use them for maximum efficiency.
Microsoft Project Keyboard Shortcuts
Here are some shortcuts that you may need frequently to use in Microsoft Project:
1. Open a Project File
Ctrl + O: It is important to keep track of all projects that are being worked.
2. Save a Project File
Ctrl + S: It is essential to save all changes made to a project often as it helps to keep track of and prevent data loss.
3. Create a Task
Ctrl + T: This will open up a new task window and allow you to enter the necessary information for their project.
4. Close the Program Window
Alt + F4: This will instantly close the Microsoft Project window and end the current session.
5. Open a New Window
Shift + F11: This will open up a blank window that can be used for any tasks or projects that need to be created.
6. Activate the Project Control Menu
Alt + Spacebar: This will open up the project control menu, which can be used to manage the various aspects of a project.
7. Show Task Information
Shift + F2: This will open up a window with detailed information about any selected tasks.
9. Turn On or off Auto Calculate
Ctrl + F : This will enable or disable the auto-calculate feature, which automatically updates any changes made to a project.
10. Clear or Reset the Selected Field
Ctrl + Del: This will clear any data that is currently entered in the selected field and reset it to its default value.
11. Copy the Selected Data
Ctrl + C: This will automatically copy the data that is currently selected and allow it to be pasted into any other location.
12. Cut the Selected Data
Ctrl + X: This will remove the data from its current location.
13. Set the Task to Auto Schedule
Ctrl + Shift + Alt: This will enable the auto-schedule feature for any selected tasks, which automatically updates the schedule based on any changes that are made.
14. Set the Task To Manually Schedule
Ctrl + Alt + M: This will enable the manual schedule feature for any selected tasks, which requires users to manually update the schedule.
If you like using your keyboard to get around your productivity suite, check outwhat KeyTips in Microsoft Office are and what they do .
Overview of All the Microsoft Project Shortcuts
Here is a quick cheat sheet of all the essential shortcuts for Microsoft Project:
| Shortcut Key | Action |
|---|---|
| General Commands | |
| Open a project file | Ctrl + O |
| Save a project file | Ctrl + S |
| Create a new project | Ctrl + N |
| Navigate views and windows | |
| Activate the entry bar | F2 |
| Activate the menu bar | F10 or Alt |
| Activate the project control menu | Alt + Spacebar |
| Activate the split bar | Shift + F6 |
| Close the program window | Alt + F4 |
| Display all filtered tasks or all filtered resources | F3 |
| Display the Field Settings dialog box | Alt + F3 |
| Open a new window | Shift + F11 |
| Reduce a selection to a single field | Shift + Backspace |
| Reset sort order to ID order and turn off grouping | Shift + F3 |
| Select a drawing object | F6 |
| Display task information | Shift + F2 |
| Display resource information | Shift + F2 |
| Display assignment information | Shift + F2 |
| Turn on or off the Add To Selection mode | Shift + F8 |
| Turn on or off Auto Calculate | Ctrl + F9 |
| Turn on or off the Extend Selection mode | F8 |
| Move left, right, up, or down | Alt + Arrow keys |
| Outline a project | |
| Hide subtasks | Alt + Shift + Hyphen (-) |
| Indent the selected task | Alt + Shift + Right arrow key |
| Show subtasks | Alt + Shift + Equal sign (=) |
| Show all tasks | Alt + Shift + Asterisk (*) |
| Remove a task indent | Alt + Shift + Left arrow key |
| Edit in a Sheet View | |
| Cancel an entry | Esc |
| Clear or reset the selected field | Ctrl + Delete |
| Copy the selected data | Ctrl + C |
| Cut the selected data | Ctrl + X |
| Delete the selected data | Delete |
| Fill down a column | Ctrl + D |
| Display the Find dialog box | Ctrl + F |
| Link tasks | Ctrl + F2 |
| Paste the copied or cut data | Ctrl + V |
| Reduce the selection to one field | Shift + Backspace |
| Undo the last action | Ctrl + Z |
| Unlink tasks | Ctrl + Shift + F2 |
| Set the task to manually schedule | Ctrl + Shift + M |
| Set the task to auto schedule | Ctrl + Shift + A |
| Move in a Sheet View | |
| Timescale left | Alt + Left arrow key |
| Timescale right | Alt + Right arrow key |
| Beginning of a project | Alt + Home |
| End of a project | Alt + End |
| First field in a row | Ctrl + Left arrow key |
| To the first row | Ctrl + Up arrow key |
| First field of the first row | Ctrl + Home |
| Last field in a row | Ctrl + Right arrow key |
| Last field of the last row | Ctrl + End |
| To the last row | Ctrl + Down arrow key |
| Extend the selection in a Sheet View | |
| Down one page | Shift + Page down |
| Up one page | Shift + Page up |
| Down one row | Shift + Down arrow key |
| Up one row | Shift + Up arrow key |
| First field in a row | Shift + Home |
| Last field in a row | Shift + End |
| Start of the information | Ctrl + Shift + Home |
| End of the information | Ctrl + Shift + End |
| To the first row | Ctrl + Shift + Up arrow key |
| To the last row | Ctrl + Shift + Down arrow key |
| To the first field of the first row | Ctrl + Shift + Home |
| To the last field of the last row | Ctrl + Shift + End |
| Select all rows and columns | Ctrl + Shift + Spacebar |
| Select a column | Ctrl + Spacebar |
| Select a row | Shift + Spacebar |
| Move within a selection down one field | Enter |
| Move within a selection up one field | Shift + Enter |
| Move within a selection right one field | Tab key |
| Move within a selection left one field | Shift + Tab |
| Select and edit in the entry bar | |
| Accept an entry | Enter |
| Cancel an entry | Esc |
| Delete one character to the left | Backspace |
| Delete one character to the right | Delete |
| Delete one word to the right | Ctrl + Delete |
| Extend the selection to the end of the text | Shift + End |
| Extend the selection to the start of the text | Shift + Home |
| Turn on or off Overtype mode | Insert |
Get the Most Out of Microsoft Project
Here you will find a comprehensive overview of the most common Project keyboard shortcuts to help you get more done. These shortcuts can help you save time while using Microsoft Project and focus on the relevant tasks at hand.
Also read:
- [New] 2024 Approved Visionary Graphics Best Cards in 4K Space
- [Updated] The Ultimate List of Safe Toy Drones
- 2024 Approved Minecraft Banner Templates Get Them Here
- BeeStation by Synology Unveiled: A New Era of Cloud Storage Alternatives to Dropbox & Google Photos
- Essential Steps for Resolving Windows Camera Issues
- Examining Instagram's Unusual Video Aspect Ratio Anomalies
- In 2024, Boost Your View Count This Tutorial's Top Hit
- In 2024, The Best 8 VPN Hardware Devices Reviewed On Xiaomi Redmi Note 13 Pro 5G | Dr.fone
- Python Package Installation
- Quick Guide: Fetching IP & MAC Addresses, Windows-Wise
- Stop Autonomous Restarts: Win11 Strategy
- Stop Screech, Start Scroll: Mouse Adjustment Guide
- System Tweaks: Lessening Apps' Resource Consumption
- The Complete Guide to OnePlus Ace 2 Pro FRP Bypass Everything You Need to Know
- Unleashing LAN World Play: Windows MC Solutions
- Win10 Drawing Delights: The Ultimate 7 App Guide
- Title: Making the Most of Microsoft Project Keys
- Author: Richard
- Created at : 2025-01-16 18:04:34
- Updated at : 2025-01-18 16:06:00
- Link: https://win11-tips.techidaily.com/making-the-most-of-microsoft-project-keys/
- License: This work is licensed under CC BY-NC-SA 4.0.