
Managing Edge' Written for Optimal System Performance

Managing Edge’ Written for Optimal System Performance
Take a peek at the Windows Task Manager when Edge is running, and you’ll no doubt see dozens of processes for the browser. Even if you only have one or two tabs open. But why does Edge require so many active processes, and is there a way to reduce the number?
Let’s dig into how Edge works, why its process list clutters up the Task Manager, and what you can do about it.
Why Does Edge Show So Many Processes on Task Manager?
The reasons why Edge creates so many processes really come down to two things: security and stability. Edge is one ofthe best Chromium-based browsers , and, like all such browsers that use Chromium, it uses multi-process architecture.
That means that rather than using a single process for the browser, it uses a separate process for each tab. It also creates processes for individual components of each open browser tab.
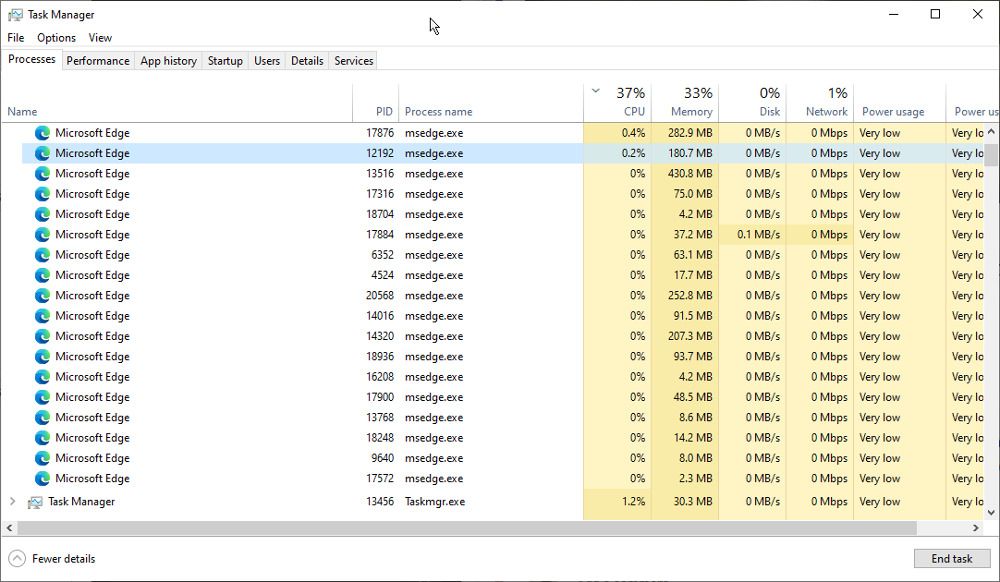
For example, there might be a core browser process. Next, you have a renderer process that handles things like HTML, CSS, and other website code. There will also be a GPU process that is responsible for communicating with your graphics chip to speed up page rendering. Plugin or extension processes handle your browser add-ons. And so the list goes on.
Spreading browser functions over several processes means that the failure of one is less likely to cause the entire browser to crash. It is also better for security, as process isolation means they don’t share memory and can be given restricted privileges.
How to View Edge’s Processes on Windows
You can see the processes Edge is using in theWindows Task Manager . This will show you the overall number of running processes but provides few details about what they are for. However, it will show you that many of the Edge processes consume minimal system resources.
You can also look at the browser’s built-in Task Manager for a more detailed view. You can open this by pressingShift+Esc when Edge is running and selected. Here you can see details of the individual processes we mentioned earlier.
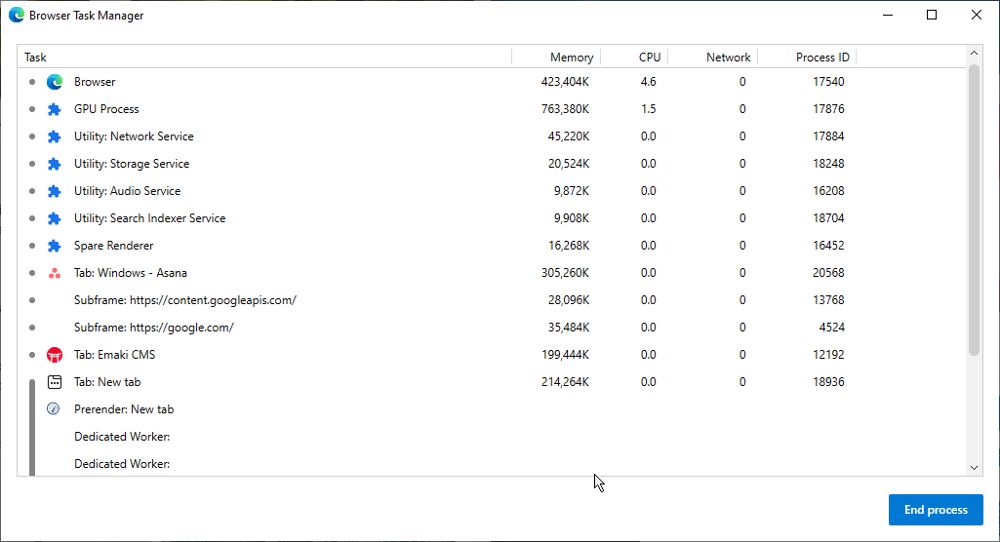
How to Reduce the Number of Edge Processes on Windows
As we have hopefully explained above, many of the Edge processes you see running in Task Manager are simply a part of how the browser works. And few of them put too much strain on system resources.
But there are some simple ways to reduce the number of processes Edge uses if you’re concerned about their impact on PC performance.
1. Remove Unused Extensions
Have a look at your installed browser extensions to see if you can remove any. Each active extension can have one or more processes running, so cleaning out your add-on clutter is an easy way to reduce the count.
Check outhow to find, install, and manage extensions on Edge for more information on how to do this.
2. Change Edge’s Settings
Several optional Edge settings require their own separate processes. This includes Startup Boost and Hardware Acceleration. You can disable both of these features inEdge Settings > System and Performance .
3/ Close Some Unused Tabs
Each open tab in Edge could result in ten or more processes. If you regularly leave multiple unused tabs open, closing them will instantly help to reduce the number of active processes.
Is There a Better Browser Choice For Windows
Many modern browsers exhibit the same problem, including Opera, Brave, Vivaldi, and Chrome. All of them are based on Chromium. Firefox is one of the few modern browsers not to use the Google-developed browser architecture.
It is worth remembering that the multi-process system is used for a reason and can provide better stability and security. But if you feel like trying out a new browser, peruse our list of thebest browsers for gamers and thebest browsers for Windows 11 .
Microsoft Edge’s Processes, Cut DOwn
The reasons why Microsoft Edge needs to have so many processes running might make sense, but that doesn’t mean you have to be happy about the issue. Processes are an unavoidable part of Windows and any app you use, but reducing their number can provide a welcome performance boost.
Also read:
- [New] 10 Ways [Free & Paid] to Record Skype Calls on Windows & Mac for 2024
- [New] Dynamic Dramatization Bestowing Motion Blur Onto Human Portraits Using Picsart for 2024
- [Updated] Pro Gamers' Free Screen Capture Tools Selection List for 2024
- 11 Best Location Changers for ZTE Nubia Z60 Ultra | Dr.fone
- Dissecting TSeries Profits From YouTube Platforms for 2024
- Harness the Power of Keywords Top Selection Software Unveiled for 2024
- How to Fix the Specified User Does Not Have a Valid Profile App Error in Windows 11 & 11
- Leapfrog Yuzu Load Times, Windows Style
- Making Sense of Creative Commons Licensing & Usage
- Maximize Your Windowed Yuzu Experience
- Overcoming Obstacles: Fixing File Transfers on WIN11 Systems
- PrintScreen versus Snip & Sketch for Effective Captures
- Reviving Unresponsive Sound Settings on Windows
- Solving Discrepancies with Admin-Controlled Options on Windows 11
- The Monetary Side of Podcasting Success
- Tutorial: Enhancing Windows 11 Sounds with Dolby Atmos
- Update Your TP-Link WiFi Network Card Drivers - Windows 11/8/7 Compatible Downloads
- Video Journey Mastery 10 Leading Apps to Up Your Youtube Short Game for 2024
- Windows 11 Guide: Stopping Screen Flashing
- Title: Managing Edge' Written for Optimal System Performance
- Author: Richard
- Created at : 2025-01-01 22:35:41
- Updated at : 2025-01-06 06:13:14
- Link: https://win11-tips.techidaily.com/managing-edge-written-for-optimal-system-performance/
- License: This work is licensed under CC BY-NC-SA 4.0.