
Masking Language Display in Windows 11 Status UI

Masking Language Display in Windows 11 Status UI
Have you noticed the Windows 11 language bar hanging around your taskbar? It’s a feature that some may wish to get rid of, especially if you have no plans to change which language you type in anytime soon.
Let’s have a look at how to hide the language bar from Windows 11.
Disclaimer: This post includes affiliate links
If you click on a link and make a purchase, I may receive a commission at no extra cost to you.
What Is the Language Bar?
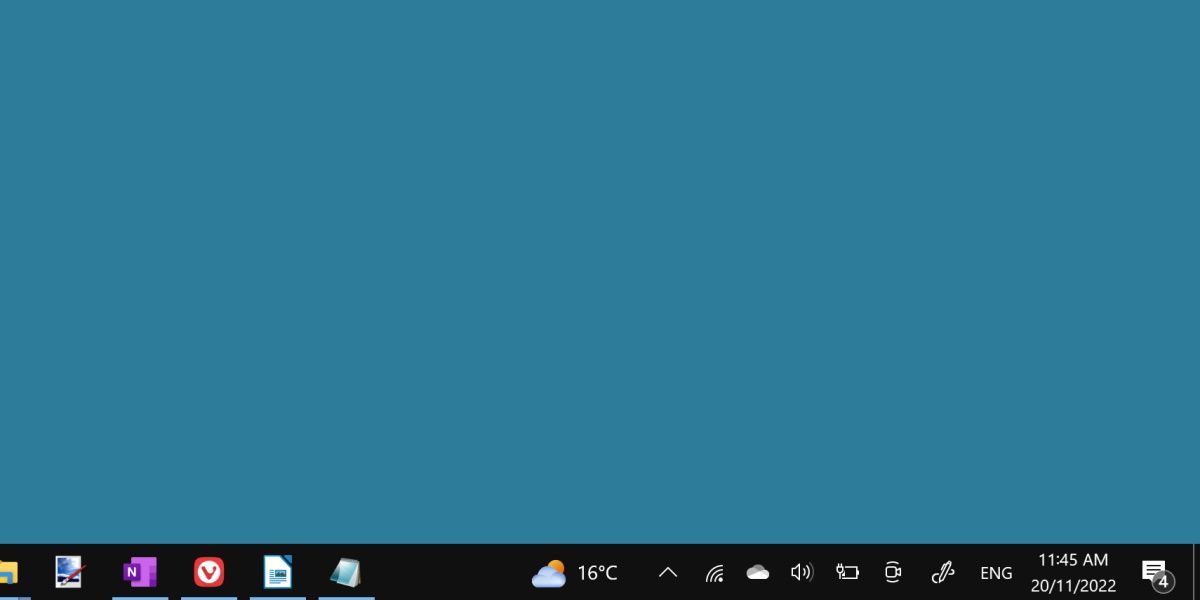
The language bar is a small icon on your taskbar, usually indicated by a three-letter language code—for example, ENG for English.
It allows the user to quickly switch between different keyboard layouts. If you have more than one keyboard layout or language added to Windows 11, the language bar will show up in the bottom right corner of your screen.
If you’re unfamiliar with this functionality, consider reading up onhow to install different languages and layouts in Windows 11 before you remove it. It’s a handy feature for those who type in multiple languages, but the average user might struggle to find a use for it.
How to Remove the Language Bar
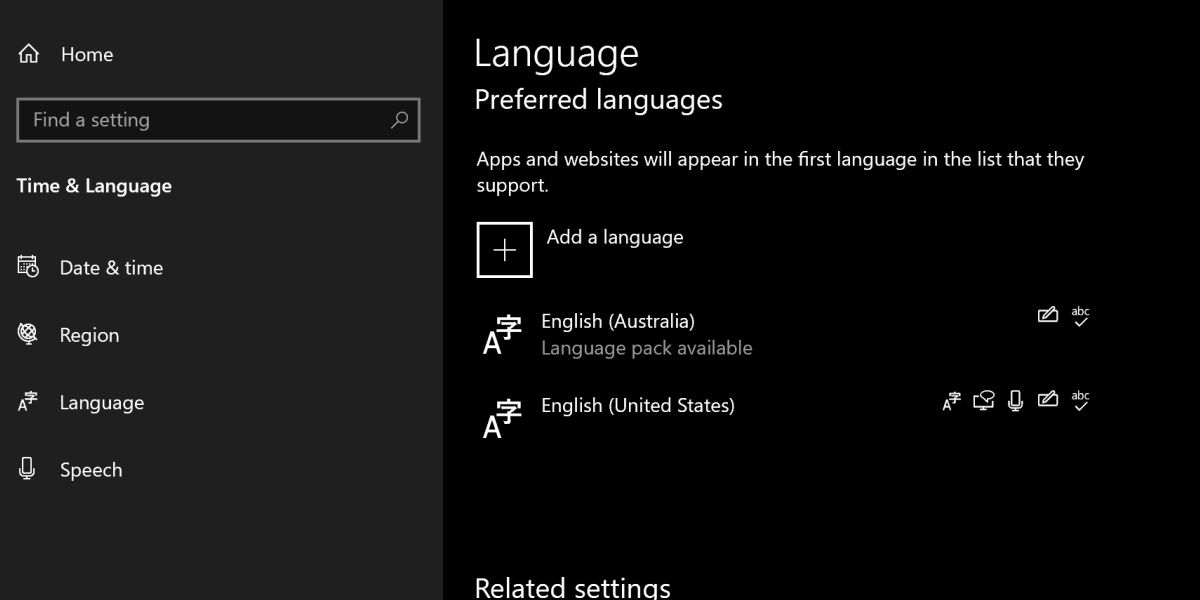
The language bar is most easily removed by ensuring you only have one keyboard language installed.
You can check how many languages you have installed by searchingEdit Language in the start menu’s search bar.
You’ll want to openEdit Language and Keyboard Options.
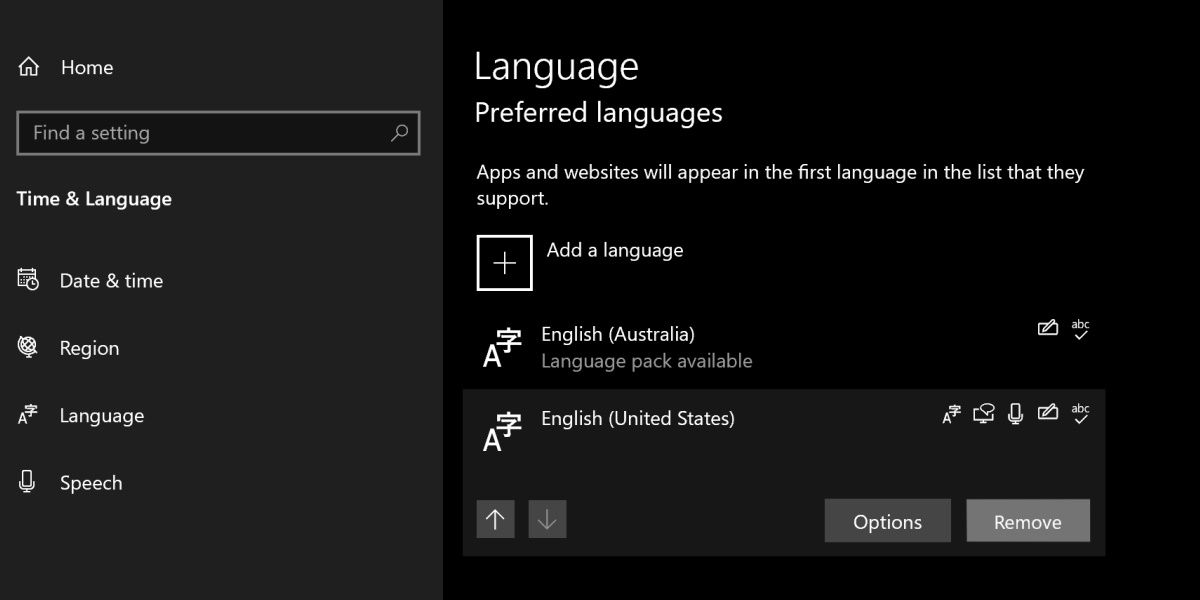
Click into the language you’d like to remove and hitRemove. This should clear the language bar immediately.
Is the Language Bar Still There?
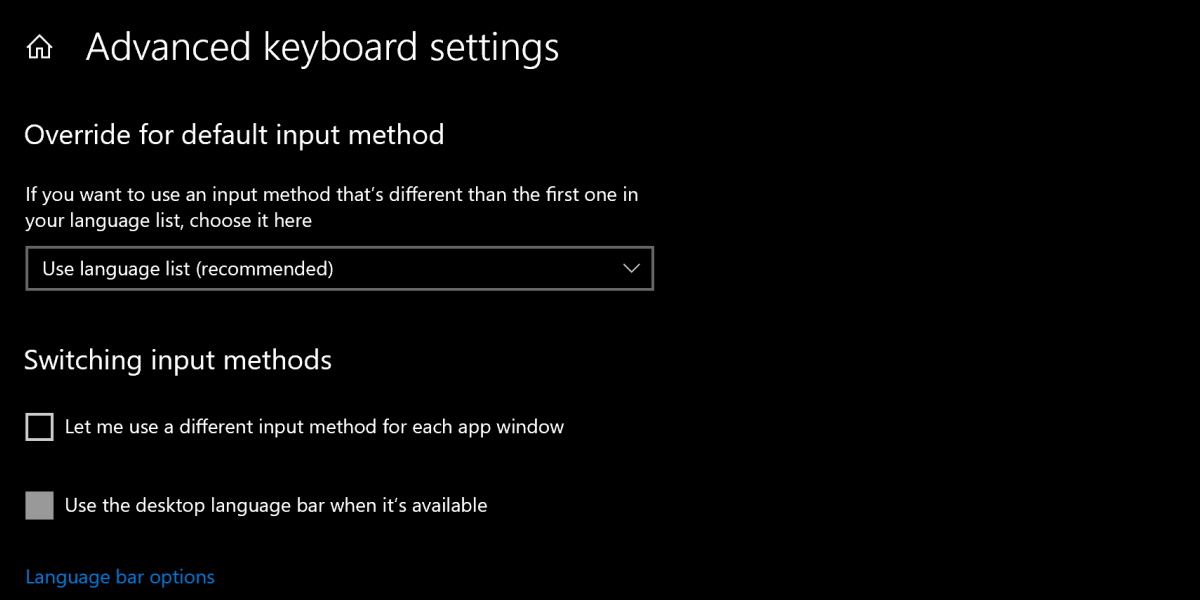
If the language bar doesn’t disappear, there’s another way to remove it.
SearchAdvanced Keyboard Options in the start menu search bar. Open this system settings window and tickUse the desktop language bar when it’s available. Then, click intoLanguage bar options.
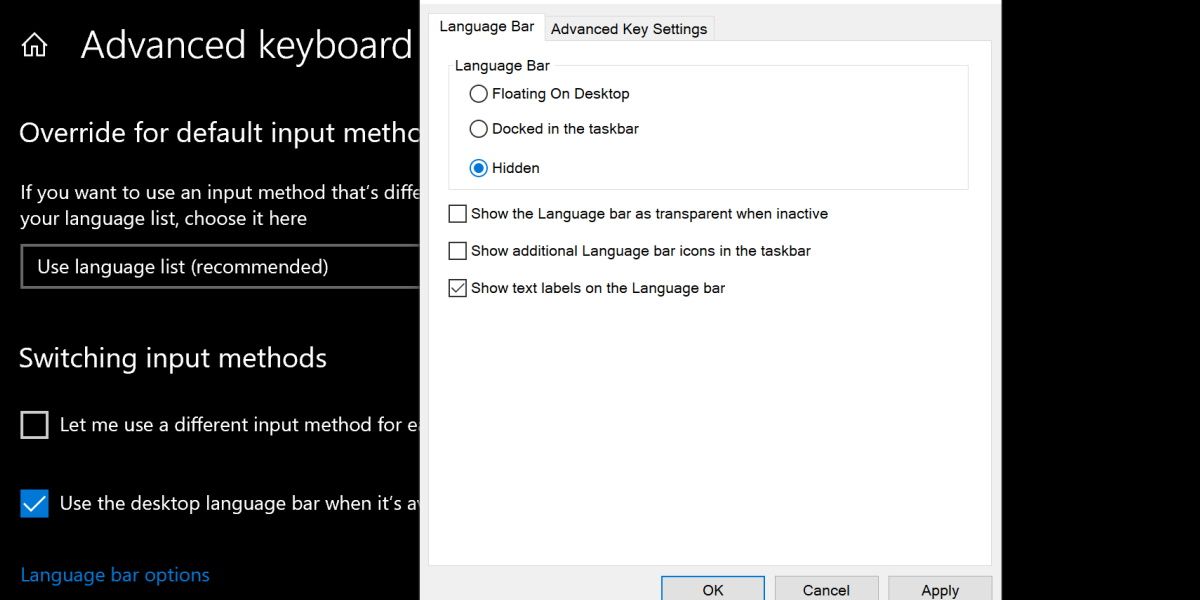
Tick theHidden option underneath theLanguage Bar title, then hitApply . This will prevent the language bar from showing in any capacity.
A Useful Tool Not Many Users Need
The language bar is perhaps more difficult to hide than it should be. For some users, the language bar shows even if the user only has one language installed.
Thankfully, it can still be removed or hidden regardless. If you’ve never used this feature, enjoy the small amount of extra space gained on your taskbar by removing it.
Also read:
- [New] Adobe Audition's Guide to Incremental Volume for 2024
- [Updated] Maximize Engagement The Ultimate List of YouTube Growth Tactics
- 2024 Approved Hashtag Heroes Twitter's Trending Talk
- Boost Engagement with Free Intro Templates for 2024
- Cross Platform Computing: Installing Windows 11 via Parallels
- Efficient File Management in Windows Guide (Max 156)
- Expand Your iPad's Capacity: Unlock Three Simple Methods for Clearing Storage
- Exploring the Features: Comprehensive Review of the Mobvoi Ticwatch Pro Connectivity Marvel
- Halt Invisible Scrolldown in Winworlds
- How to Fix Adobe Photoshop Not Working on Windows
- Leading Selections Ultimate Mac Video Grabber Devices
- Methods To Revive Disconnected Windows Printers
- New 2024 Approved Adding Titles in FCPX A Beginners Guide to Professional Results
- Pixel Perfect Protection: Sneaky Storage Solutions on Windows 11
- Reducing CPU Overuse: A Guide to Managing TiWorker.exe Usage
- Seamless Software Sync: Setting up Microsoft on WIndows
- Syncing Systems: Resolving Photoshop Pause on Win
- Top 4 SIM Location Trackers To Easily Find Your Lost Nokia C12 Pro Device
- Top 8 Solutions to Overcome Windows 11 Error 0X800f0922 During Updates
- Title: Masking Language Display in Windows 11 Status UI
- Author: Richard
- Created at : 2024-10-08 11:15:53
- Updated at : 2024-10-15 06:00:33
- Link: https://win11-tips.techidaily.com/masking-language-display-in-windows-11-status-ui/
- License: This work is licensed under CC BY-NC-SA 4.0.