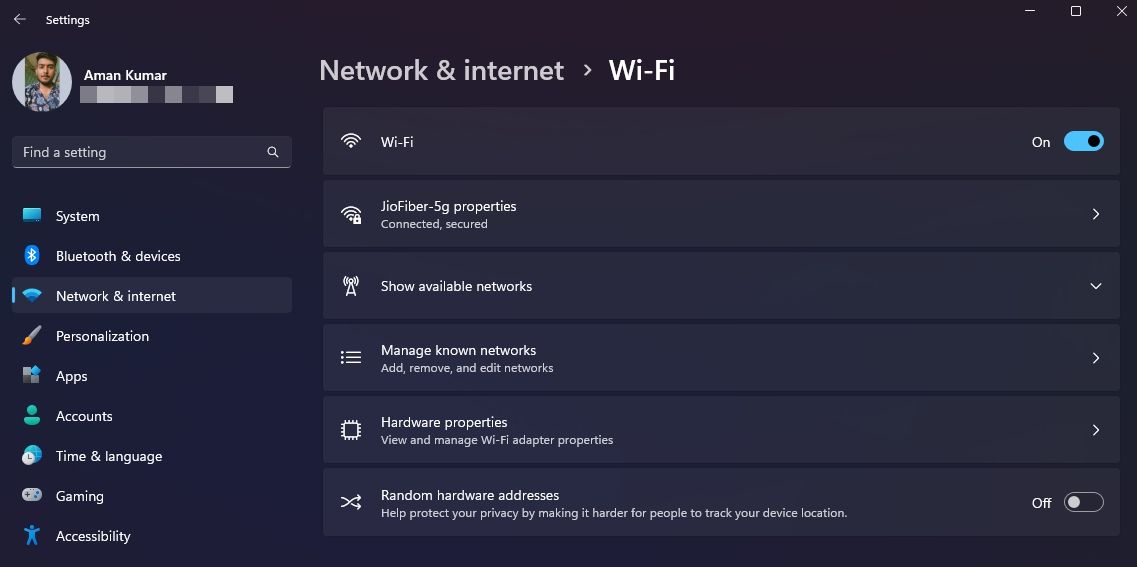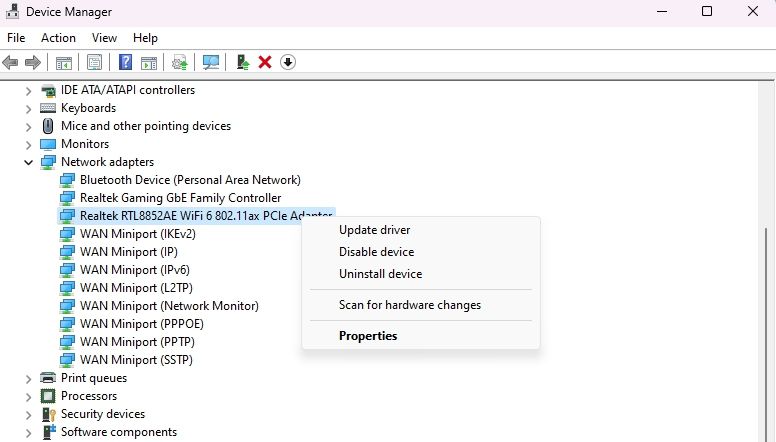Master Network Security: Five Proven Strategies to Avoid Key Mismatches in Win11

Master Network Security: Five Proven Strategies to Avoid Key Mismatches in Win11
Are you unable to connect to a wireless connection on your computer and getting the “network security key mismatch” error? Fret not; you’re not alone. This common Windows issue can arise due to various factors, including corrupt network drivers and strong antivirus settings.
Thankfully, troubleshooting this problem is a cakewalk. In this guide, we will explore five effective methods to permanently eliminate the “network security key mismatch” error on Windows 11.
Disclaimer: This post includes affiliate links
If you click on a link and make a purchase, I may receive a commission at no extra cost to you.
What Is the “Network Security Key Mismatch” Error?
The “network security key mismatch” error is a common issue that occurs when attempting to connect your Windows computer to a wireless network. This error message indicates that the network security key (password) you entered to connect to the wireless network is incorrect.
However, the error can sometimes occur even when the correct security key is entered. Several common reasons behind this error message include your third-party antivirus program, a corrupted network driver , or conflicts with the IP address.
Now that you have a brief understanding of this error and why it occurs, let’s explore how to resolve it.
1. Restart Your Router
Your first course of action whenever you encounter any internet issues, including the “network security key mismatch” error, should be to restart your router. This action clears the router’s memory and refreshes its connection to the internet.
So, restart your router and then try connecting to your wireless network again. If you still get the error, try the other solutions listed below.
2. Forget the Wireless Network
The error message can occur due to a corrupt network profile on your computer. In this case, you will have to forget the wireless network, which will clear the saved network settings.
You can forget a wireless network by following the below instructions:
- Press the Win + I to open the Settings app.
- Choose Network & internet option from the left sidebar and Wi-Fi from the right pane.
- Choose the Manage known networks option.

- Click the Forget button next to the connection throwing the error.
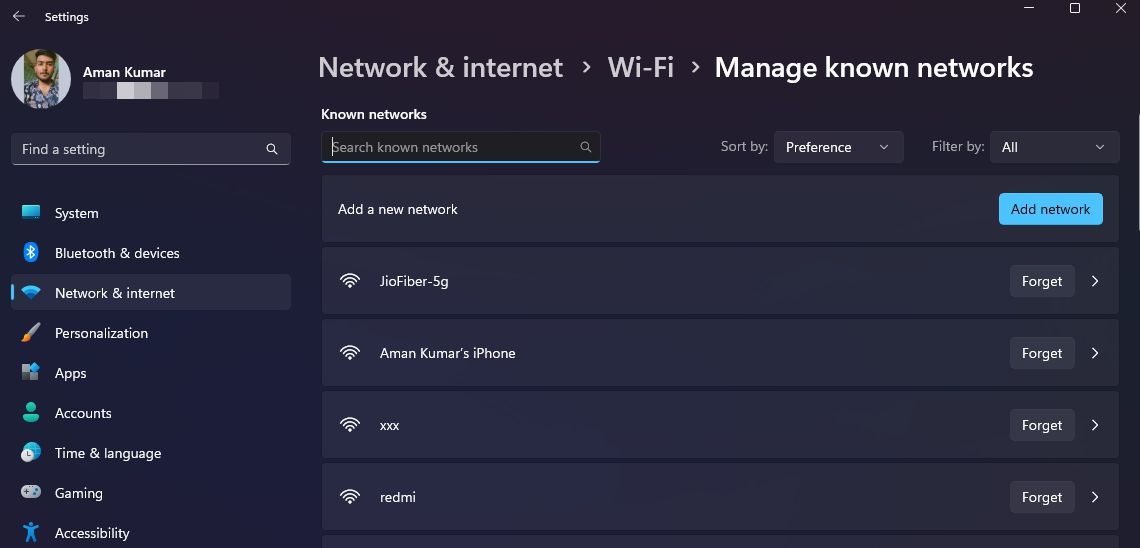
After that, restart your computer and try to reconnect to the wireless network by entering the network security key. If the problem persists, continue with the guide.
3. Disable Your Third-Party Antivirus Software
Sometimes, third-party antivirus programs can interfere with the network profile of your computer, leading to the “network security key mismatch” error when attempting to connect to a wireless network. To resolve this, consider turning off your third-party antivirus software.
To disable the security program, right-click its icon in the system tray area and choose the Disable option from the context menu. If needed, check out the user manual of your security program for more detailed instructions on how to disable it.
Once the antivirus is disabled, check if the issue persists. If it does, re-enable the antivirus and proceed to the next solution.
4. Reinstall the Network Driver
Another prime reason behind the error can be a corrupt or outdated network driver. In this case, you will have to update the network driver to fix the issue.
Follow these steps to continue:
- Press the Win + X hotkey and choose Device Manager from the menu that crops up.
- Expand the Network adapters node.
- Right-click on your network adapter and choose the Uninstall device option.

- Click the Uninstall button.
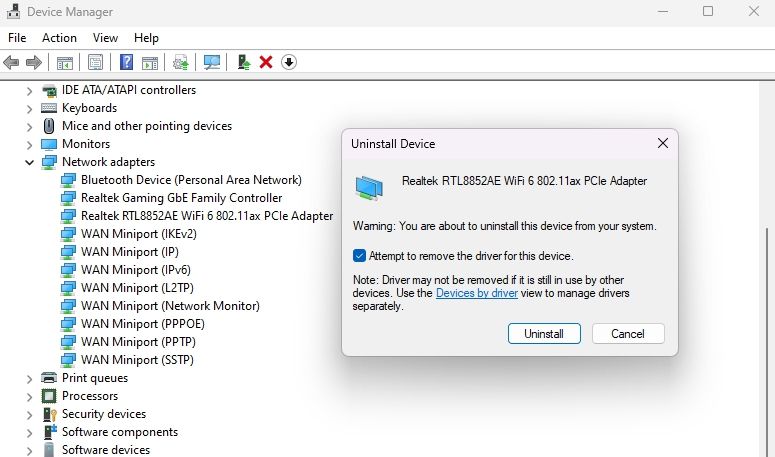
Once done, restart your computer. Upon restart, Windows will automatically reinstall the network driver.
5. Reset Your Network Settings
Are you still encountering the key mismatch error? If so, the last resort is to reset your network settings (see how to reset network settings on Windows 11 ). This process will clear all the network-related configurations on your computer and restore them to their default values.
After resetting the settings, restart your system. Once it has restarted, you will find that you can easily connect to the wireless network without encountering any error messages.
Network Security Key Mismatch Error, Fixed
It can be incredibly frustrating when you cannot connect to a wireless network, even after entering the correct security key. The good news is that this is a very common problem, and you can quickly eliminate it using the solutions provided above.
Meanwhile, you may also be interested in finding ways to boost your connection speed.
Thankfully, troubleshooting this problem is a cakewalk. In this guide, we will explore five effective methods to permanently eliminate the “network security key mismatch” error on Windows 11.
Also read:
- [New] 2024 Approved Essential Guide Pro Audio Recording in Audacity
- [New] 2024 Approved Symphony of Screens How Music Enhances Vimeo Content
- [New] A Peek Into the Best Mac Applications for Sniping Perfectly for 2024
- [New] Mellow Playtime 10 Top-Rated Stress Erasers for 2024
- [New] The Ultimate Guide to Android 9 YouTube Download Apps for 2024
- [Updated] How To Record Screencast From YouTube For Free
- Comprehensive Guide to Creating Full System Images in Various Windows Versions (Windows 11, 10, 8, 7)
- Diverging Paths of Windows Terminal Vs. PowerShell Usage
- Essential iOS PS2 Games Emulators for 2024
- Expertly Mastering File Imports in the Realm of Windows 10 for 2024
- Fixing Misleading CPU Data Presented by Windows Task Manager
- How To Make Your SD Card Show Up In Explore
- In 2024, Unveiling the Immersive Era VR's Progress & Upcoming Struggles
- Maximizing Windows 11 Search Functionality: Top 11 Tips
- Navigating Spotify's Network Hurdles in Windows OSes
- Reviving Non-Openable EXE Files on Windows OS
- Stop Windows From Starting Spotify Automatically
- Transform Your Internet Links: Maximize Win11's Performance
- Troubleshooting Grayed-Out Recycle Bin on Win11
- Title: Master Network Security: Five Proven Strategies to Avoid Key Mismatches in Win11
- Author: Richard
- Created at : 2024-11-04 06:43:20
- Updated at : 2024-11-07 00:30:15
- Link: https://win11-tips.techidaily.com/master-network-security-five-proven-strategies-to-avoid-key-mismatches-in-win11/
- License: This work is licensed under CC BY-NC-SA 4.0.