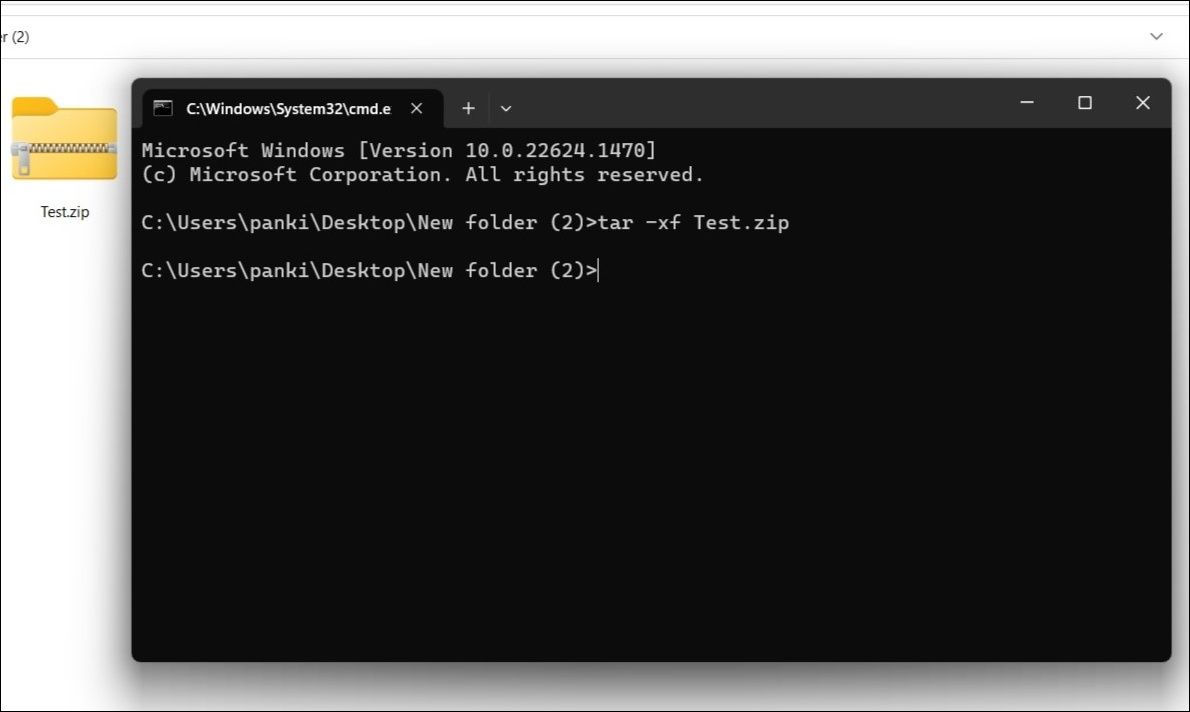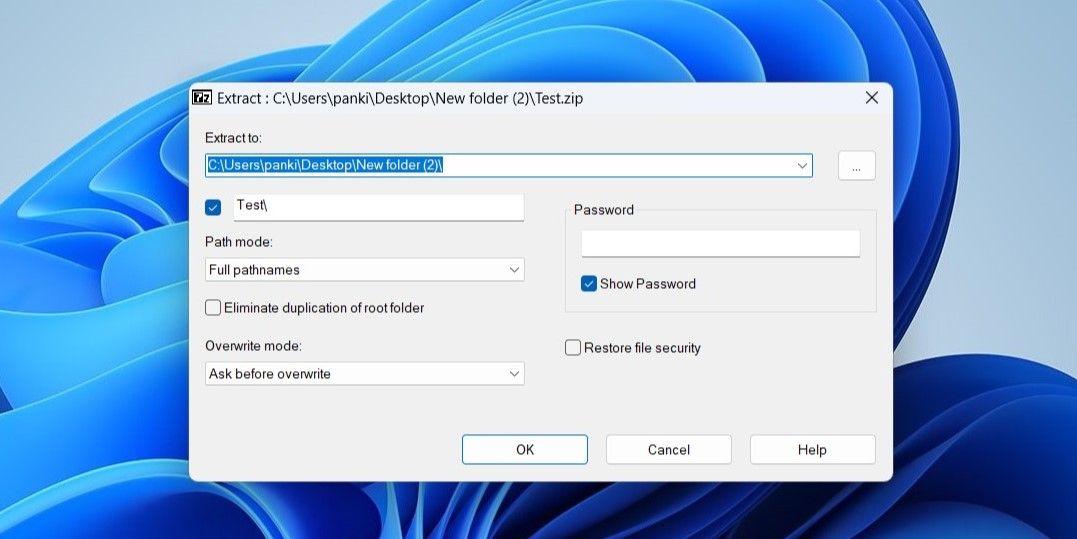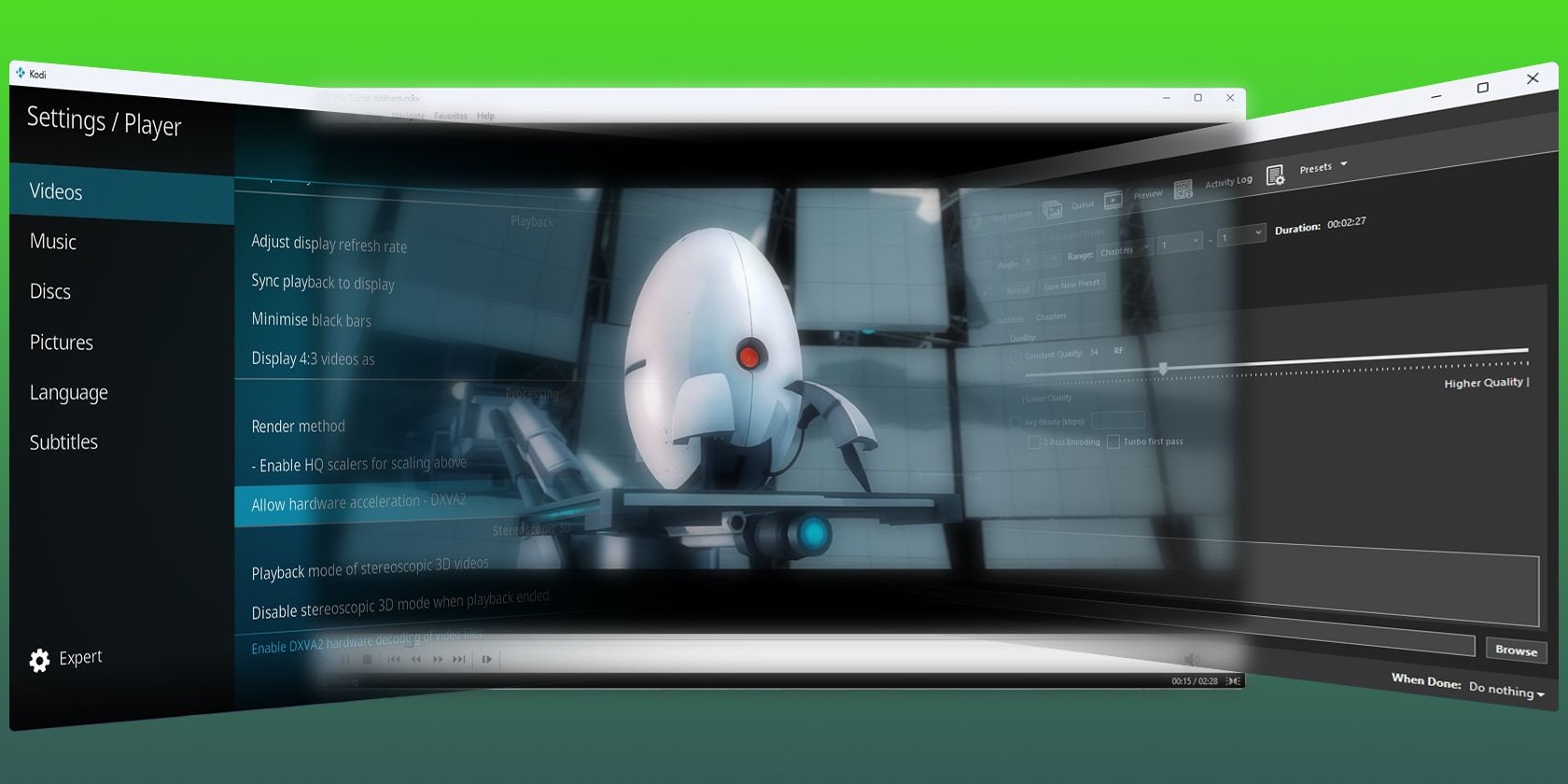
Master ZIP in Windows 11 With These Tips

Master ZIP in Windows 11 With These Tips
Since Windows 11 has native file compression and extraction support, you no longer need third-party tools to zip and unzip files. However, although Windows 11 simplifies file extraction, it may not always go as smoothly as expected.
So, if you can’t open or unzip an archive on Windows, here are some quick and easy tips to fix the problem quickly.
Disclaimer: This post includes affiliate links
If you click on a link and make a purchase, I may receive a commission at no extra cost to you.
1. Try Extracting Another ZIP File
The first thing you should do is try extracting another ZIP file on your PC and see if it works. This will help you determine whether the problem lies with the particular ZIP file you are currently working with or if there is a more widespread issue with Windows’ file extraction functionality.
If you don’t experience any issues while extracting another ZIP file, the original one you are having trouble with may be damaged. If you need help fixing it, check our guide on how to repair a corrupted ZIP archive in Windows . That said, if the issue is consistent with all the ZIP files, continue with the fixes below.
2. Restart the Windows Explorer Process
Temporary issues with the Windows file system can prevent you from extracting files. Restarting the Windows Explorer process is an effective way to resolve such issues.
Press Ctrl + Shift + Esc on your keyboard to open the Task Manager. In the Processes tab, locate Windows Explorer, right-click on it, and select End task from the context menu.

Your taskbar will disappear and then reappear once the Windows Explorer process restarts. After that, try extracting your files one more time.
3. Extract the ZIP File in a Different Location
If you lack the necessary permissions to access a specific directory on Windows, you might have trouble extracting ZIP files to that directory. To get around this, extract your ZIP file to a different directory. Pick a location with the appropriate permissions and see if the extraction completes successfully.
4. Extract the ZIP File With the Command Prompt
Windows 11 offers several native options for extracting ZIP files. So, if you’re having trouble unzipping files via File Explorer, try using Command Prompt instead.
- Use one of the many ways to open File Explorer .
- Navigate to the folder where your ZIP file is stored.
- Click on the address bar, type in cmd, and press Enter.
- In the Command Prompt window that appears, paste the following command and hit Enter to unzip your file. Make sure you replace FileName with the actual name of your zip file.
tar -xf FileName.zip
5. Use a Third-Party File Extraction Tool
Since Windows’ file extraction support is quite basic, you’ll likely encounter occasional problems. Luckily, there’s no shortage of third-party file extraction apps for Windows. 7-Zip is one such file extraction tool you can download and use to unzip files.
- Download and install 7-Zip on your PC.
- Right-click on the ZIP file you want to extract and select Show more options from the resulting menu.
- Select 7-Zip > Extract files.
- Specify where you want to extract files in the Extract to field and hit OK.

6. Perform Some Basic Windows Fixes
If you still cannot extract files on Windows at this point, you can resort to some common fixes to resolve the issue.
- Run the SFC Scan: Such problems can occur due to damaged or corrupted system files. Running the SFC scan can help you repair your PC’s system files and resolve the issue.
- Scan for Malware: A virus infection could disrupt Windows operations and trigger strange errors when extracting files. You can run a full system scan using PowerShell or Windows Defender to overrule this possibility.
- Perform a Clean Boot: Extracting your ZIP files after performing a clean boot will allow you to avoid any interference caused by third-party apps and services. If this solves your problem, you must identify and remove any suspicious programs on your PC.
Extract Your ZIP Files With Confidence in Windows 11
With any luck, one or more of the above fixes should help you resolve the underlying issue, and you should be able to unzip files as before. However, if none of the solutions prove effective, you can use a free online service to extract your ZIP files.
So, if you can’t open or unzip an archive on Windows, here are some quick and easy tips to fix the problem quickly.
Also read:
- [New] In 2024, The Essential Blueprint for Effortless Avatar Creation in VR
- 2024 Approved Guide How to Attract More NFL Viewers for Your Sports Live Streaming Channel
- 2024 Approved The VR Wave Crafting Engaging 360 Video Narratives for YouTube Audiences
- Clearing Up 'Not Valid User' Error in Win11 Environment
- Eliminating Hybrid Errors: Top 5 Approaches for HYPERVISOR_BSOD
- Full Guide to Bypass Xiaomi 14 Pro FRP
- How to Fix the Startup Error Winscomrssrv.dll in Windows
- In 2024, Easy Ways to Manage Your Itel P55 5G Location Settings | Dr.fone
- In 2024, Safe Audio Conversion Techniques Turning YouTube to MP3 Easily & Securely
- Navigating Technology Insights with Tom's Authoritative Guides
- Regaining Lost Volume Controls Post Windows Update
- Reignite File Explorer Functionality for Windows 11
- Resolving Window11's Error: MsResource/AppText
- Speech Capture Made Easy: A Guide to Keyboard Shortcuts on Windows 11
- Top 11 No-Cost FLV Video Players Compatible with Various Versions of Windows OS
- Title: Master ZIP in Windows 11 With These Tips
- Author: Richard
- Created at : 2024-10-25 18:41:29
- Updated at : 2024-11-01 17:08:40
- Link: https://win11-tips.techidaily.com/master-zip-in-windows-11-with-these-tips/
- License: This work is licensed under CC BY-NC-SA 4.0.