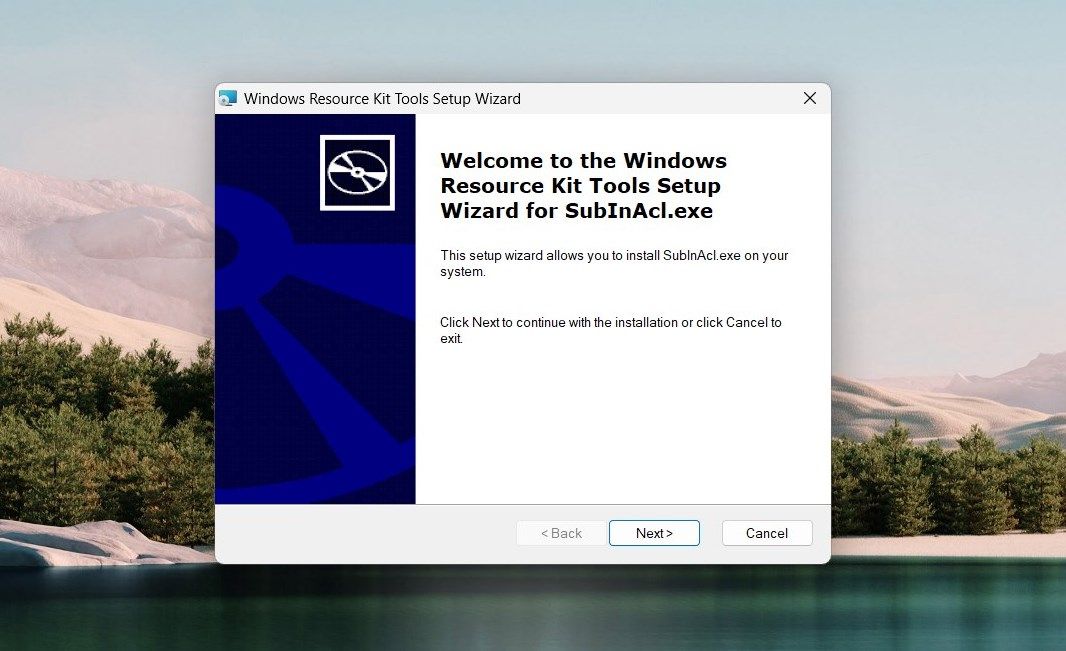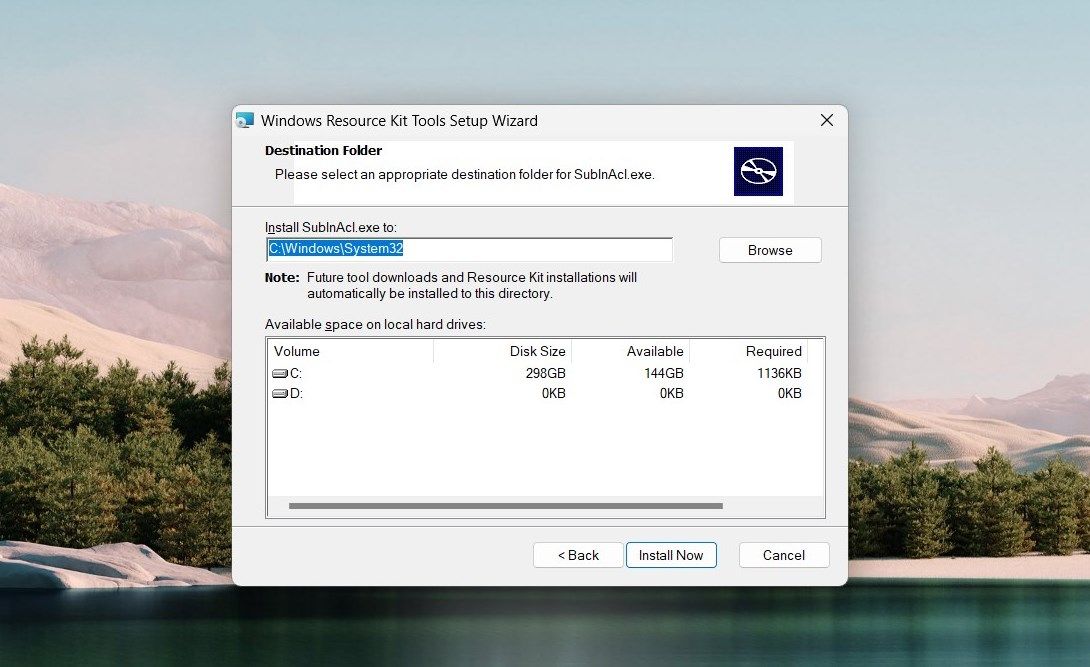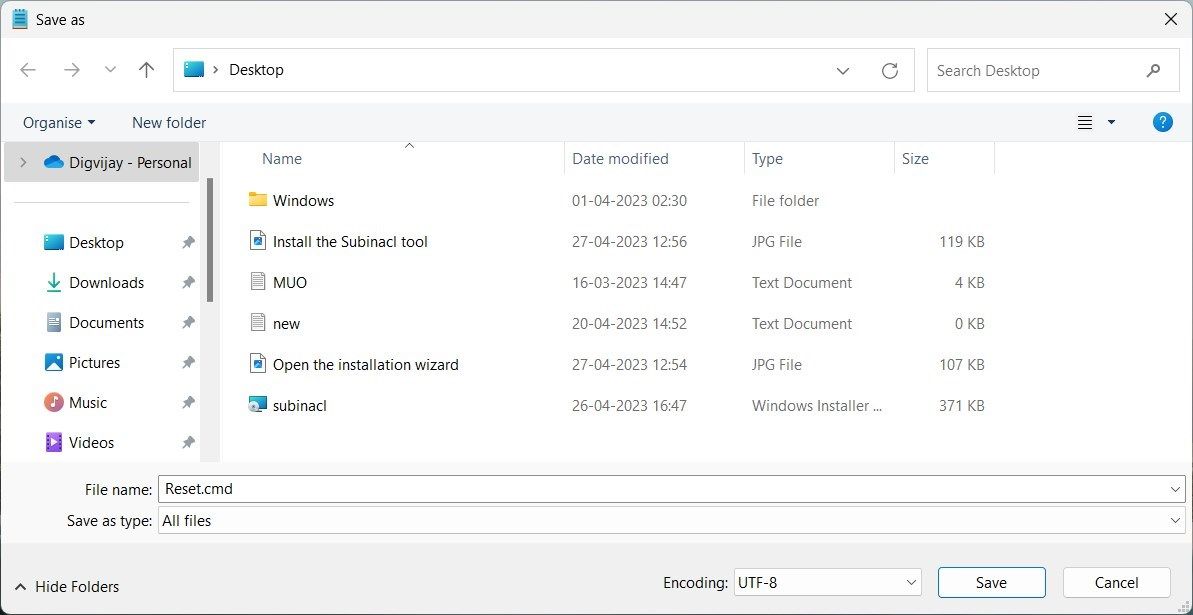Mastering Access Control: Return Users to Standard Settings

Mastering Access Control: Return Users to Standard Settings
Having issues with apps or programs not running properly on your Windows computer? Resetting Windows Update permissions could be the solution you need. Similarly, if you’re troubleshooting user profile problems, you can restore user permissions.
This article covers three different methods to reset all user permissions – using the Icacls command, the Secedit command, and the Subinacl tool.
Let’s now explore them in detail.
Disclaimer: This post includes affiliate links
If you click on a link and make a purchase, I may receive a commission at no extra cost to you.
1. Run the Icacls Command
The Icacls command allows you to view, modify, and reset file system permissions on files and folders. To reset Windows Update permissions using this command, you will first have totake ownership of the folders on Windows . Thenopen an elevated Command Prompt on Windows and type in the following command:
icacls * /t /q /c /reset
Now press Enter on your keyboard to execute the command. This will reset all user permissions to default for every folder, subfolder, and file within the current working directory.
In the above command, here are the parameters explained:
- * – This is a wildcard character that includes all folders within the current directory.
- /t – It targets all the subfolders and files within the current folder.
- /q – Run command without displaying success messages.
- /c – Continues the operation even if errors occur.
- /reset – This parameter resets the permission options to their default values.
2. Run the Secedit command
Windows provides the Secedit command to configure and analyze system security. To reset all user permissions using this command, run the command prompt with admin access, then type in the following command:
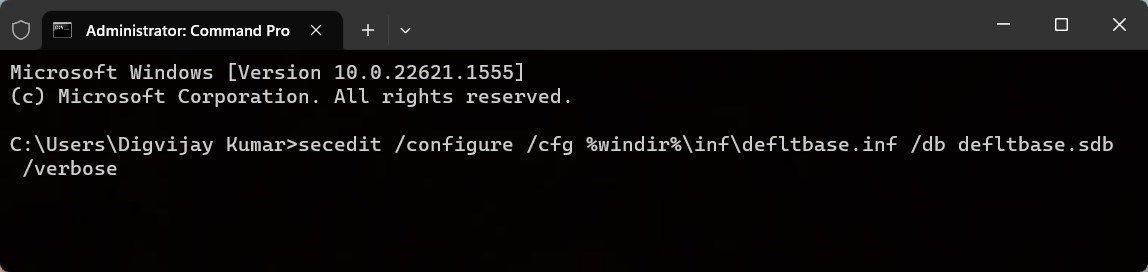
secedit /configure /cfg %windir%\inf\defltbase.inf /db defltbase.sdb /verbose
Now press Enter to execute the command. Wait for the process to finish and restart your computer. This will reset the user permissions to the default system settings.
3. Run the Subinacl Tool
If you’re not comfortable using the command prompt, you may use the Subinacl tool. This is a command-line utility from Microsoft that can be used to reset user permissions. Here’s how to do it:
- Download the Subinacl tool from Microsoft’s webpage . When you open the page, the download starts automatically. If not, wait 30 seconds and click the link.
- Once downloaded, double-click on the installer package. This will open the installation wizard.

- Click onNext and then accept the license agreement terms.

- Next, copy and paste the following path into the Destination folder:
C:\Windows\System32
Note: If you have installed Windows on a different drive, use that path instead.
5. Now click onInstall now and wait for the Subinacl tool to be installed. This may take several minutes, so be patient.
- When the installation is complete,open Notepad and type in the following commands:
subinacl /subkeyreg HKEY_LOCAL_MACHINE /grant=administrators=f subinacl /subkeyreg HKEY_CURRENT_USER /grant=administrators=f subinacl /subkeyreg HKEY_CLASSES_ROOT /grant=administrators=f subinacl /subdirectories %SystemDrive% /grant=administrators=f subinacl /subkeyreg HKEY_LOCAL_MACHINE /grant=system=f subinacl /subkeyreg HKEY_CURRENT_USER /grant=system=f subinacl /subkeyreg HKEY_CLASSES_ROOT /grant=system=f subinacl /subdirectories %SystemDrive% /grant=system=f - On the Save As window, set the File name toReset.cmd and then selectAll Files from the drop-down menu next to it.

- Next, selectDesktop from the left pane and click onSave .
- Now double-click on it to reset the user permissions to default.
- This may take a while to complete the procedure, so wait for it to finish.
Once done, close any running program, and then restart your computer. Your Windows Update permissions will be reset to their default settings. These are three different methods you can use to reset the user permission settings on Windows.
Restore User Permissions to Default on Windows
User permissions play a crucial role in computer security. If you’re experiencing user permission issues, you must reset them to their default settings. This guide helps you reset all user permissions on Windows using three different methods. You can use the ICACLS command, Secedit command, or Subinacl tool, depending on your preference.
Also read:
- [New] Spark Interest - Everyone's Free With Our YouTube Banner Samples
- [Updated] Are M1 Laptops Setting the Standard in Editing Studios?
- [Updated] Digital Dollars Crafting an Online Wealth Journey for 2024
- [Updated] In 2024, Practical Ways Keeping a Record of Google Voice Interactions
- Discover Four Effective Shotgun Strategies for Windows 11'S Visual Record-Keeping
- Effective Strategies: Reacting to Faulty Windows 11 Tools
- Essential Guide to Free Community-Driven DNS Solutions
- Guiding Domain Users Through Windows 11 Biometrics
- Handling Common Print Problems Related to AD DS on Windows OSes
- How to Load Windows Drivers without Verification Obligations
- How to Transfer Apps from Asus ROG Phone 8 Pro to Another | Dr.fone
- In 2024, Enhancing GoPro Footage Minimizing Motion Blur
- In 2024, Free and Easy Video Looping Top 10 Online Tools
- In 2024, Transform Your Snapshots with VSCO Essentials
- List Three Benefits of Applying a Cultural Relativist Approach when Encountering Unfamiliar Customs or Beliefs.
- Overcoming Obstacles: Seven Methods to Enhance Memory in Win11
- Rectifying Problematic Chrome File Upload/Download on Windows
- Streamline Your PC Security by Tackling Pin Troubles in Win10/Win11
- What Is the ROG Ally, ASUS's Steam Deck Competitor?
- Title: Mastering Access Control: Return Users to Standard Settings
- Author: Richard
- Created at : 2024-10-29 16:17:11
- Updated at : 2024-11-01 16:54:01
- Link: https://win11-tips.techidaily.com/mastering-access-control-return-users-to-standard-settings/
- License: This work is licensed under CC BY-NC-SA 4.0.