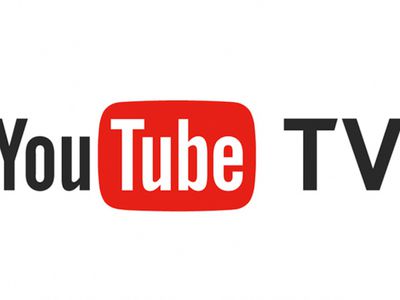
Mastering Cell Management: A Step-by-Step Guide to Combining and Separating Cells in Excel

Mastering Cell Management: A Step-by-Step Guide to Combining and Separating Cells in Excel
Quick Links
Merging and unmerging cells in Microsoft Excel is a great way to keep your spreadsheet clean, well-organized, and easy to understand. The most common use is creating a header to identify the content across several columns, but no matter the reason, it can quickly be done in Excel.
Note that Excel doesn’t allow you to split a cell the same way that you can in a table in Microsoft Word. You can unmerge cells that you have previously merged.
Merging Cells
Merging cells combines two or more cells into a single cell. To do this, select the cells you want to merge.
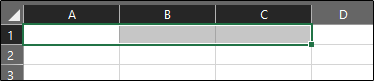
Next, on the “Home” tab, click the “Merge and Center” button.
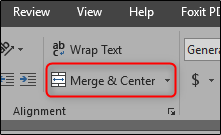
As the name implies, this will merge the selected cells. Any text in the cells will be centered by default.
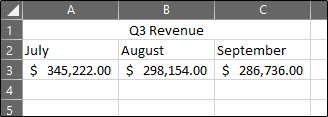
As you can see, the A1, B1, and C1 cells have merged into one single cell. There are also other options to choose from. To access these options, click the arrow next to “Merge and Center” and a dropdown menu will appear.
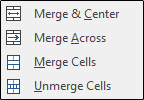
These options are relatively straight-forward. One thing to note is that “Merge Across” merges only the selected cells in a row, but not the cells in a column.
So what happens if we merge cells that already have content in them? This is something you have to be very careful with. Merging cells with already-existing data only keeps the upper-left value and discards all other values. That means all data except the data in the upper-left cell will be deleted. Microsoft does give you a warning message before merging the cells, though, but do make sure you understand that the data will be lost before continuing.
Unmerging Cells
Unmerging cells splits previously merged cells back into single cells. Doing so is as easy as selecting the merged cells and then clicking the “Merge and Center” button again to toggle the setting off. Similarly, you can click the arrow next to “Merge and Center” to access the drop-down menu and then click “Unmerge Cells.”
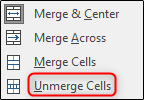
If you unmerge a cell that contains data, all of the data is placed in the top-left cell, and all other cells will be empty.
Also read:
- [New] 2024 Approved Virtual Broadcast Battle Pitting OBS Against Twitch's Channel Space
- [New] Lightweight Recording Tool, Windows Compatible
- [Updated] How to Pinpoint the Perfect Tag for Your Personalized TikTok Stream
- Conquer the Controller Xbox One Screenshot Basics for 2024
- Effortless Backup: Moving Files From Your PC to an ExFAT-Formatted Drive in Windows Versions (11/8/7)
- Hacks for Altered Sleep/Wake Modes on Windows 11
- In 2024, A Visual Guide to Subtitling Techniques for Effective Dialogue Placement
- In 2024, How To Change Honor Magic 5 Lite Lock Screen Password?
- Launch Windows 11 Toolbar: A Step-by-Step Guide
- Realign Your Window's View: Top Screen Fixes Unveiled
- Revive Windows 10/11 Acer Laptop Keys, Please!
- Turning Oculus Q Into a Functional Windows VR Headset
- Uncomplicated Narrative Guide
- Unleashing Cursor Potential with Easy Changes in Windows 10/11
- Unleashing Potential in Art: New Features for Microsoft Paint Users
- Unveiling Windows 11'S Concealed Toolbar Trickery
- Upgrading Systems Without Disrupting Your qBittorrent Streams
- Title: Mastering Cell Management: A Step-by-Step Guide to Combining and Separating Cells in Excel
- Author: Richard
- Created at : 2024-12-01 00:02:55
- Updated at : 2024-12-06 22:39:03
- Link: https://win11-tips.techidaily.com/mastering-cell-management-a-step-by-step-guide-to-combining-and-separating-cells-in-excel/
- License: This work is licensed under CC BY-NC-SA 4.0.