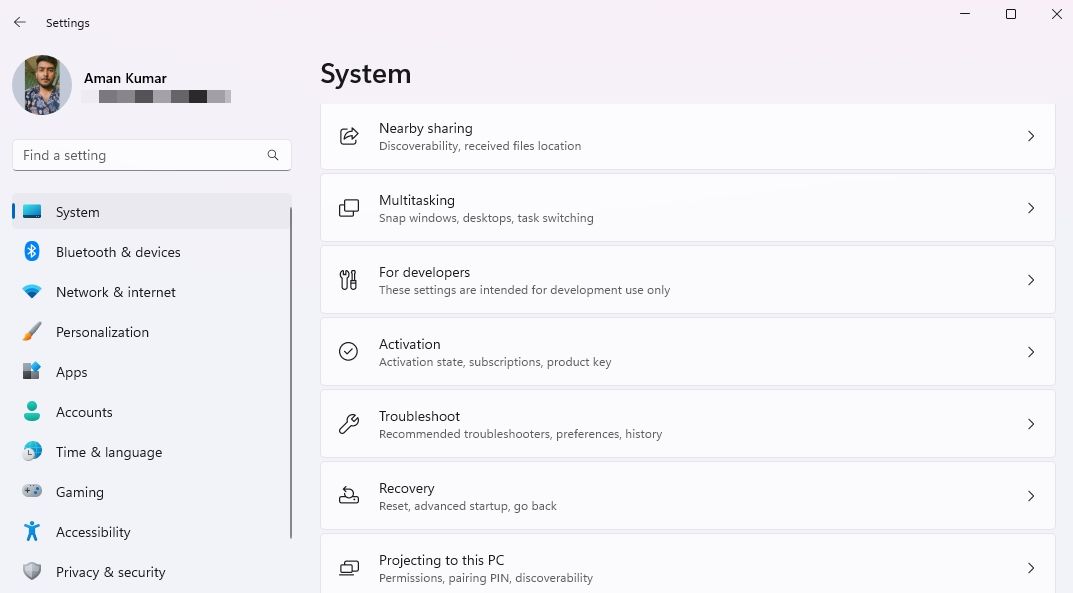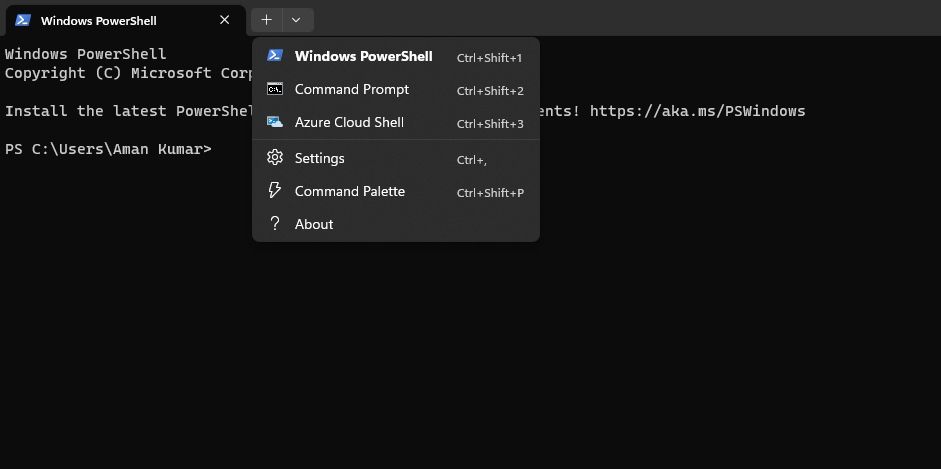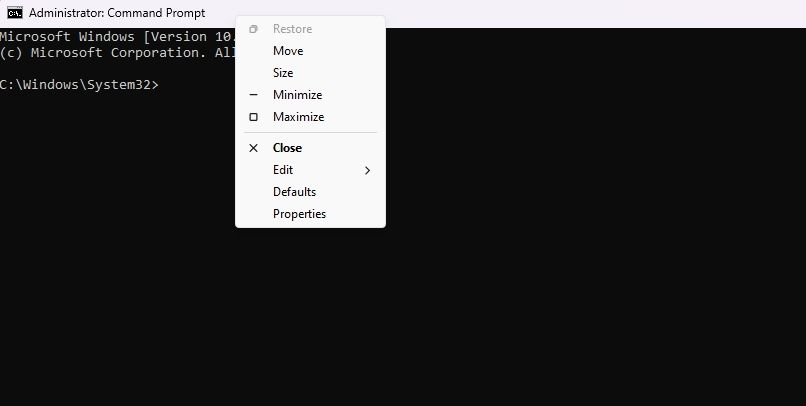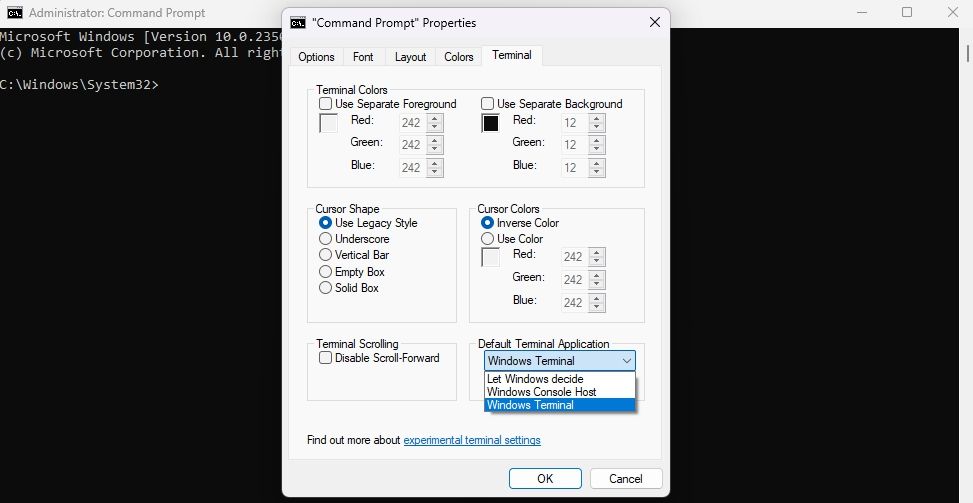Mastering Clients: Adopting Windows Terminal by Default

Mastering Clients: Adopting Windows Terminal by Default
Windows Terminal is a powerful terminal emulator that lets you easily manage multiple command-line windows simultaneously. It serves as an excellent alternative to the standard Command Prompt and offers various user-friendly features to increase your productivity.
If you wish to set Windows Terminal as your default terminal application, you’ve come to the right place. Below, we’ll share some quick methods to make Windows Terminal your default terminal app.
Disclaimer: This post includes affiliate links
If you click on a link and make a purchase, I may receive a commission at no extra cost to you.
Why Should You Use Windows Terminal Instead of Command Prompt or Windows PowerShell?
There are multiple reasons why you should prefer Windows Terminal over Command Prompt or Windows PowerShell. Let’s check out all of them one by one:
- The biggest advantage of using Windows Terminal over any other command-line tool is its multiple-tab support. You can use this feature to work on multiple projects simultaneously within a single window. As such, the Windows Terminal is great for your productivity .
- Unlike other command-line tools, Windows Terminal offers various customization options. You can try different themes, change fonts, backgrounds, and even create your own keyboard shortcuts .
- Windows Terminal has a GPU-accelerated text rendering engine. This helps to give you a smoother user experience and perform complex tasks easily.
- Windows Terminal is compatible with Unicode and UTF-8 characters, allowing you to use emojis and new fonts without issues.
- Windows Terminal is an open-source project, so you can expect continuous improvements and updates based on community feedback and contributions.
Now that we know all its advantages, let’s check out how to make Windows Terminal your default terminal app.
How to Set the Windows Terminal as Your Default Terminal App Using Windows Settings
The quickest way to make Windows Terminal your default app to make command-line operations is through the Windows Settings app. Here are the steps to do that:
- Press the Win + I hotkey to launch the Settings app.
- Choose System from the left sidebar and choose the For developers option in the right pane.

- Click the drop-down icon next to the Terminal option and choose Windows Terminal from the menu that appears.
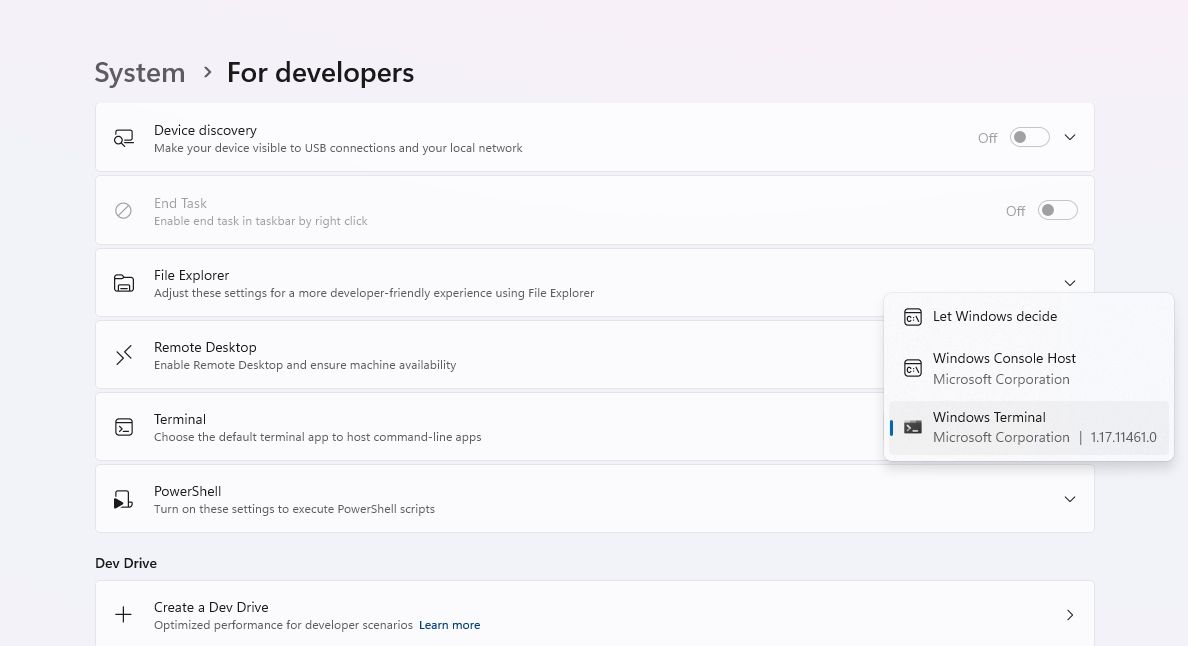
And that’s about it. Now, whenever you try to open a command-line program, it will be launched through the Windows Terminal app.
How to Set the Windows Terminal as Your Default Terminal App Using Windows Terminal Settings
Another quick way to configure your default terminal app is through the Windows Terminal settings. Here’s how:
- Press the Win key to open the Start Menu, type Terminal in the search bar, and press Enter.
- Click the drop-down icon next to the plus icon and choose Settings from the context menu.

- Choose Startup from the left sidebar, click the drop-down icon next to the Default terminal application, and choose Windows Terminal from the menu.
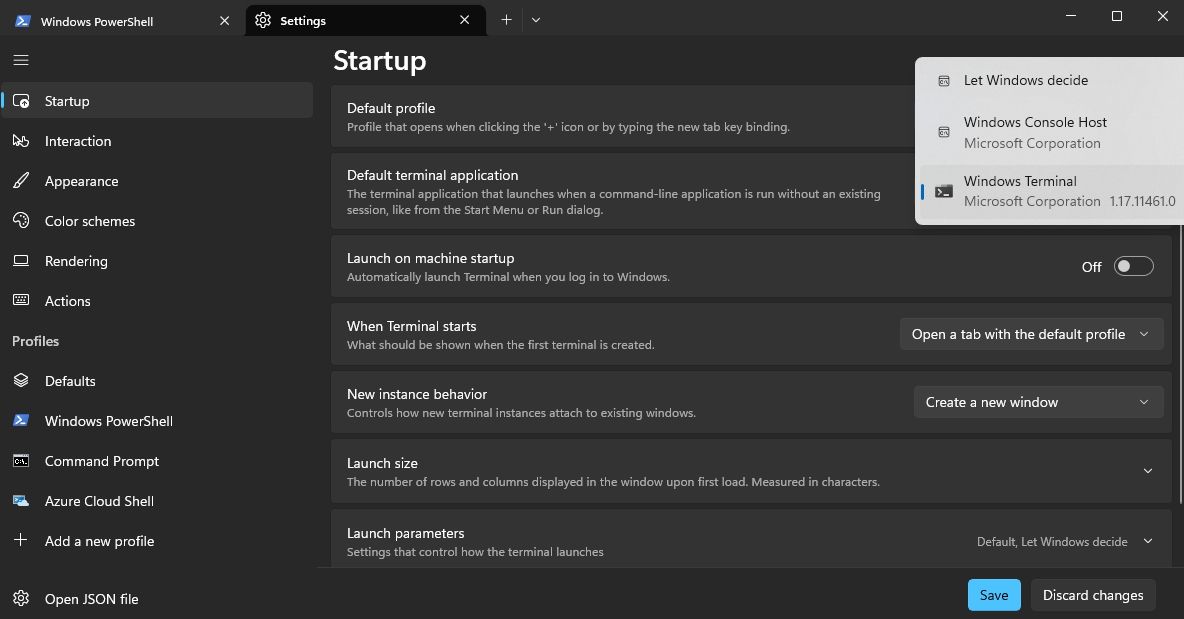
4. Click the Save button.
How to Set Windows Terminal as Your Default Terminal App by Editing the Command Prompt Properties
The Command Prompt properties window lets you configure various Command Prompt features. Within this window, you can personalize the layout, colors, font, and more.
Additionally, it allows you to choose the default terminal app for hosting command-line applications. Follow the below instructions to configure this setting:
- Open the Start Menu, type Command Prompt in the search bar, and choose Run as administrator from the right pane.
- Right-click on the Command Prompt title bar and choose Properties.

- Switch to the Terminal tab.
- Choose Windows Terminal from the Default Terminal Application drop-down menu.

- Click OK to save the changes.
Start Using the Windows Terminal as Your Default
While Command Prompt and Windows PowerShell are useful, there are various reasons to opt for Windows Terminal. Whether you’re a developer working with multiple operating systems and environments or simply seeking a more user-friendly command line tool, Windows Terminal should be your default terminal application. You can easily set it as your default terminal app using the above-mentioned methods.
If you wish to set Windows Terminal as your default terminal application, you’ve come to the right place. Below, we’ll share some quick methods to make Windows Terminal your default terminal app.
Also read:
- [Updated] Mastering Webcam & Screen Capture Unison Techniques for 2024
- [Updated] Quick Connectivity IPhone Images to Windows
- [Updated] Soundscapes Enhancing Photography Online
- Downloading & Upgrading the Epson ET-3760 Drivers Made Simple: A Windows User's Handbook
- Exclusive Removal of Win11's Official Store
- How to Fix the “An Exception Breakpoint Has Been Reached” Error on Windows
- In 2024, Why does the pokemon go battle league not available On OnePlus 12R | Dr.fone
- Inside Patch Tuesday: Protecting Your Tech From Vulnerabilities Monthly
- Keep Older Systems Healthy with Win10 Improvements
- Overcoming the Difficulty of Error 0X000_ in Xbox Game Pass Windows Edition
- Resolving Microsoft Office Activation Error
- Slash GPU Load for Smarter Windows 11 WM Efficiency
- Steps to Activate/Deactivate SafeGuard in Windows 10
- Top-Notch Leaderboard Scrutinizer for Vlogger's Success
- Ultimate Guide: Performing a Full Restart on Any iPad Model
- Warzone Player Assistance: Fixing the Infamous Dev Error 5573 on All Systems
- Title: Mastering Clients: Adopting Windows Terminal by Default
- Author: Richard
- Created at : 2024-10-08 04:42:12
- Updated at : 2024-10-08 21:22:40
- Link: https://win11-tips.techidaily.com/mastering-clients-adopting-windows-terminal-by-default/
- License: This work is licensed under CC BY-NC-SA 4.0.