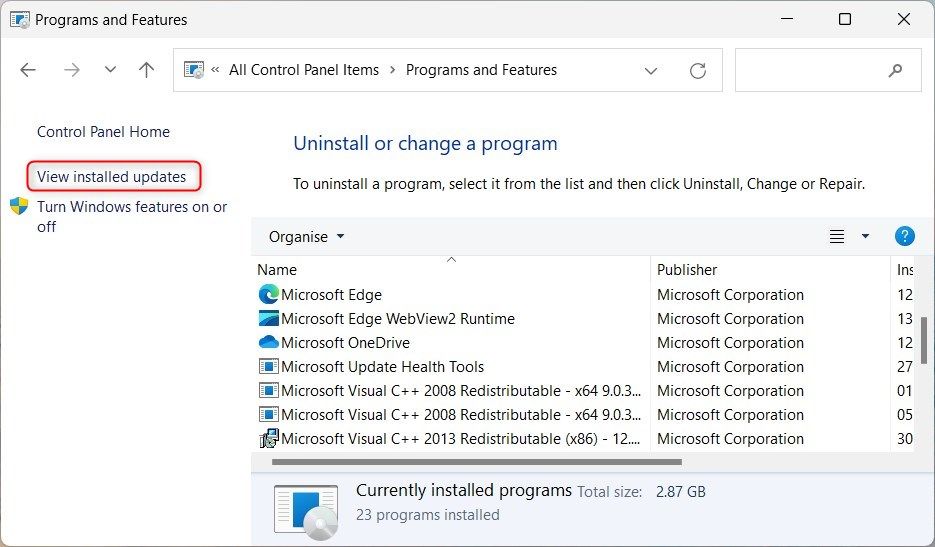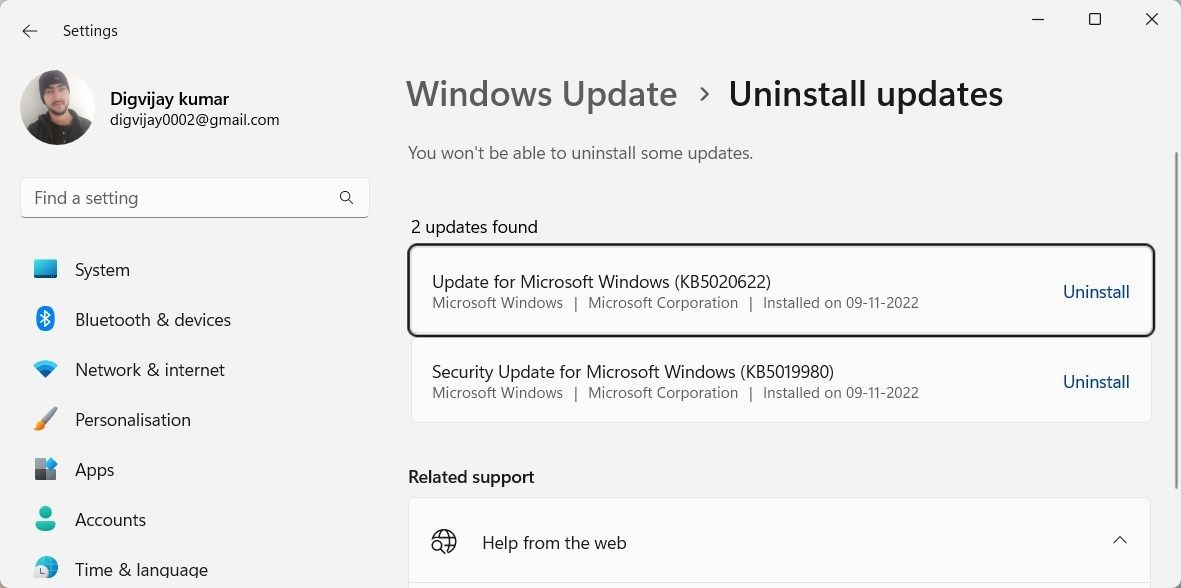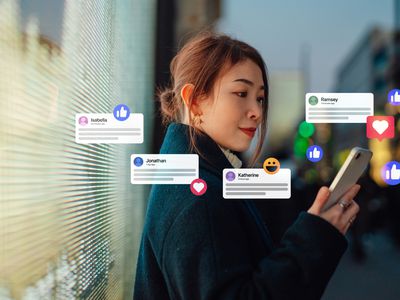
Mastering Color Management in Windows Systems

Mastering Color Management in Windows Systems
Color management on Windows is a process that helps you make sure the colors displayed on your screen are accurate and detailed. It involves calibrating your monitor and creating profiles according to the hardware and software that you have. The result of this calibration will give you close to natural colors on your screen.
If you’re having issues with colors on your Windows computer, it’s likely due to a problem with color management. This guide will show you how to fix color management that has stopped working on Windows.
Disclaimer: This post includes affiliate links
If you click on a link and make a purchase, I may receive a commission at no extra cost to you.
What is Windows Color Management?
When it comes to color management, it isn’t just about getting the right colors on your screen; the colors should also match across devices. It plays an essential role for graphic designers and photographers to ensure that the colors on their screens match those on their final products.
However, when working with colors on Windows, you might have noticed that sometimes the colors look off. This can be due to a number of factors, but one of the most common is an issue with color management.
What Causes Windows Color Management to Stop Working?
Did you ever notice that the colors on your computer screen changed all of a sudden? Maybe they seem off, or too bright. If this happens, it means that Windows color management has stopped working. There are a few things that may cause Windows color management not to work. One is if your computer’s graphics drivers are outdated or not compatible with your current Windows version.
Another possibility is that your monitor is not calibrated correctly. If you’re not sure what’s causing the problem, the best thing to do is try updating your graphics drivers andcalibrating your monitor . Let’s now look at all possible solutions in detail:
1. Uninstall the Recent Windows Update
If you recently installed a Windows update and your color management has stopped working, don’t fret, there is an easy fix. You can uninstall the recent Windows update to get your color management back up and running.
Here’s how to do it:
- Open the Control Panel and selectPrograms and Features .
- Click on theView installed updates link on the left side of the window.

- Look for the most recent Windows update that you installed.
- Then clickUninstall .

- Restart your computer and your color management should start working again.
2. Update the Graphics Driver
An outdated or missing graphics driver often conflicts with Windows and can cause issues with color management. If you are still experiencing this error, make sure your graphics drivers are up-to-date.
To update a graphics driver, follow these steps:
- Right-click on Start and selectDevice Manager .
- Double-clickDisplay adapters to expand the category.
- Right-click your graphics device and select theUpdate driver option.

- Next, selectSearch automatically for drivers and follow the prompts to install the latest driver.
- Restart your computer if prompted, then open color management again to check if the issue is resolved.
3. Reinstall Your Graphics Driver
If updating your graphics driver doesn’t fix the problem, you might want to try reinstalling your graphics driver. Check outhow to cleanly uninstall and reinstall your GPU drivers on Windows for more on this topic.
Once you’ve done that, check if color management is working again.
4. Perform a Factory Reset
The last resort is to perform a factory reset on Windows. A factory reset is when you delete everything on your computer and start from scratch. This is a good way to fix color management because it gets rid of any corrupt files that might be causing the problem.
However, before you do a full reset, make sure to back up all of your important files. That way, you won’t lose anything if something goes wrong during the process. Once you’re done, check outhow to factory reset Windows to start again with a fresh slate.
Fixing Color Management on Windows
Color management is the process of achieving accurate color reproduction in digital printing. Although it usually works fine, sometimes there are issues with it. Hopefully one of the above methods has fixed any issues with Windows’ color management.
Also read:
- [New] 2024 Approved A Deeper Dive Into the Game Five Easy Zooming Methods
- [New] Gopro Match-Up Ultimate Buyer's Analysis for 2024
- [New] Innovative Strategies for Logging Overwatch Skirmishes
- [Updated] Maximizing Social Sharing Uploading 360-Degree Images on Mobile Platforms for 2024
- 2024 Approved Master the Art of Vlogging Starting Kit & Tools
- 2024 Approved Unveiling the Secrets of LibreCam Studio
- Enabling Inactive Push Notifications for Outlook
- How to Restore Previous Version of Excel 2021 File?
- In 2024, Is GSM Flasher ADB Legit? Full Review To Bypass Your Poco M6 Pro 5GFRP Lock
- InstructingDarkModeOnWindowsNotepad
- Integrating a Toolbar Update Check Feature Into Windows 11+11 Interface
- Mastering Audio CD Production From MP3 Files: An Efficient Guide to Using ImgBurn in Windows
- Mastery of Minimizing CPU Load on Computers
- Overcoming 0X80070522: Resolving Client Permissions Issue on Windows Systems
- Repairing Windows Updater Error #0xCA00A009
- Step-by-Step Repair Instructions: Correcting the 'BOOTMGR Is Not Found' Error in Windows
- Win + Print Problem? Here's Your Quick Windows Fix Guide.
- Title: Mastering Color Management in Windows Systems
- Author: Richard
- Created at : 2024-10-05 06:39:34
- Updated at : 2024-10-09 02:32:07
- Link: https://win11-tips.techidaily.com/mastering-color-management-in-windows-systems/
- License: This work is licensed under CC BY-NC-SA 4.0.