
Mastering End Task Options for Windows 11 Taskbar

Mastering End Task Options for Windows 11 Taskbar
The “end task” option in Windows 11 is your best friend when a program has stopped responding or has frozen. It allows you to close those unresponsive applications without restarting your PC. However, the “end task” may not be easy to find on Windows 11, especially if you are new to the operating system.
In this article, we are sharing tricks to bring the End task option to the Windows 11 taskbar by using ViveTool. After enabling it, you will be only a click away from closing all the unresponsive applications.
Disclaimer: This post includes affiliate links
If you click on a link and make a purchase, I may receive a commission at no extra cost to you.
What Is ViveTool, And Why Do You Need It to Enable End Task in Taskbar?
ViveTool is a third-party program designed to enable Windows 11 features that Microsoft is testing internally and are not available for Insiders or general users. Using this app, ViveTool can give you an idea about what the software company plans to introduce to the next Windows 11 updates.
At the time of writing, the “end task” option on Windows 11 taskbar is currently hidden in Windows 11 Dev Insider build 25300, meaning that even Insiders can’t get it just yet. And this is where the ViveTool comes in.
You can enable feature ID 42592269 to make the end task option appear on the taskbar jump list. However, before we hop into ViveTool and enable this handy feature, you should keep your expectations low regarding the functionality and reliability of the features you’re about to enable.
How to Enable End Task Option in Windows 11 Taskbar
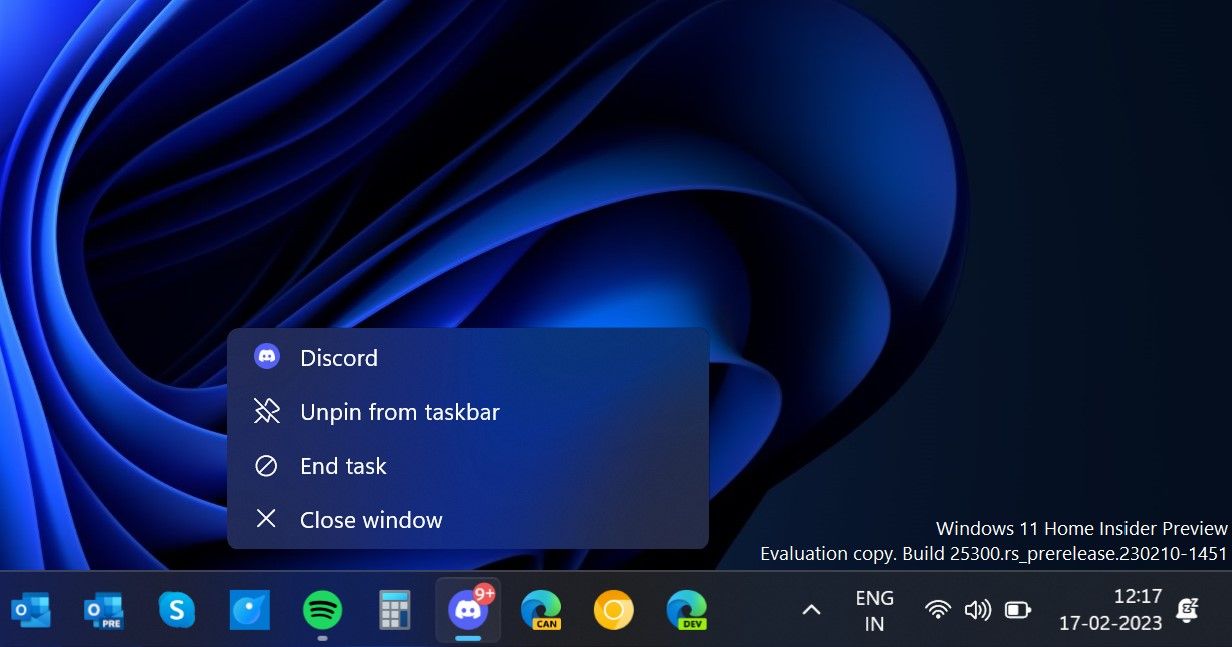
Besides ViveTool, you also need to ensure that your PC is running Windows 11 Dev Channel build 25300 or later. You should see the build number in the bottom right corner of the desktop. Alternatively, you can navigate toSettings >System >About to check the OS build number.
After ensuring your PC is running build 25300 or newer,download the ViveTool zip file from the GitHub page . Now, open File Explorer and find the zipped file. To unzip it, right-click on the file and selectExtract All . You can alsounzip the file by using Command Prompt and PowerShell . For the sake of simplicity, the extracted content should be in the folderC:/ViVeTool .
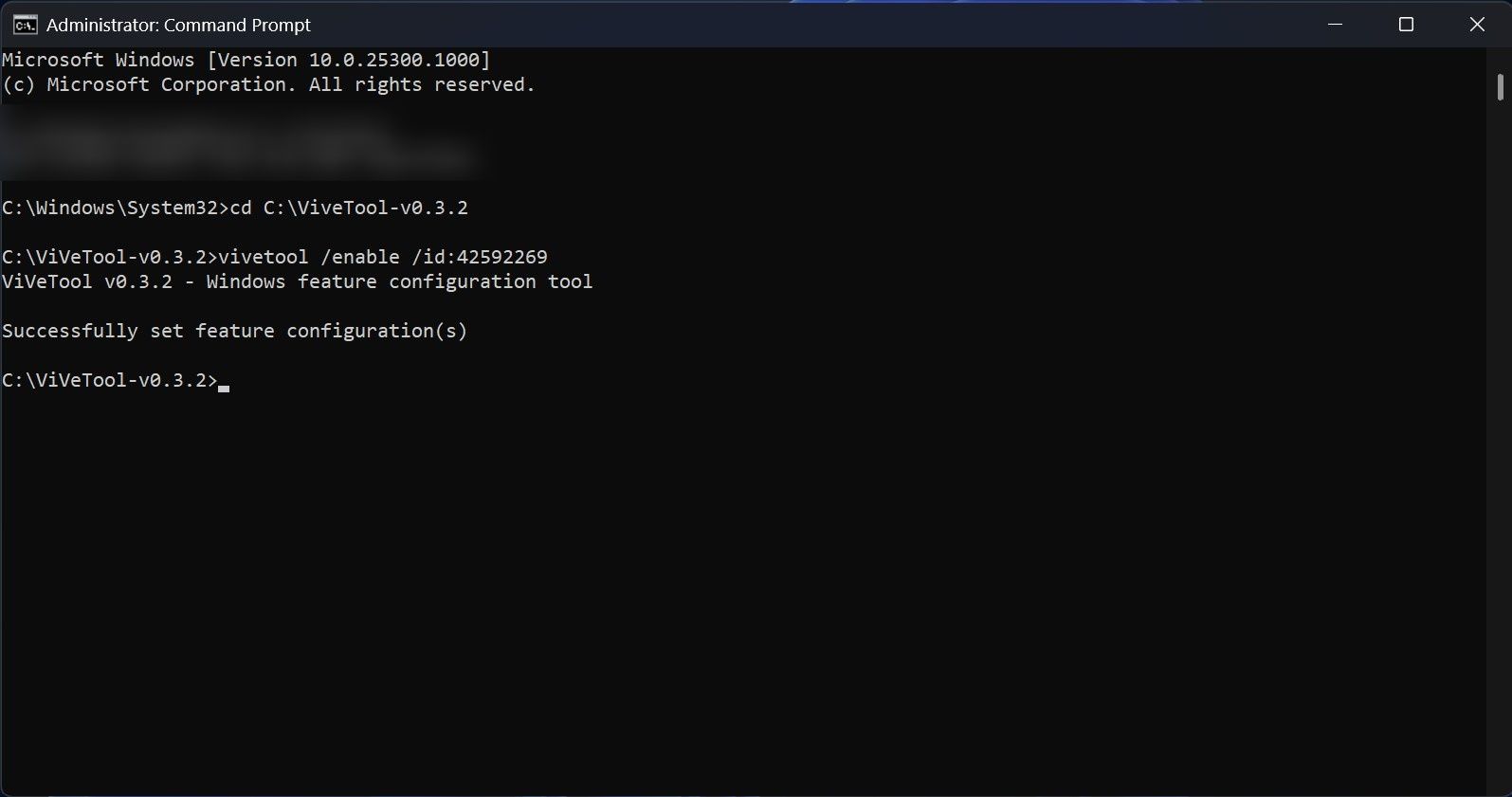
Now that you are done with setting up ViveTool on Windows 11, follow the below steps to enable the feature ID responsible for adding the “end task” option on the Windows 11 taskbar:
- Open Command Prompt as an Administrator (seehow to open Command Prompt as Administrator for steps).
- Type the following command and hitEnter :
cd C:\ViVeTool - Copy and paste the following command and pressEnter:
vivetool /enable /id:42592269
Command Prompt will display a message that says “Successfully set feature configuration (s)” after successfully running the command. To make the changes take effect, restart your computer. After the restart, open a program and right-click its icon on the taskbar to display the jump list containing theEnd task option.
An End Task Button on the Windows 11 Taskbar Is Now at Your Fingertips
Adding the “end task” option onto the Windows 11 taskbar is currently available only via ViveTool. However, in the coming days, Microsoft will likely introduce it to every Windows 11 Insider, then eventually to the public either via a Moment update or through the Windows Web Experience pack. But before that happens, you are now familiar with the trick to terminate any task or process right from the Windows 11 taskbar.
Also read:
- [New] Twitta to Trackable Audio Transitions for 2024
- [Updated] 2024 Approved A Deeper Dive Into Video Enhancement Techniques for PC/Mobile
- [Updated] 2024 Approved Economical Camera Options Best Deals for DIY Vloggers
- 1. 'Download High-Quality MP3, WAV & AAC Files From Raaga: Your Ultimate Guide to Free Legit Music'
- Best 19 Substitutes for Hunter.io: Comprehensive Guide on Email Harvesting Tools & Services
- Best Settings Audience-Focused Screen Shots
- Ensuring Your Audio Hardware Works on Windows PCs: Tips & Tricks by YL Software Experts
- How to Handle iPhone Photo Import Errors on Computers
- In 2024, Small Shop Success Through Social Video Content
- Mastery over Windows Automatic Lock Settings
- Navigating 3 Windows Group Policy Approaches
- Navigating Better with Terminal Set as Default
- Overcoming 'Device Reset Failed' In Windows 11
- Overcoming File Access Barriers with PowerShell
- Perfecting File Formats: Transforming DOCX Into Plain PDF Text via Windows 11
- Recover your contacts after Meizu has been deleted.
- Reviving Unseen Networks: A Win11 Guide
- Title: Mastering End Task Options for Windows 11 Taskbar
- Author: Richard
- Created at : 2024-12-05 16:08:33
- Updated at : 2024-12-06 21:38:25
- Link: https://win11-tips.techidaily.com/mastering-end-task-options-for-windows-11-taskbar/
- License: This work is licensed under CC BY-NC-SA 4.0.