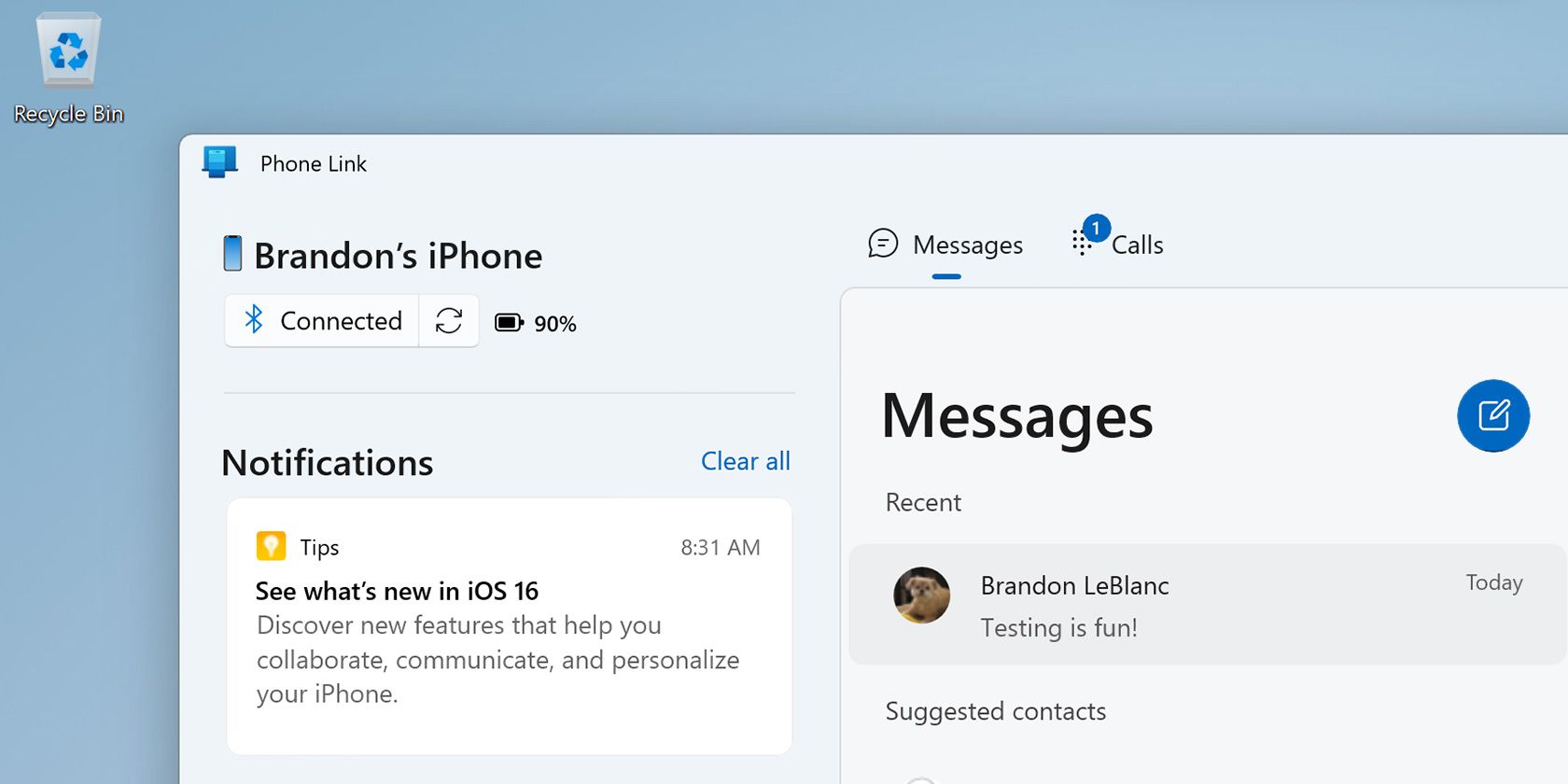
Mastering Fn Key: On/Off Guide for Windows Users

Mastering Fn Key: On/Off Guide for Windows Users
The F1-F12 keys on the top of your keyboard can perform two functions. On their own, they perform one action, but they act differently when used with the Function (Fn) key. For the latter, you need to press the Fn key along with any function key every time you want to perform a distinct operation.
If you don’t want to keep holding down the Fn key, Windows gives you the option to permanently lock it. This will allow you to utilize F1-12’s secondary operations without pressing the Fn key. Below, we discuss multiple ways of locking and unlocking the Fn key in detail.
Disclaimer: This post includes affiliate links
If you click on a link and make a purchase, I may receive a commission at no extra cost to you.
Why Should You Lock or Unlock the Fn Key?
The F1-F12 keys can perform another secondary function apart from their default behavior when used in combination with the Fn key. However, you must press the Fn key every time you want to perform the alternate function. To make it more convenient, you can lock the Fn key, which will enable it permanently.
When you want to use the default functions again, you can simply unlock the Fn key again
How to Lock and Unlock the Function Key in Windows
Below, we have listed different ways of locking and unlocking the Fn key in Windows.
1. Use the Keyboard
In several keyboards, the Esc key acts as a Function padlock key. You will notice a small padlock icon on the Esc key if that is the case for your keyboard.
To lock the Fn key, simply press the Fn key and the Esc key together. Once the lock icon lights up, the Fn key has been successfully locked. To unlock, you can press both keys together again.
2. Access the BIOS Settings
You can also change the hardware settings of your computer via the BIOS settings. Here is how you can lock or unlock the Fn key via BIOS:
- Access the Recovery menu of Windows (see our guide on theWindows Recovery Environment for more information).
- Head over toTroubleshoot and click onAdvanced Options .

- Click onUEFI Firmware Settings and hitRestart .

4. Once the computer restarts, the BIOS will launch.
- Head over to the System Configuration section and choose theAction Key Mode .
- DisableAction Key Mode .
- Alternatively, in the Advanced tab, access theFunction key behavior .
- Choose theFunction key option to lock it.

- Click F10 to save the changes, and then clickYes in the User Account Control prompt.
3. Use the Windows Mobility Center
In the third method, we will be using the Windows Mobility Center, which allows you to access common features like brightness and volume. This method might not work for you if you do not have the Function Key Row section in the Mobility Center.
Follow these steps to proceed:
- Type Windows Mobility Center in Windows Search and clickOpen .
- Locate theFunction Key Row section and expand the dropdown under it.

- Choose theFunction key option from the dropdown to lock the key. To unlock, choose theMultimedia key option.
This should allow you to use the function keys without pressing the Fn key. In case you no longer want to use the Fn key and think that you will be better off disabling it, you can use the KeyTweak app to perform this action. Check out our guide onhow to disable specific keys on your keyboard in Windows for more information about KeyTweak.
Manage Your Fn Key Better on Windows
The Fn keys improve productivity, but you can make them more convenient by enabling them permanently. The different methods above should help you make this change easily. If you do not use the Fn key often, then it is best to disable it permanently.
Also read:
- [Fixed] Advanced Settings Not Showing in Win11
- [New] Unique Expression Modifying Voices on Instagram Media Features for 2024
- [New] Virtual Venue Vaults Audiences for 2024
- [Updated] Find the Disappeared Watch Tile for 2024
- [Updated] Unlock Free YouTube Intro/End Customization
- Complete Windows 11 Clean Install Tutorial
- Efficiency in File Handling: Windows Edition (Max 156)
- Enhancing Typing Experience: How to Use Bing's AI in Android Keyboards
- How To Locate and Restore Missing PIN on Windows 11 System
- In 2024, Windows 11 Discover New Apps & Games Now
- Mastering the Art of Restarting Non-Operational OBS
- Recovery of Windows Photo Viewer Functionality on Win10 for 2024
- Resolving Game Freezes: Effective Solutions to Prevent Titanfall 2 Crashes
- Steps to Address DXGI_ERROR_DEVICE_REMOVED in OSes
- Students' New Tech Ally: Asus S15 OLED Review Revealed
- The Ultimate Guide to Camouflaging Search on 11
- Turbo-Accelerate Your WIndows Printer Pace
- Unboxing the Year in Tweet Videos - Complete '23 Package
- Why You Should Stick With Windows Over Linux for Gaming
- Title: Mastering Fn Key: On/Off Guide for Windows Users
- Author: Richard
- Created at : 2025-02-11 02:13:51
- Updated at : 2025-02-16 01:30:48
- Link: https://win11-tips.techidaily.com/mastering-fn-key-onoff-guide-for-windows-users/
- License: This work is licensed under CC BY-NC-SA 4.0.


