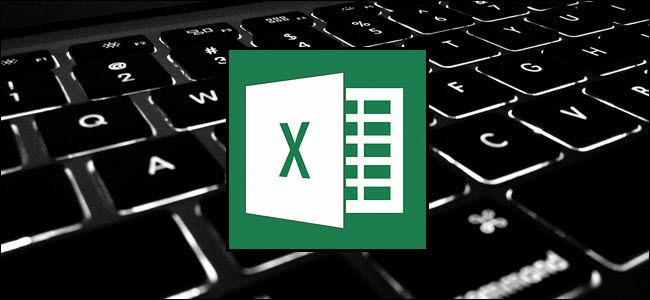
Mastering Microsoft Excel with Essential Hotkey Techniques and Tips

Mastering Microsoft Excel with Essential Hotkey Techniques and Tips
Quick Links
- General Program Shortcuts
- Moving Around in a Worksheet or Cell
- Selecting Cells
- Editing Cells
- Formatting Cells
Even if you’re familiar with Microsoft Excel, you might be surprised by the number and variety of keyboard shortcuts you can use to speed up your work and generally make things more convenient.
Now, does anyone expect you to memorize all these keyboard combos? Of course not! Everyone’s needs are different, so some will be more useful to you than others. And even if you pick up a few new tricks, it’s worth it. We’ve also tried to keep the list clean and simple, so go ahead and print it that helps!
Also, even though our list of shortcuts here is pretty long, it’s by no means a complete list of every keyboard combo available in Excel. We’ve tried to keep it to the more generally useful shortcuts. And, you’ll be happy to know that almost all of these shortcuts have been around for a long time, so they should be helpful no matter what version of Excel you’re using.
General Program Shortcuts
First, let’s take a look at some general keyboard shortcuts for manipulating workbooks, getting help, and a few other interface-related actions.
- Ctrl+N: Create a new workbook
- Ctrl+O: Open an existing workbook
- Ctrl+S: Save a workbook
- F12: Open the Save As dialog box
- Ctrl+W: Close a workbook
- Ctrl+F4: Close Excel
- F4: Repeat the last command or action. For example, if the last thing you typed in a cell is “hello,” or if you change the font color, clicking another cell and pressing F4 repeats that action in the new cell.
- Shift+F11: Insert a new worksheet
- Ctrl+Z: Undo an action
- Ctrl+Y: Redo an action
- Ctrl+F2: Switch to Print Preview
- F1: Open the Help pane
- Alt+Q: Go to the “Tell me what you want to do” box
- F7: Check spelling
- F9: Calculate all worksheets in all open workbooks
- Shift+F9: Calculate active worksheets
- Alt or F10: Turn key tips on or off
- Ctrl+F1: Show or hide the ribbon
- Ctrl+Shift+U: Expand or collapse the formula bar
- Ctrl+F9: Minimize the workbook window
- F11: Create a bar chart based on selected data (on a separate sheet)
- Alt+F1: Create an embedded bar chart based on select data (same sheet)
- Ctrl+F: Search in a spreadsheet, or use Find and Replace
- Alt+F: Open the File tab menu
- Alt+H: Go to the Home tab
- Alt+N: Open the Insert tab
- Alt+P: Go to the Page Layout tab
- Alt+M: Go to the Formulas tab
- Alt+A: Go to the Data tab
- Alt+R: Go to the Review tab
- Alt+W: Go to the View tab
- Alt+X: Go to the Add-ins tab
- Alt+Y: Go to the Help tab
- Ctrl+Tab: Switch between open workbooks
- Shift+F3: Insert a function
- Alt+F8: Create, run, edit, or delete a macro
- Alt+F11: Open the Microsoft Visual Basic For Applications Editor
Moving Around in a Worksheet or Cell
You can use keyboard shortcuts to easily navigate throughout your worksheet, within a cell, or throughout your entire workbook.
- Left/Right Arrow: Move one cell to the left or right
- Ctrl+Left/Right Arrow: Move to the farthest cell left or right in the row
- Up/Down Arrow: Move one cell up or down
- Ctrl+Up/Down Arrow: Move to the top or bottom cell in the column
- Tab: Go to the next cell
- Shift+Tab: Go to the previous cell
- Ctrl+End: Go to the most bottom right used cell
- F5: Go to any cell by pressing F5 and typing the cell coordinate or cell name.
- Home: Go to the leftmost cell in the current row (or go to the beginning of the cell if editing a cell)
- Ctrl+Home: Move to the beginning of a worksheet
- Page Up/Down: Move one screen up or down in a worksheet
- Alt+Page Up/Down: Move one screen to the right or left in a worksheet
- Ctrl+Page Up/Down: Move to the previous or next worksheet
Selecting Cells
You may have noticed from the previous section you use the arrow keys to move between cells, and the Ctrl key to modify that movement. Using the Shift key to modify the arrow keys lets you extend your selected cells. There are also a few other combos for speeding up selection, as well.
- Shift+Left/Right Arrow: Extend the cell selection to the left or right
- Shift+Space: Select the entire row
- Ctrl+Space: Select the entire column
- Ctrl+Shift+Space: Select the entire worksheet
Editing Cells
Excel also provides some keyboard shortcuts for editing cells.
- F2: Edit a cell
- Shift+F2: Add or edit a cell comment
- Ctrl+X: Cut contents of a cell, selected data, or selected cell range
- Ctrl+C or Ctrl+Insert: Copy contents of a cell, selected data, or selected cell range
- Ctrl+V or Shift+Insert: Paste contents of a cell, selected data, or selected cell range
- Ctrl+Alt+V: Open the Paste Special dialog box
- Delete: Remove the contents of a cell, selected data, or selected cell range
- Alt+Enter: Insert a hard return within a cell (while editing a cell)
- F3: Paste a cell name (if cells are named in the worksheet)
- Alt+H+D+C: Delete column
- Esc: Cancel an entry in a cell or the formula bar
- Enter: Complete an entry in a cell or the formula bar
Formatting Cells
Ready to format some cells? These keyboard shortcuts make it easier!
- Ctrl+B: Add or remove bold to the contents of a cell, selected data, or selected cell range
- Ctrl+I: Add or remove italics to the contents of a cell, selected data, or selected cell range
- Ctrl+U: Add or remove underline to the contents of a cell, selected data, or selected cell range
- Alt+H+H: Select a fill color
- Alt+H+B: Add a border
- Ctrl+Shift+&: Apply outline border
- Ctrl+Shift+_ (Underline): Remove outline border
- Ctrl+9: Hide the selected rows
- Ctrl+0: Hide the selected columns
- Ctrl+1: Open the Format Cells dialog box
- Ctrl+5: Apply or remove strikethrough
- Ctrl+Shift+$: Apply currency format
- Ctrl+Shift+%: Apply percent format
The more you use keyboard shortcuts, the easier they are to remember. And no one expects you to memorize all of them. Hopefully, you’ve found a few new ones you can use to make your life in Excel a little better.
Need more help with keyboard shortcuts? You can access Help anytime by pressing F1. This opens a Help pane and allows you to search for help on any topic. Search for “keyboard shortcuts” to learn more.
Also read:
- 2024 Approved How To Add a Countdown Timer in OBS
- Android Freedom The Most Popular Top 10 FB Video Extraction Tools for 2024
- How To Get the Apple ID Verification Code From iPhone XR in the Best Ways
- In 2024, How To Remove the Two Factor Authentication On Apple iPhone X
- In 2024, How to View GPX Files Online and Offline Solutions Of Apple iPhone 15 Pro Max | Dr.fone
- Quick Guide to Dealing with Breakpoint Exception in Windows
- Quick Tips: Bypassing LOL Freeze Frames
- Streamline Operations: Integrating Portables Into Win11+
- Supercharge Your Single-Double Click Rate on PC
- Title: Mastering Microsoft Excel with Essential Hotkey Techniques and Tips
- Author: Richard
- Created at : 2024-12-01 17:48:01
- Updated at : 2024-12-06 19:16:03
- Link: https://win11-tips.techidaily.com/mastering-microsoft-excel-with-essential-hotkey-techniques-and-tips/
- License: This work is licensed under CC BY-NC-SA 4.0.