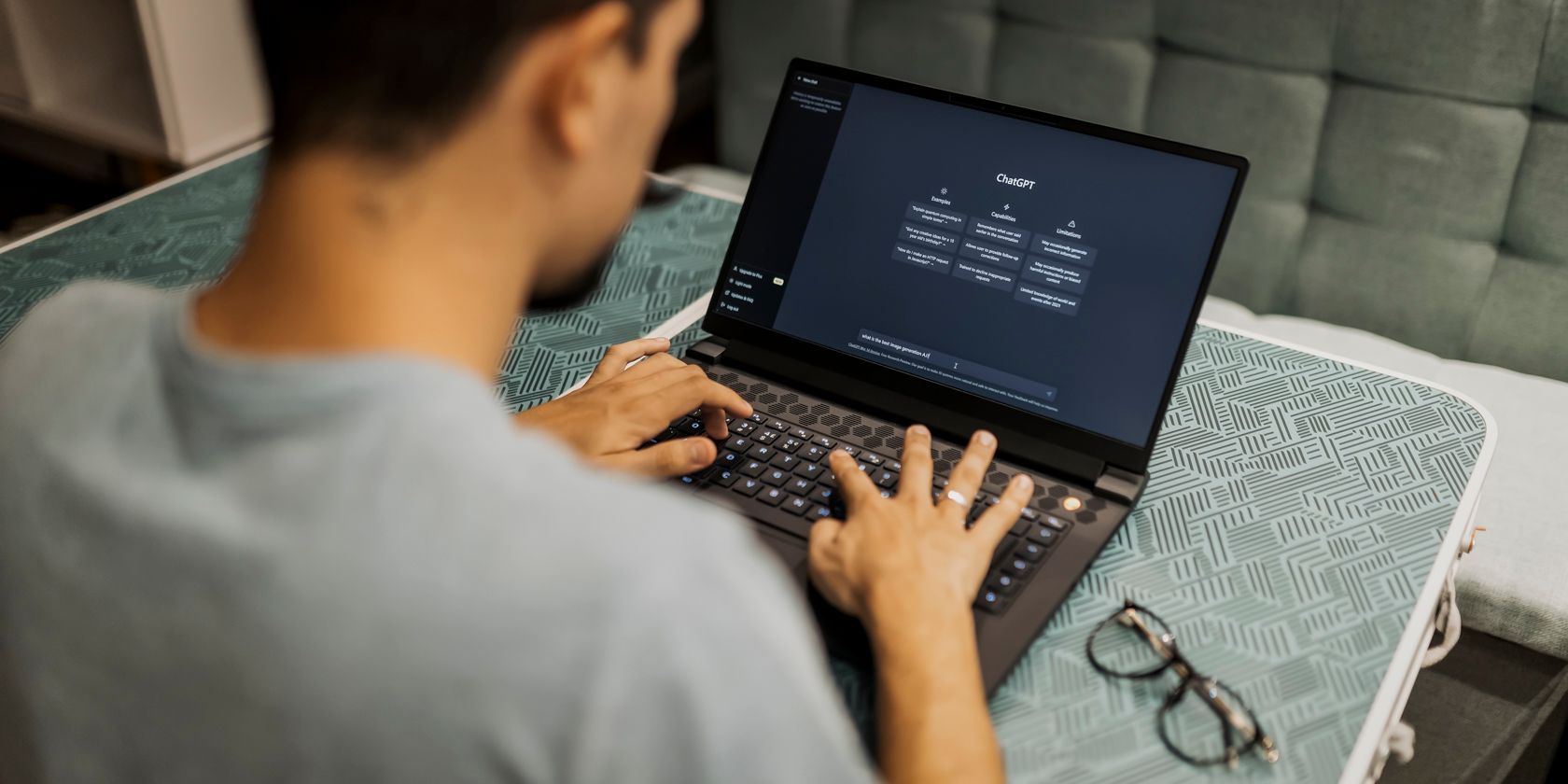
Mastering Microsoft: The Top 10 Essential Store Titles

Mastering Microsoft: The Top 10 Essential Store Titles
Windows OS always had an extensive set of third-party apps to do everything from A to Z. Now, with the newly revamped Microsoft Store, many modern and legacy apps are making their way to the Windows OS’s official store.
Downloading apps from Microsoft Store makes it easy to manage apps on your computer. You can remove or update your apps from one place with ease. If you like the convenience, here are the best Microsoft Store apps for Windows 11 that every PC user should consider having.
Disclaimer: This post includes affiliate links
If you click on a link and make a purchase, I may receive a commission at no extra cost to you.
1. QuickLook
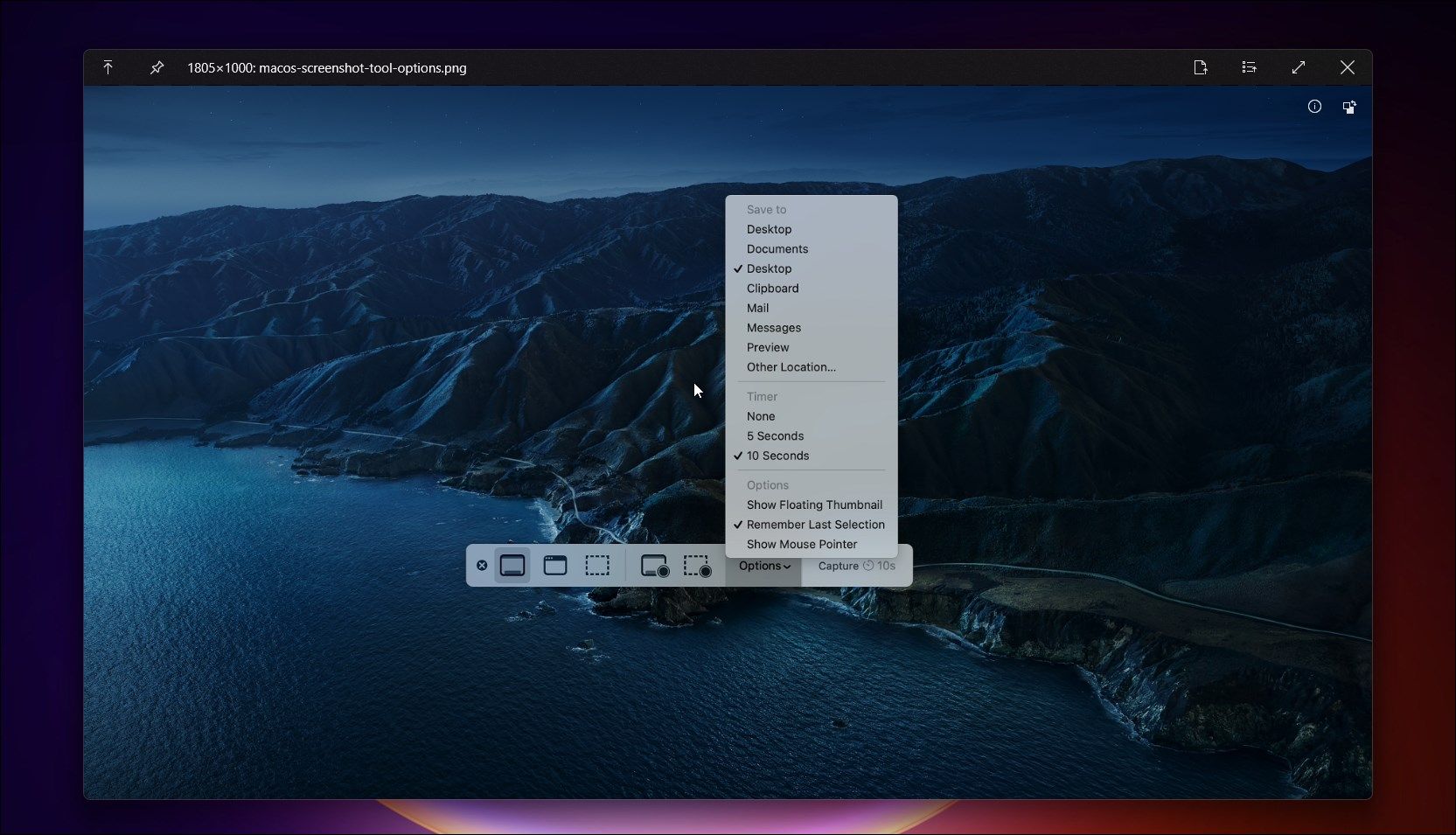
QuickLook is a lightweight and handy utility that lets you view a preview of file content using Spacebar. Useful if you need to quickly view an image or document without opening the content in an image or PDF viewer.
You can install the app from Microsoft Store. Next, highlight the file you want to view and press the Spacebar on your keyboard. Press Spacebar again to close the preview window. Furthermore, you can use the option in the preview window toolbar to pin the preview window on top of other apps or view it in fullscreen.
Download :QuickLook (Free)
2. Firefox
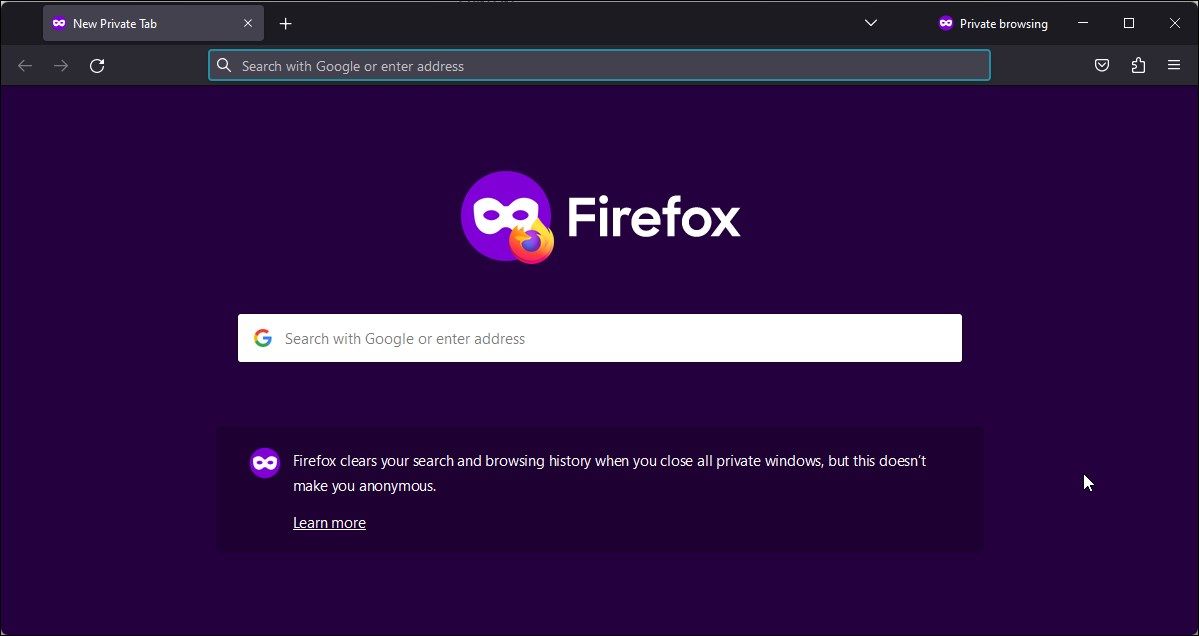
Firefox is a popular browser for Windows and other platforms. It is an open-source project and is known for its vast extension support. Even if you are not into customization, Firefox, just as a browser, works wonders both in terms of performance and privacy.
It features built-in anti-tracker support, a better password manager and syncing, and even a PDF editor built-in into the browser. When on the Internet, it can block annoying video autoplay and open videos in picture-in-picture mode.
Download :Firefox (Free)
3. aText
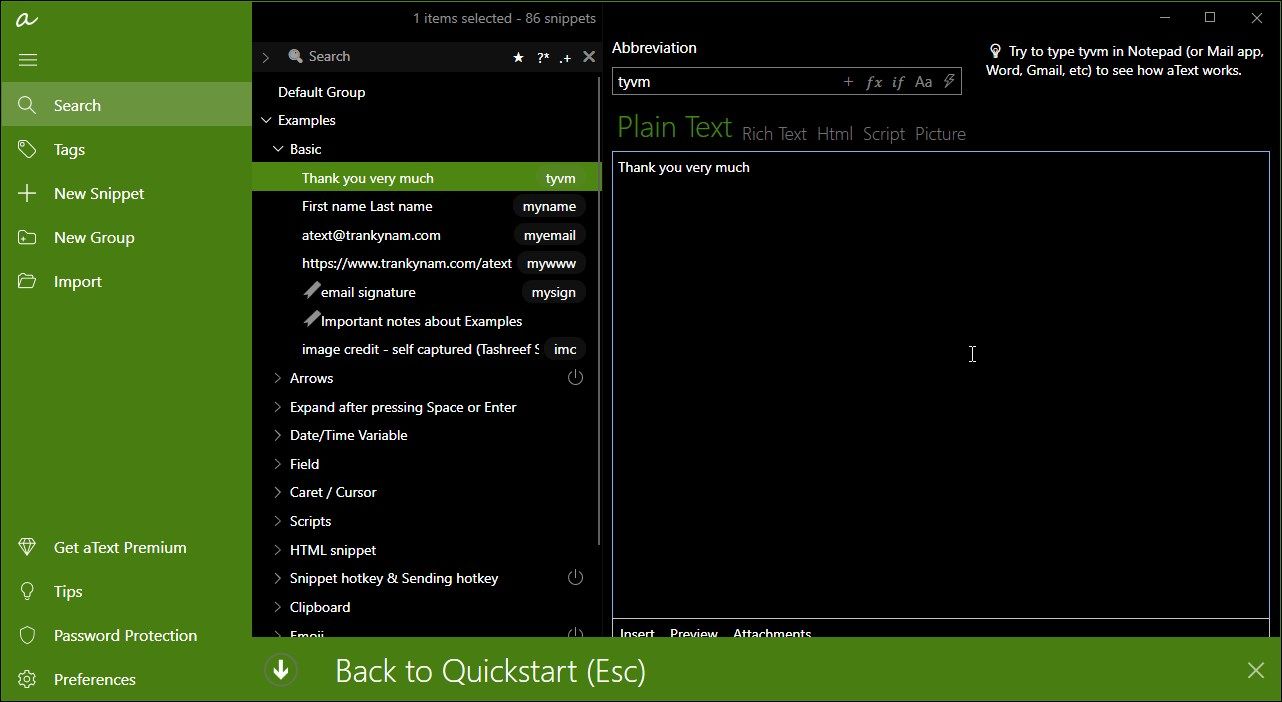
aText is a popular text expansion and automation app now available on Microsoft Store. If you type emails or documents with repetitive words, names, and signatures or use complex words frequently, you can use aText to assign abbreviations to individual or multiple words.
The app features a default group consisting of pre-defined snippets. You can also add and create your own custom snippets. Next time you use the pre-defined or custom abbreviation in an email or text editor, it will automatically replace (autofill) it with the defined phrases.
aText works on almost any modern text editor, including your browser and desktop apps. However, you may need to run aText with administrator privileges to provide permission to access apps with administrative rights on your PC.
Download :aText (Free, premium version available for $29.99)
4. WhatsApp Desktop
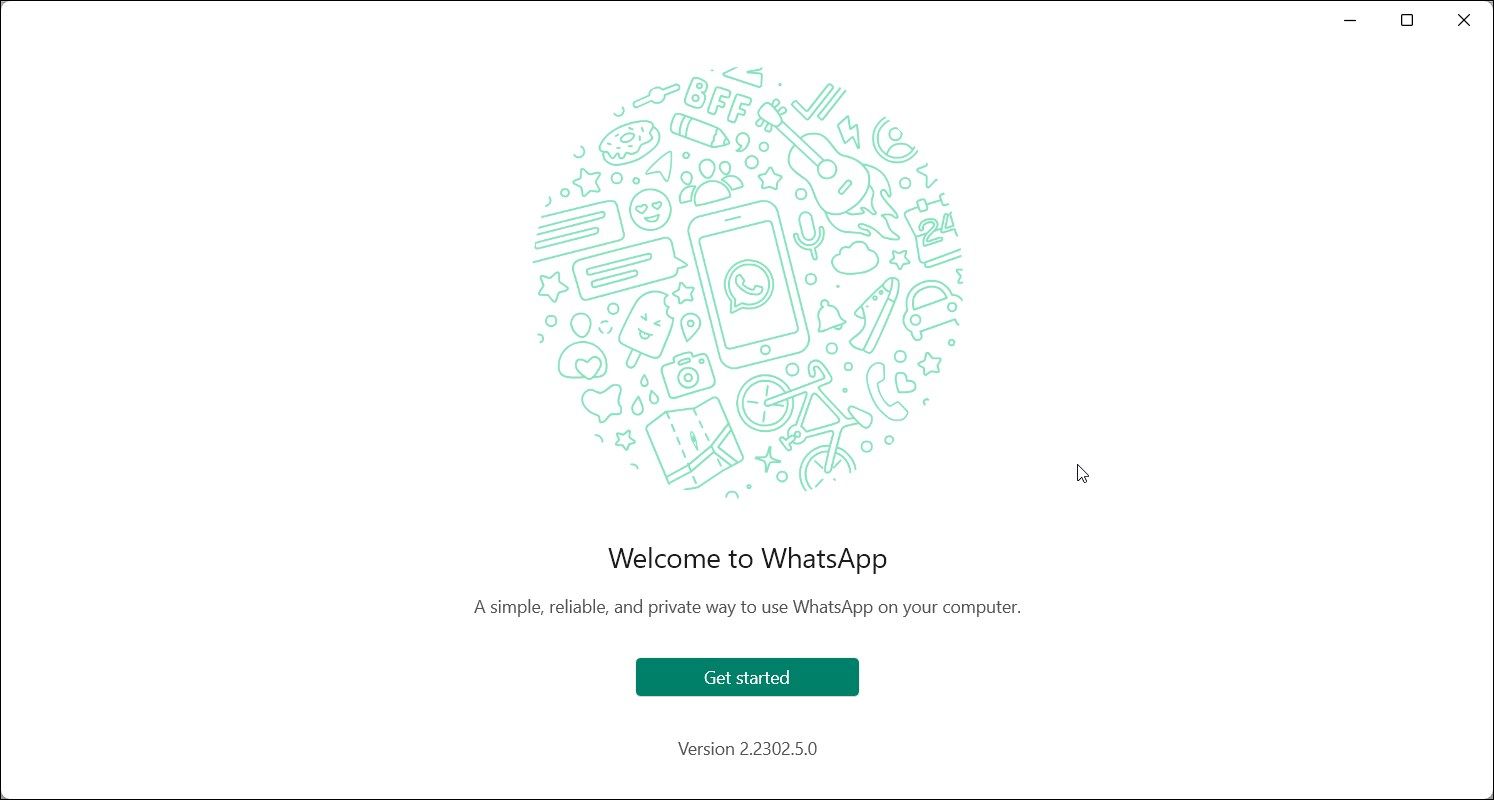
If you use WhatsApp for instant messaging and work frequently, the desktop version lets you interact with notifications, send messages, make calls, and more directly from your desktop.
The desktop version works similarly to the web version but with additional features. For example, you can receive notifications even when WhatsApp Desktop is closed, or your phone is switched off.
That said, the app does not support the View Once feature for media files. So, you’ll only be able to open these media files using your smartphone.
Download :WhatsApp Desktop (Free)
5. Microsoft PowerToys
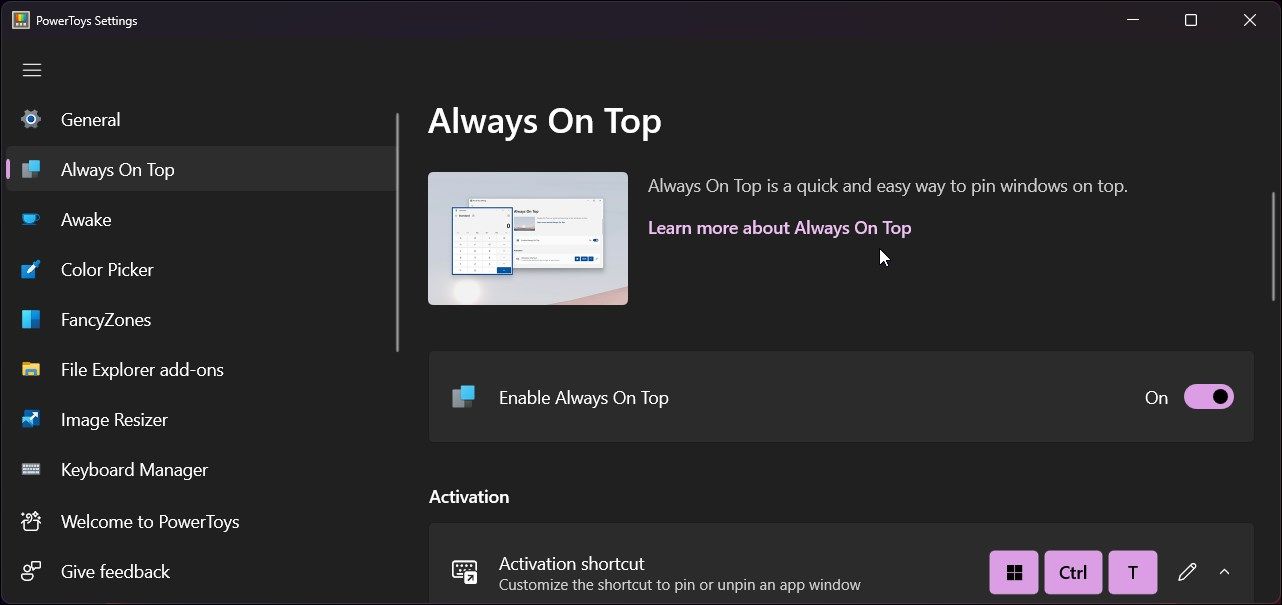
Microsoft PowerToys is a collection of useful utilities that lets you customize your Windows PC. It features a bunch of productivity tools to enhance your Windows experience.
Existing utilities in the app include, Always on Top to pin app windows on top of other apps, Awake to keep your PC awake irrespective of the power plan selected, Image Resizer, PowerRename to batch rename files, amongst others.
There’s a lot of depth to this app, so be sure to learnhow to do more in Windiws with PowerToys to discover how best to use it.
Download :Microsoft PowerToys (Free)
6. Files App
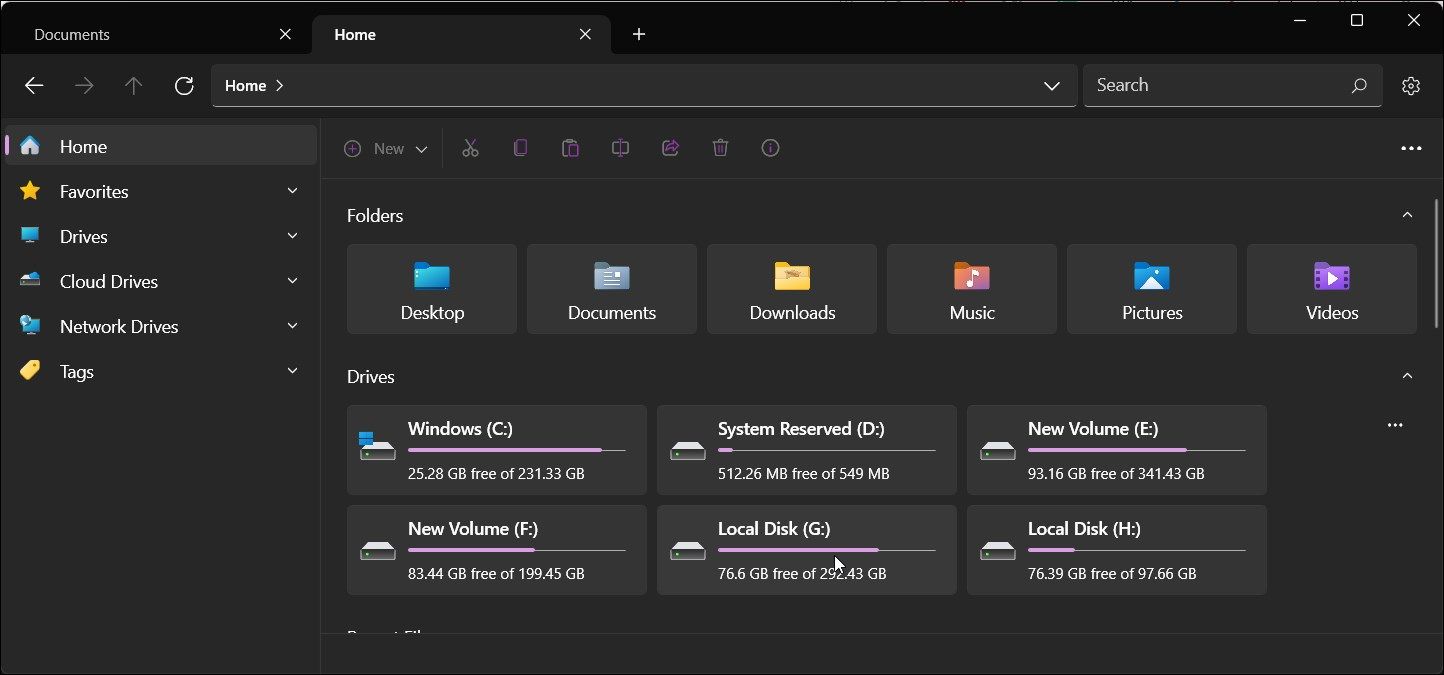
Files App is an alternative to Windows File Explorer. It is an excellent file manager utility offering just enough additional features to edge out the built-in file manager app on Windows.
Files App features a multi-tab layout, which is now also part of File Explorer on Windows. However, Files App is more streamlined, looks clean, and offers additional features. For instance, you can enable dual pane view to work with multiple folders in the same tab side by side.
The context menu is another impressive addition as it borrows Windows 11’s new design language but adds the necessary options missing in the latest iteration of the Windows OS. You can further personalize it with different themes and backgrounds. You can also set it as the default file manager. But look out for occasional crashes, which can become annoying in no time.
If Files App doesn’t end up becoming your favorite, trythe best Windows File Explorer alternatives for something new.
Download :Files App (Free)
7. ShareX
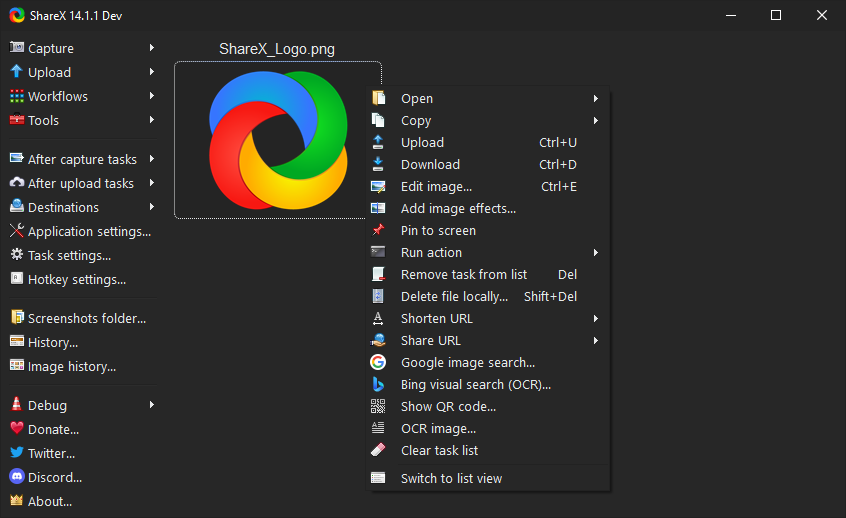
The rudimentary screenshot utility in Windows lacks advanced features. If you need to capture scrolling screenshots, annotate, or edit captured screenshots, you’ll have to rely on third-party software.
ShareX is a popular screenshot utility with a basic screen recording capability. It is a feature-rich program with support for multiple capture methods, after-capture options, and productivity tools.
The built-in editor is as good as it can get for a screenshot utility. The Smart eraser tool color matches the objects to hide the selected region. You can further annotate the saved screenshot with text, arrows, and more.
You can customize ShareX to save images automatically and even upload them to different cloud services. On the flip side, the app interface looks cramped due to the plethora of features available.
Download :ShareX (Free)
8. Microsoft To Do
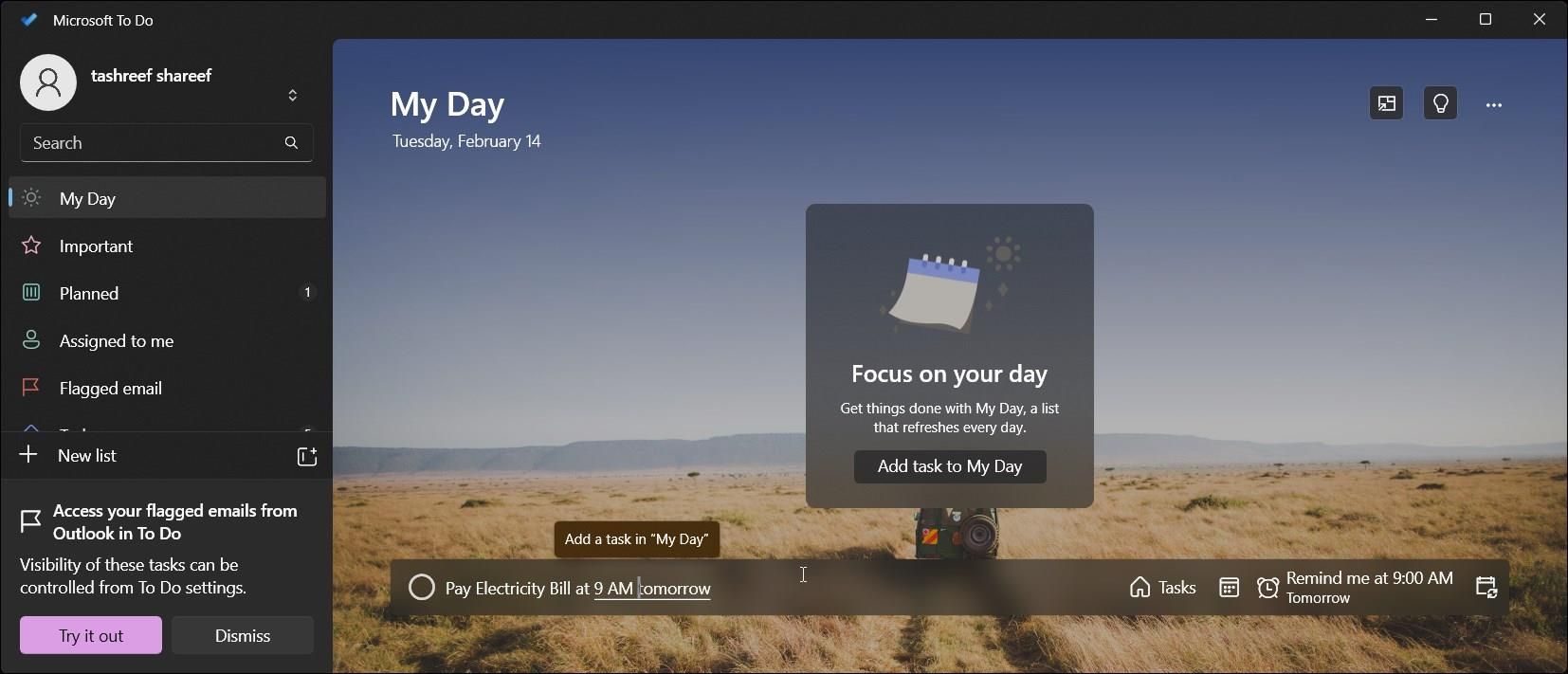
Microsoft To Do is a popular list, tasks, and reminders app available on Windows and other platforms. It helps you get organized and keep track of your day’s tasks to be more productive.
The user interface on the desktop version is text heavy yet familiar to the one available on the Android and iOS platforms. You can quickly add your task from the home screen and star items to mark them as important.
Furthermore, you can add reminders based on date and time and set the task as repetitive. You can also create a new custom list or group, view completed and pending tasks, share task lists with others for collaboration and personalize them with colorful backgrounds.
Download :Microsoft To Do (Free)
9. Duplicate Cleaner
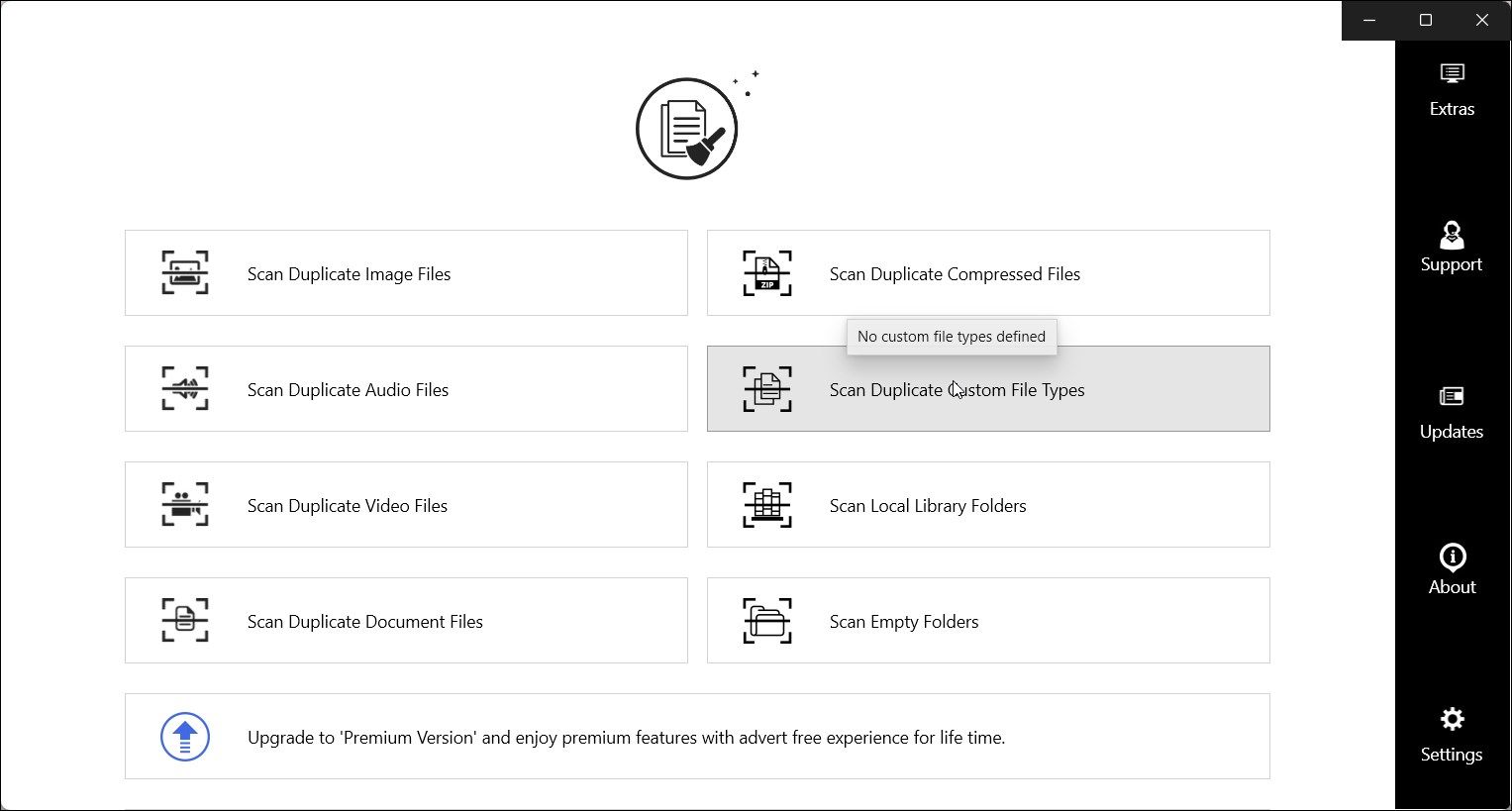
Duplicate Cleaner is a disk-cleaning tool that lets you find and remove duplicate files on your Windows PC. It is a free utility with a cealn user interface that performs one task of finding duplicates of different file types.
Unlike the conventional disk cleaning utility, Duplicate Cleaner does not perform an auto scan to find all duplicate files on your hard drive. Instead, it lets you manually select a folder to find duplicate files of a specific type. Useful if you need to quickly find and remove duplicate files from a specific folder to free up space.
To find duplicate files, click on theScan option for the file type. Next, select the folder and clickOpen . After the scan is complete, it will list all the duplicate files found within the folder. Review the selection and clickDelete . ClickYes to confirm the action.
It also offers a Pro version which lets you find duplicate compressed files, empty folders, and custom file types.
Download :Duplicate Cleaner (Free, premium version available at $6.49)
10. Lively Wallpaper
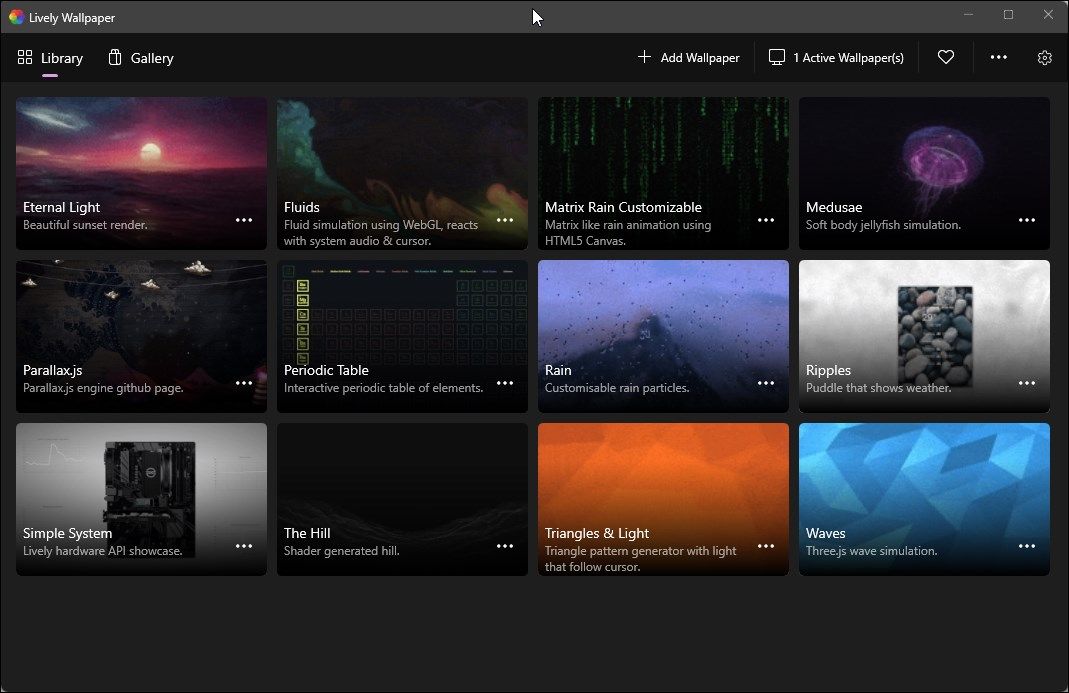
Lively Wallpaper is not a productivity tool, but it is a must-have if you like customizing your desktop’s look with live wallpapers and screensavers.
It is an open-source, free utility that lets you use 3D applications, interactive webpages, and other backgrounds as wallpaper. You can choose from the built-in library or add your own wallpaper from the local drive or URL.
It supports multiple displays, and you can customize it to pause when other apps run on full screen to reduce system resource usage.
Download :Lively Wallpaper (Free)
Not All the Best Windows Apps Are in the Microsoft Store… Yet
With new and legacy apps making their way to the platform, Microsoft Store is slowly growing. However, the biggest improvement we have seen is that the store itself is more functional now and fails less frequently.
However, it still doesn’t have some great third-party apps, such as WinAeroTweaker, Microsoft’s own Windows PC Manager, Rambox, etc., on its listing yet. Fortunately, you can easily get this app on the developer’s website and install them like any other third-party app on your Windows computer.
Also read:
- [New] 2024 Approved 10 Cool Features That Make You Love Filmora Video Editor
- [New] 2024 Approved The Art of Words on the Screen Crafting Clear, Concise Dialogue
- [New] Elevate Your Digital Life Top Wins11 Experiences for 2024
- [New] Minimagic Mugger Assessment & Opinions for 2024
- [Updated] In 2024, How Do Beginners Make a Cool Video for YouTube on Mac
- [Updated] In 2024, Streamlined Steps Setting up Snapchat on macOS
- Accelerate Finding Files in Windows 11 with the Search Bar
- Bringing Back Your Game: Fixing LoL Connection Failure
- Effortless Setup: Quick Guide to Installing Your Essential Apps
- In 2024, 4 solution to get rid of pokemon fail to detect location On Apple iPhone 8 Plus | Dr.fone
- Microsoft To-Do: Restoring Lost Sync Credentials Effectively
- Page Unavailable – HTTP Error 404
- Steps to Correct Invalid Profiles in Windows Operating Systems
- Strategies for Re-Listing Bluetooth on Windows PC
- Verifying Microphone Function on Windows
- Title: Mastering Microsoft: The Top 10 Essential Store Titles
- Author: Richard
- Created at : 2024-12-03 18:44:05
- Updated at : 2024-12-06 17:43:49
- Link: https://win11-tips.techidaily.com/mastering-microsoft-the-top-10-essential-store-titles/
- License: This work is licensed under CC BY-NC-SA 4.0.