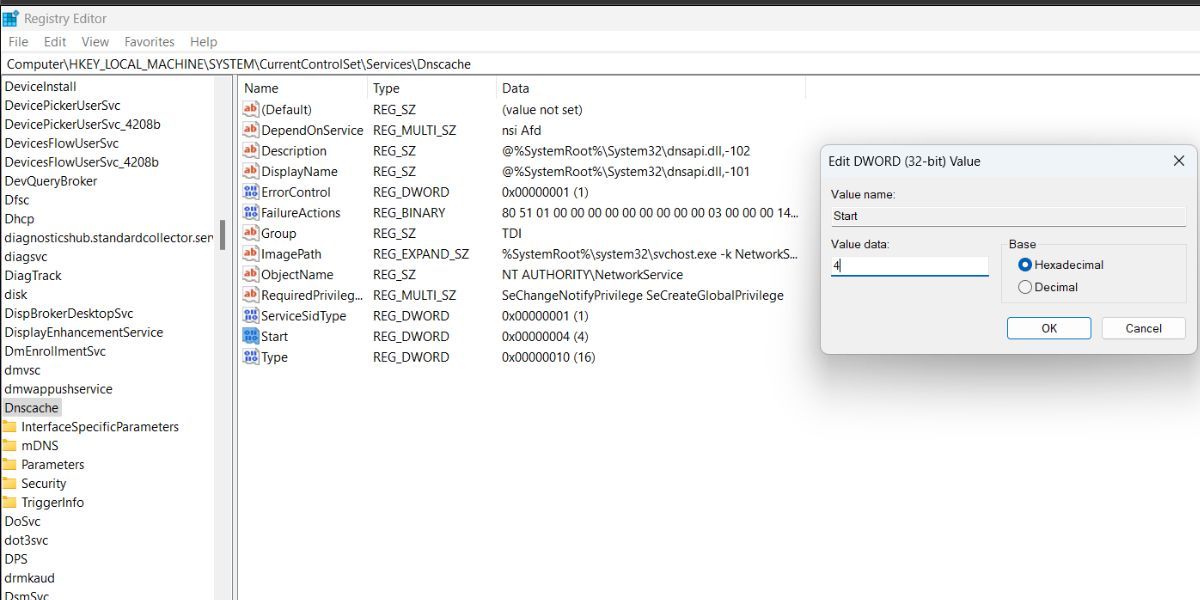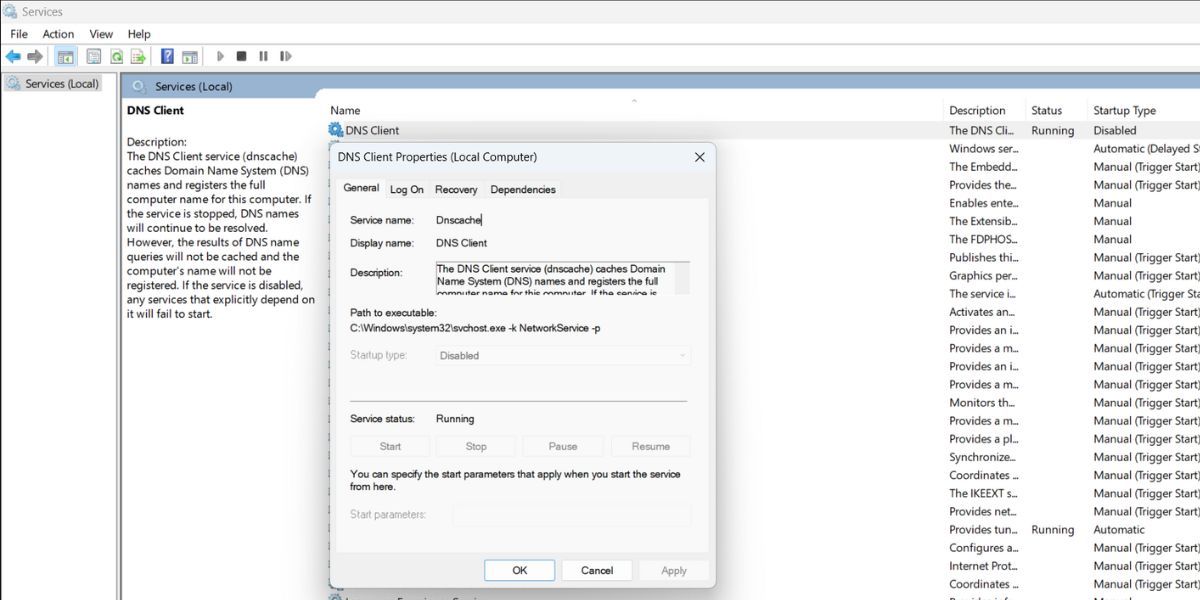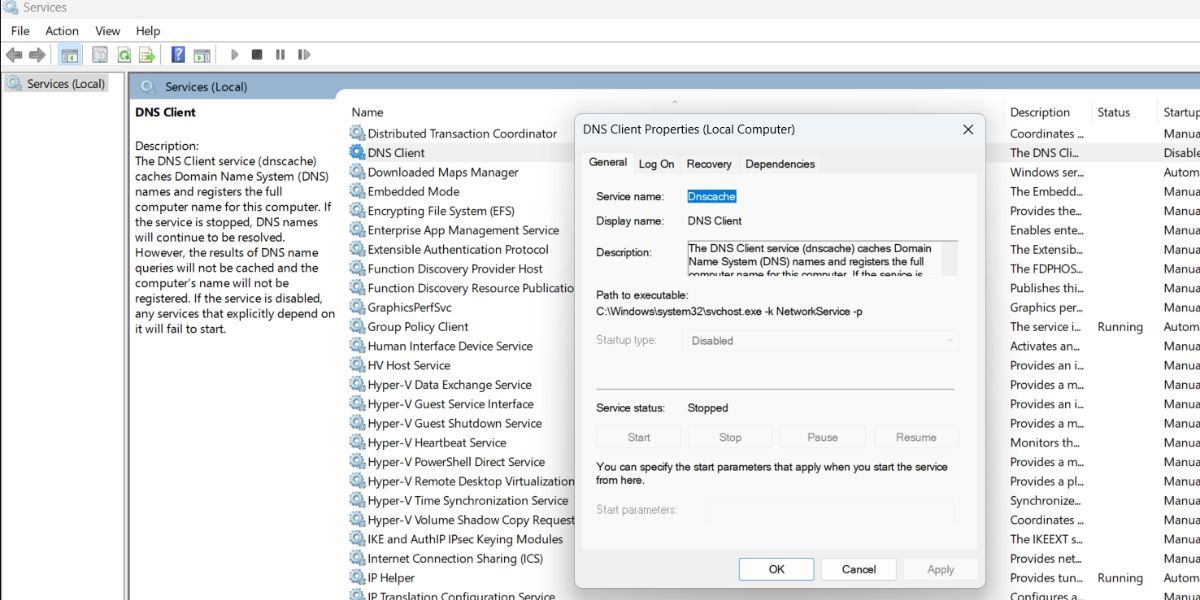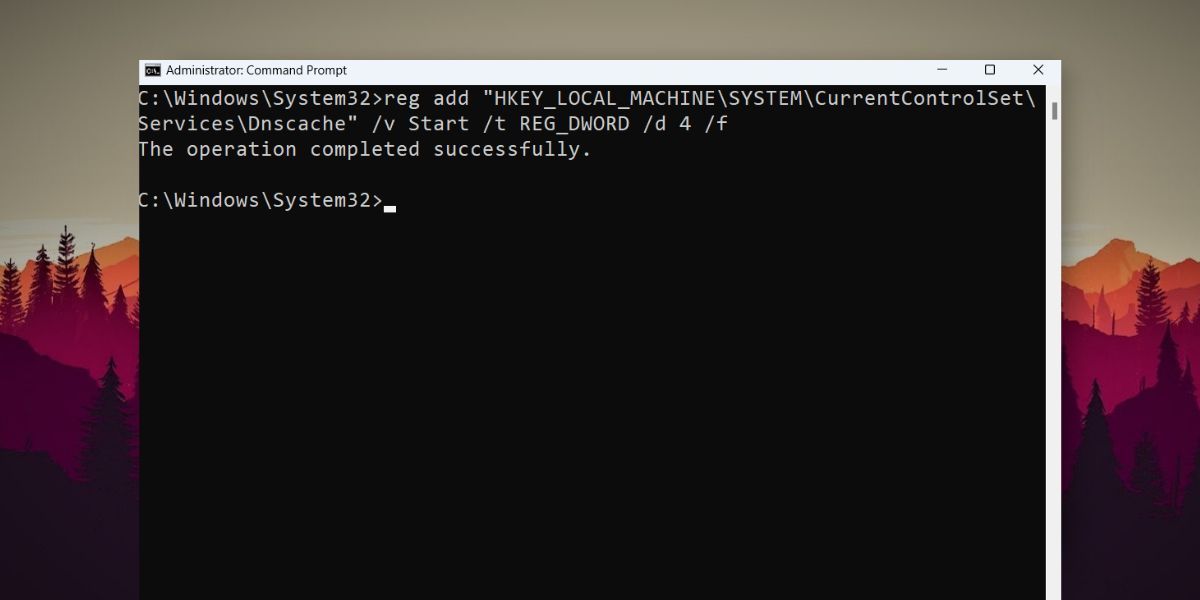Mastering Networks: Configure Win11's DNS Client Service

Mastering Networks: Configure Win11’s DNS Client Service
Clearing the DNS cache and restarting the DNS cache services are the first troubleshooting tips that anyone should try when diagnosing Windows network issues. But when you open the Service utility to stop or restart the service, all the options are grayed out in the context menu.
But how do you configure the service if nothing works? Well, that’s where the trusty old method of registry tweaking comes in handy. We will elaborate on the process to disable and configure the DNS Client service as per your liking.
How to Disable the DNS Client Service Using the Registry Editor
Even if you try to use the Command Prompt and run the command to stop the service, it responds with a “the requested pause, continue, or stop is not valid for this service.” message. So, you need to edit the registry settings of the DNS Client service to disable it.
However, fiddling with Windows Registry is a risky endeavor, and you shouldcreate a registry backup as well as aSystem Restore point . That way, you can always revert to the last known good system configuration.
Repeat the following steps to disable the DNS client service:
- PressWin + R toopen the Run command box . Type “regedit” and pressCtrl + Shift + Enter to open the Registry Editor with administrator privileges.
- Navigate to the address bar in the Registry Editor windows and paste the following path:
HKEY_LOCAL_MACHINE\SYSTEM\CurrentControlSet\services\Dnscache - In the Dnscache key, locate theStart DWORD value and double-click on it to edit its properties.
- Change theValue Data to4 and keep the base asHexadecimal . Click on theOK button.

- Close the Registry editor.
- PressWin + S and typeservices.msc . Click on theRun as administrator option.
- Locate the DNS Client service. You will see that the service is still running but the Startup Type field shows Disabled.

- Close the Services utility and restart your system to apply the changes.
- Relaunch the Services panel and find the DNS Client service. It will have a blank status and Startup Type as disabled.

Now, DNS Client Service won’t start until you manually tweak its registry key again.
Is It Possible to Configure the DNS Client Service Without the Registry Editor?
Unfortunately, no. As we described above, you will have to manually change the registry value of the Start DWORD every time you want to stop the DNS Client service on your system.
Even if you set the service to Manual mode, it will still not display anything in the context menu when you right-click on it. So, it is evident that Microsoft doesn’t want anyone tinkering with the DNS Client service in any condition.
If you are curious about how to change the Startup Type of the DNS Client service using Registry Editor, here are the following Data Values and what they do:
Hexadecimal Value Data (2) - DNS Client service is set to run automatically at startup.
Hexadecimal Value Data (3) - DNS Client service is set to Manual mode but will automatically run at startup.
Hexadecimal Value Data (4) - DNS Client service is set to Disabled mode and won’t run until you change the value.
Open the Registry Editor with administrator privileges and navigate to the DNS Client service path as described in the previous section. Now, you can change theValue Data of theStart DWORD value to any of the numbers described above.
How to Quickly Disable the DNS Client Service Using Command Prompt
It is possible to disable the DNS Client Service using Command Prompt as well. All you need to do is run the command to change the Startup Type of the service to “Disabled”. Here’s how to do it:
- PressWin + R to open the Run command box. Type “cmd” and press theCtrl + Shift + Enter keys tostart the Command Prompt with administrator privileges .
- Now, type the following command and press theEnter key to execute it:
reg add "HKEY_LOCAL_MACHINE\SYSTEM\CurrentControlSet\Services\Dnscache" /v Start /t REG_DWORD /d 4 /f - After you see the “The operation completed successfully.” message, type “exit” and pressEnter to close the Command Prompt window.

- Restart your system for the changes to take effect. DNS Client Service will remain disabled on your system.
Tweak Your DNS Client Service Easily
Microsoft makes it very difficult to disable the DNS Client service on Windows 10 and 11. But you can use the registry hack to disable the service whenever the need arises. Or if you want to disable the service quickly, use the Command Prompt method.
Also read:
- [New] Transform the Way You View Web Content Using MS Edge's Split Screen Functionality
- [Updated] Decoding YouTube's Top MP3 Conversion Apps for 2024
- 2024 Approved The Art of Holding Attention 6 Video Classifications
- Customizing Windows Interface: Adding Directories for Efficiency
- Fortify Firefox/Edge: Adding Secure Domains to Windows 11
- Guiding You to Rearrange OneDrive Folder in Windows OS
- How to Fix Life360 Shows Wrong Location On Nokia G42 5G? | Dr.fone
- How to Securely Sign-In in Windows 11: From a Convenient PIN to an Ironclad Password
- In 2024, Boost Your Files' Future with These 20 Best-in-Class No-Cost Services
- In 2024, The Roadmap How To Make Your Covers Shine
- Mastering Windows 11 Terminal Standardization
- Navigating Without Rush: Disabling Mouse Speed in Win 11
- Six Effective Techniques to Transfer an ISO File Onto a DVD Using Windows 10 or macOS
- Solving Non-Working Windows Alt Codes (49 Characters)
- Tutorial Completo Sobre Cómo Desactivar Una Eliminación en La Computadora (Guía De 2024)
- Title: Mastering Networks: Configure Win11's DNS Client Service
- Author: Richard
- Created at : 2024-11-12 18:54:33
- Updated at : 2024-11-17 16:22:38
- Link: https://win11-tips.techidaily.com/mastering-networks-configure-win11s-dns-client-service/
- License: This work is licensed under CC BY-NC-SA 4.0.