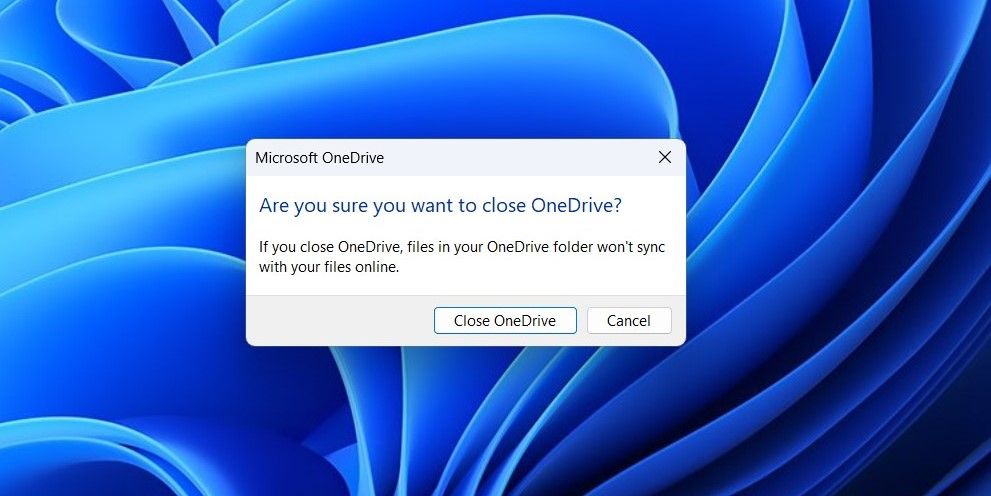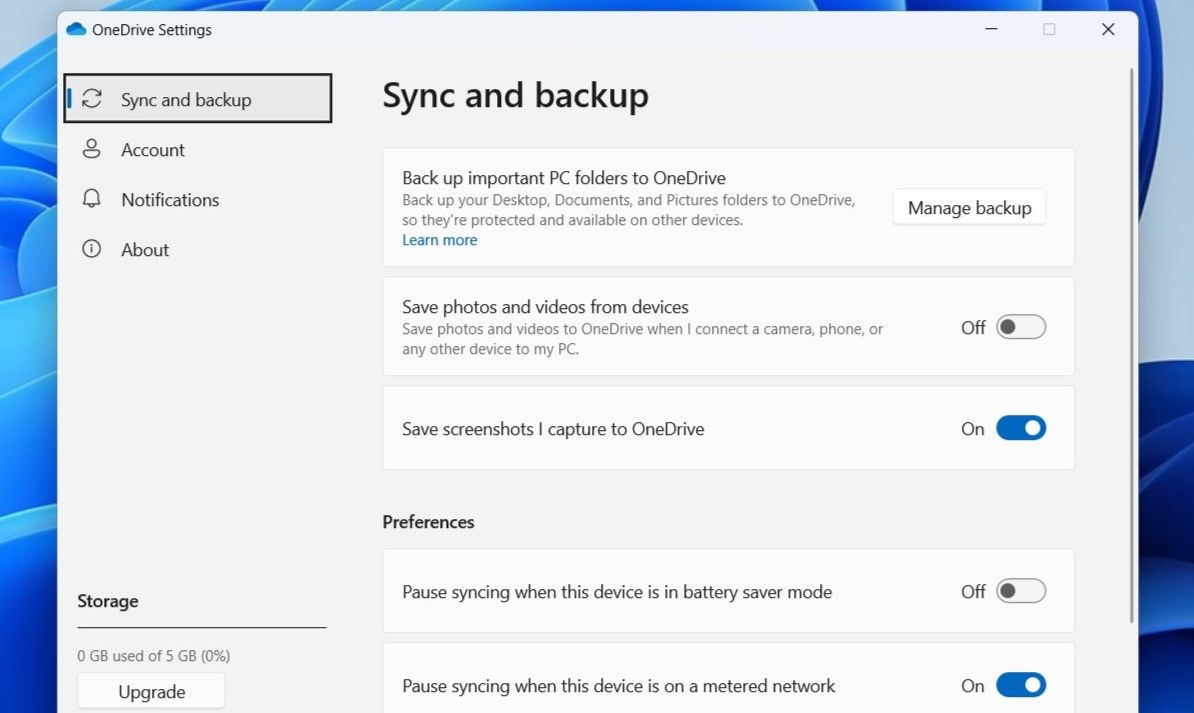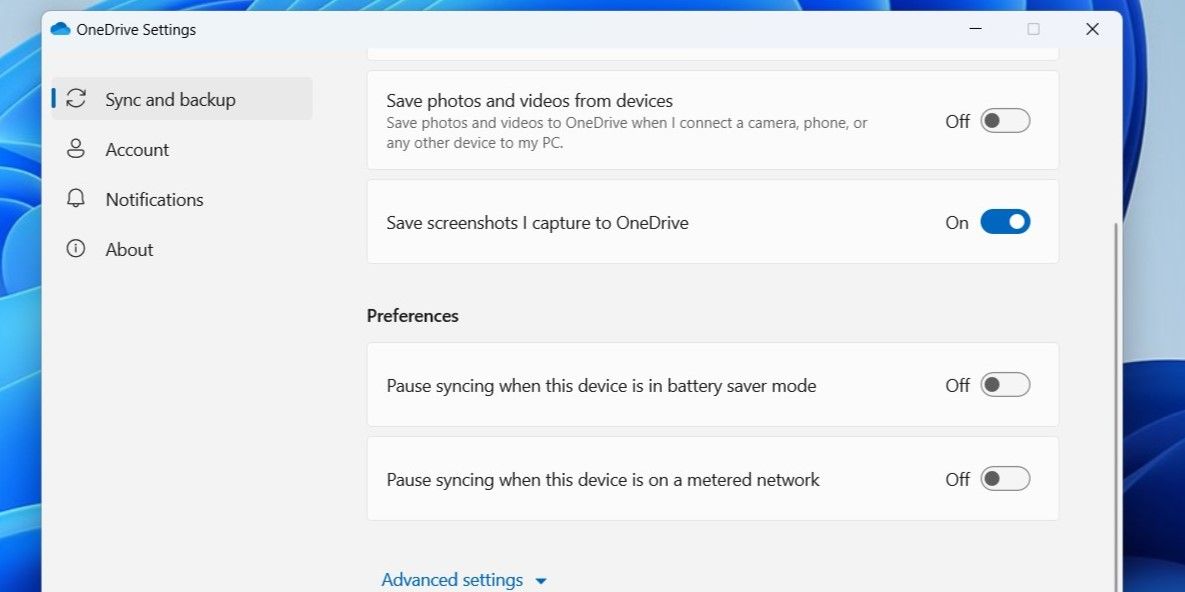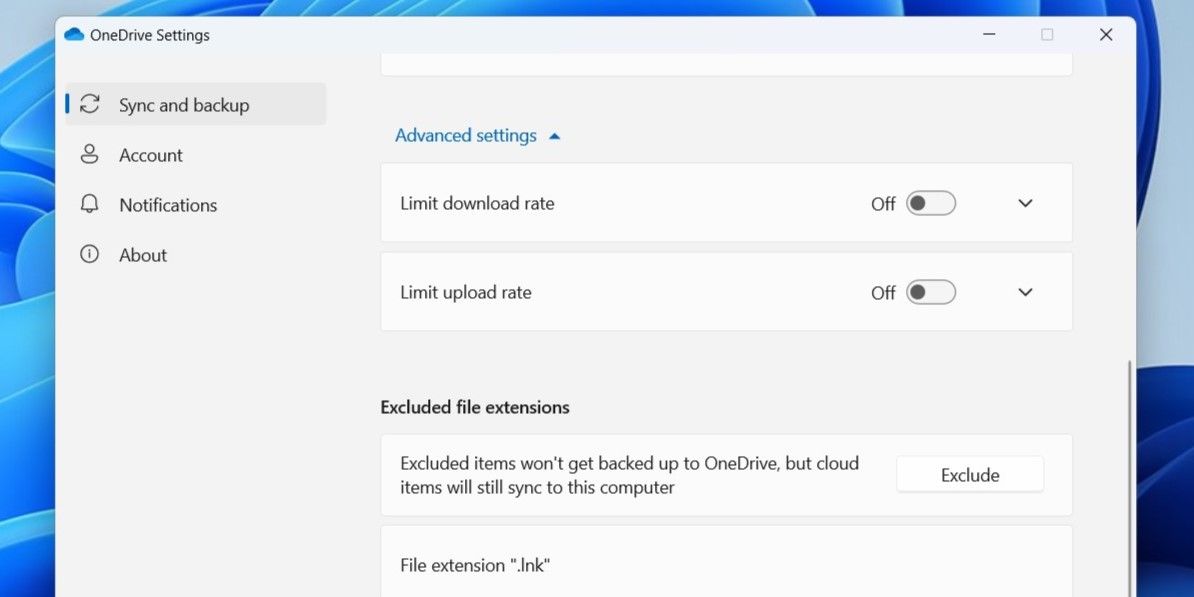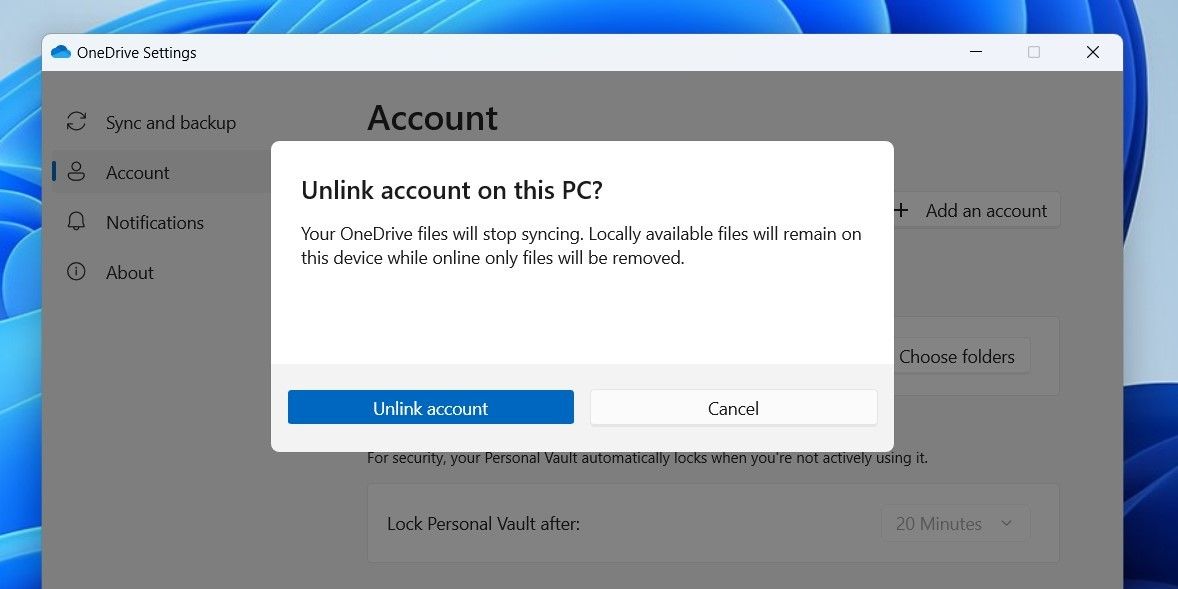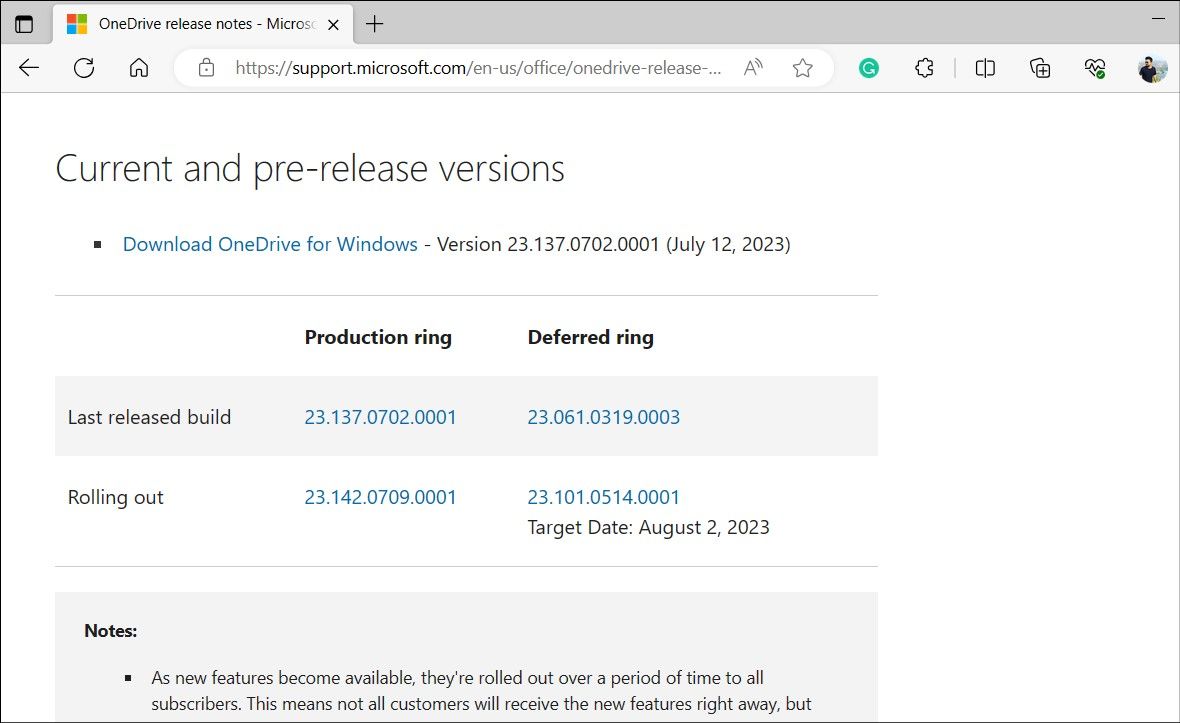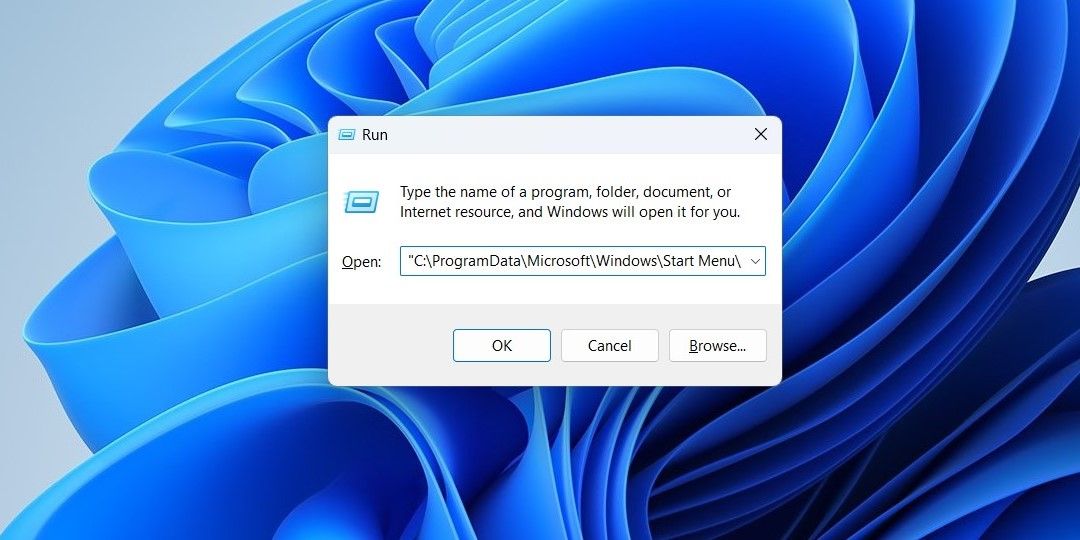Mastering OneDrive Sync: Top Tips for Seamless Data Transfer on Windows 11

Mastering OneDrive Sync: Top Tips for Seamless Data Transfer on Windows 11
With OneDrive pre-installed on Windows 11, you can seamlessly store your files online and access them. That is, of course, not possible if OneDrive runs into sync issues on your Windows 11 computer.
If you are affected by a similar issue, don’t panic. We have compiled a list of several useful solutions that should get OneDrive to sync your files as before.
Disclaimer: This post includes affiliate links
If you click on a link and make a purchase, I may receive a commission at no extra cost to you.
1. Check the OneDrive Service Status
Before trying anything else, you should check OneDrive’s server status to make sure there’s no widespread outage. You can visit Microsoft’s service health page to check if OneDrive servers are up and running.
If you see a red cross icon next to OneDrive, there may be nothing wrong on your end. You must wait until Microsoft resolves the issue on its end.
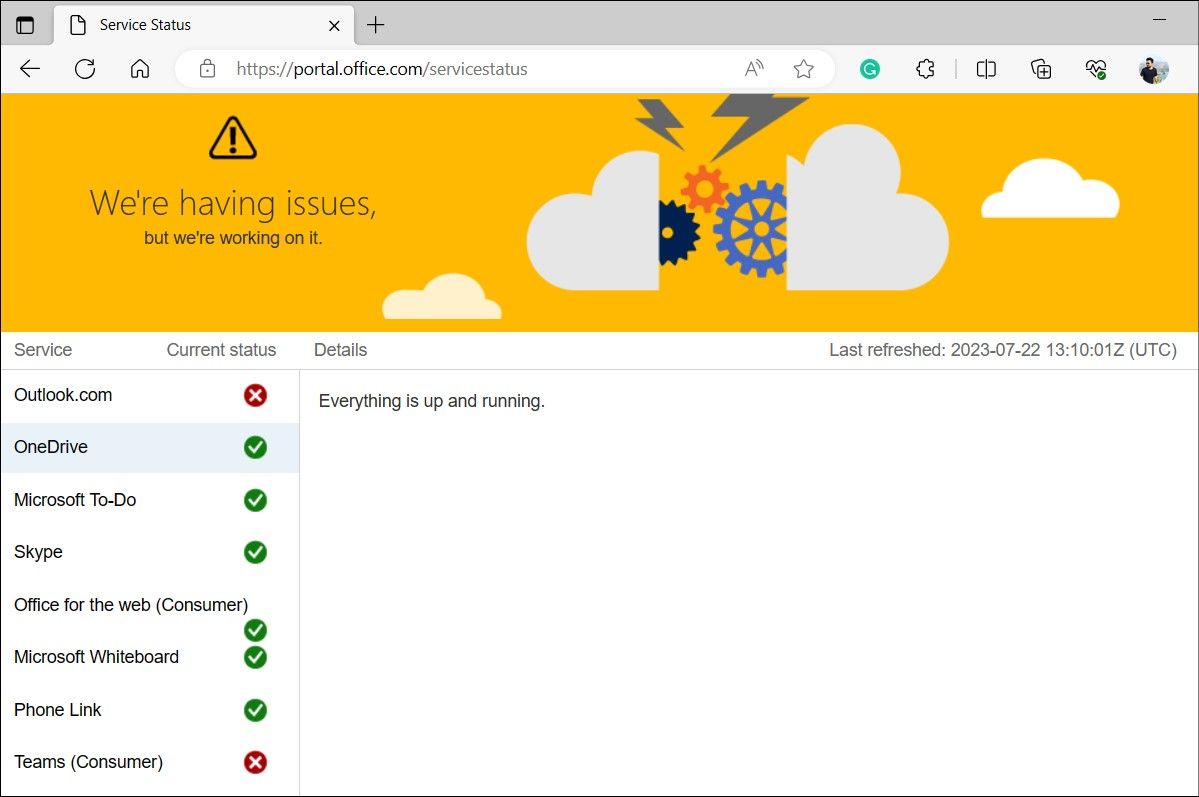
2. Restart the OneDrive App
This is another basic troubleshooting tip that can help resolve OneDrive sync issues on Windows 11. Restarting the OneDrive app will take care of any temporary glitches the app may have encountered while running. If it’s nothing major, this should solve your problem.
Follow these steps to restart the OneDrive app:
- Click the OneDrive icon on the taskbar. If you can’t find it, click the Show hidden icons arrow.
- Click the gear icon in the top right corner of the OneDrive window and select Pause syncing > Quit OneDrive.
- Select the Close OneDrive option when the confirmation prompt appears.
- Open the Start menu, type in OneDrive and press Enter.

3. Check Your Account Storage Status
It is possible that your OneDrive account has run out of storage space, which is why your files are no longer syncing. OneDrive offers 5GB of storage for free, but you may have 100GB, 1TB, or 5TB if you have upgraded or have a Microsoft 365 subscription .
Follow these steps to check the available storage space in your OneDrive account:
- Click the OneDrive icon on the taskbar.
- Click the gear icon and select Settings.
- In the OneDrive Settings window that appears, check the storage status in the bottom left corner.

If your OneDrive storage is nearly full, consider deleting some of your files or upgrading your plan.
4. Verify Sync Settings
Enabling battery saver mode or using a metered connection on your Windows 11 computer can cause Microsoft OneDrive to stop syncing. If you don’t want that, follow these steps to modify sync settings for OneDrive:
- Click the OneDrive icon on the taskbar.
- Click the gear icon and select Settings.
- In the Sync & backup tab, turn off the toggles next to Pause syncing when this device is in battery saver mode and Pause syncing when this device is on a metered network.

5. Make Sure Your Files Are Not Incompatible
Although OneDrive allows you to sync nearly any file, there are specific restrictions and limitations regarding file types, names, sizes, and other factors. For instance, the maximum file size you can upload to OneDrive is 250GB. Microsoft periodically updates these restrictions and limitations to ensure smooth operation.
So, if the OneDrive sync issue is limited to a select few files, refer to Microsoft’s support page for information on the restrictions and limitations that apply to OneDrive files.
6. Remove OneDrive Upload and Download Rate Limit
Is OneDrive taking longer than usual to sync files despite using a fast internet connection? If so, you may have set an upload or download rate limit for OneDrive. Follow these steps to remove this limit:
- Click the OneDrive icon on the taskbar.
- Click the gear icon and select Settings.
- In the Sync and backup tab, click on Advanced settings.
- Turn off the toggle for Limit download rate and Limit upload rate.

7. Unlink and Link Your Account
Authentication issues with your Microsoft account can also cause OneDrive to stop syncing. Unlinking your account and linking it again is an effective way to resolve such issues.
Follow these steps to unlike your Microsoft account:
- Open OneDrive settings.
- Select Account from the left sidebar.
- Click on Unlink this PC.
- Select Unlink account to confirm.

Once done, sign back in with your account and check if OneDrive syncs properly after that. If you encounter any error, refer to our guide for tips on what to do when you can’t sign into OneDrive on Windows .
8. Update the OneDrive App
While OneDrive typically installs the latest app updates automatically on your Windows 11 computer, there can be times when these updates might fail. When this happens, OneDrive may exhibit unusual behavior and stop syncing. You can try updating the OneDrive app manually to see if that gets things moving again.
Follow these steps to update the OneDrive app:
- Open OneDrive settings.
- Switch to the About tab and click the build number next to the OneDrive version.
- In the webpage that opens, check the latest available OneDrive version number and compare it with the version number on your PC.
- Click the Download OneDrive for Windows link if a newer version is available and install it.

9. Reset or Reinstall the OneDrive App
If updating the OneDrive app does not help or if you are already running the latest version, you can try resetting it on your Windows computer. Follow these steps to do so:
- Press Win + S to open the search menu.
- Type OneDrive in the search box and select Open file location.
- In the File Explorer window that opens, right-click on the OneDrive app shortcut, and select Copy as path.
- Press Win + R to open the Run dialog.
- In the Open field, paste the file path of the OneDrive executable file, followed by /reset and hit OK.

If the issue remains even after this, you can consider reinstalling the OneDrive app. To do so, open the search menu and type OneDrive in the text field. Click the Uninstall option and select Uninstall to confirm. Then, head over to Microsoft’s website to download and install OneDrive.
10. Try Basic Fixes
If the above tips prove ineffective, you can try your luck with a few generic Windows fixes mentioned below.
- Install Windows Updates: OneDrive may be having sync issues due to a buggy Windows build. Try installing any pending Windows updates and see if that resolves the problem.
- Disable Your Antivirus Program: Third-party antivirus programs can sometimes conflict with OneDrive and cause problems. Try disabling your antivirus program temporarily to see if that helps.
- Check Your Internet Connection: This one may seem obvious, but a slow or intermittent internet connection can prevent OneDrive from syncing files. It’s a good idea to rule out any Ethernet or Wi-Fi problems on your Windows 11 computer .
Sync Your OneDrive Files on Windows 11
Even though OneDrive is a Microsoft product, it can still experience issues, just like any other app. Following the above tips should resolve any sync issues you may be having with OneDrive on your Windows 11 computer.
Once the sync issue is resolved, it’s a good idea to take some time to familiarize yourself with some useful keyboard shortcuts for OneDrive on Windows.
If you are affected by a similar issue, don’t panic. We have compiled a list of several useful solutions that should get OneDrive to sync your files as before.
Also read:
- [Updated] 2024 Approved Mastering Screens with Active 8 - A Comparative Review
- [Updated] Dissecting & Defeating Dreadful Greenscreen A Mac Editor's Directive
- [Updated] In 2024, Elevate Your Twitter Presence Essential Unfollowing Apps Guide
- Acquiring Vivid Clipart Without Investment
- Avoid Crashes in Deathloop - Effortless Tips and Techniques for Players
- Best Nokia C22 Pattern Lock Removal Tools Remove Android Pattern Lock Without Losing Data
- Demystifying Windows Executable & Linker Format (PE)
- Efficient Team Tools Without the Burden
- File Expertise: Accessing Tabs with Ease (Windows 11)
- Reigniting Messenger Magic on Windows Devices
- The Ultimate List of Immersive Game Worlds
- Top 10 Fixes for Phone Keep Disconnecting from Wi-Fi On Xiaomi Civi 3 Disney 100th Anniversary Edition | Dr.fone
- Title: Mastering OneDrive Sync: Top Tips for Seamless Data Transfer on Windows 11
- Author: Richard
- Created at : 2024-10-19 19:14:24
- Updated at : 2024-10-20 17:22:44
- Link: https://win11-tips.techidaily.com/mastering-onedrive-sync-top-tips-for-seamless-data-transfer-on-windows-11/
- License: This work is licensed under CC BY-NC-SA 4.0.