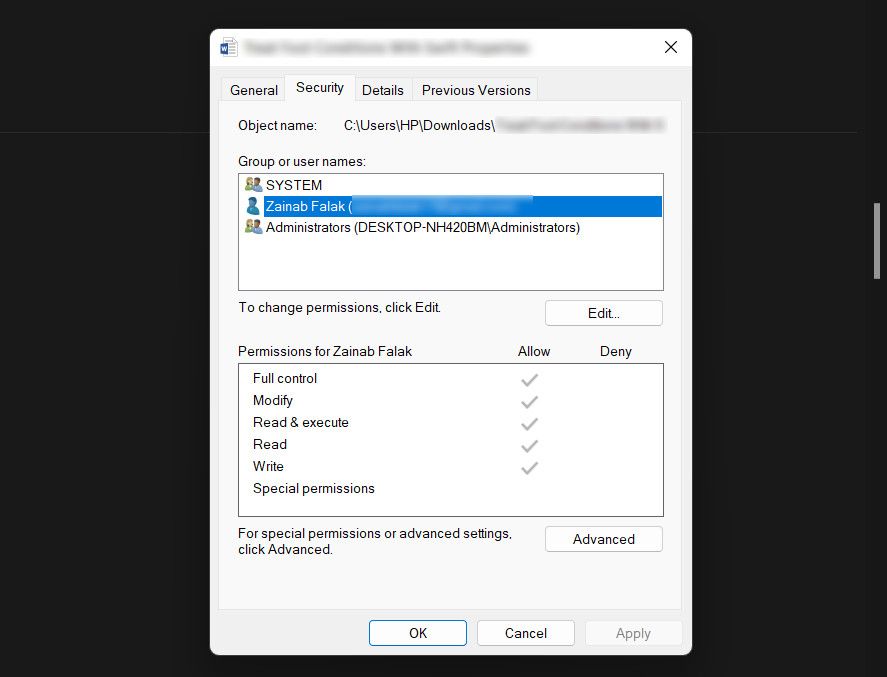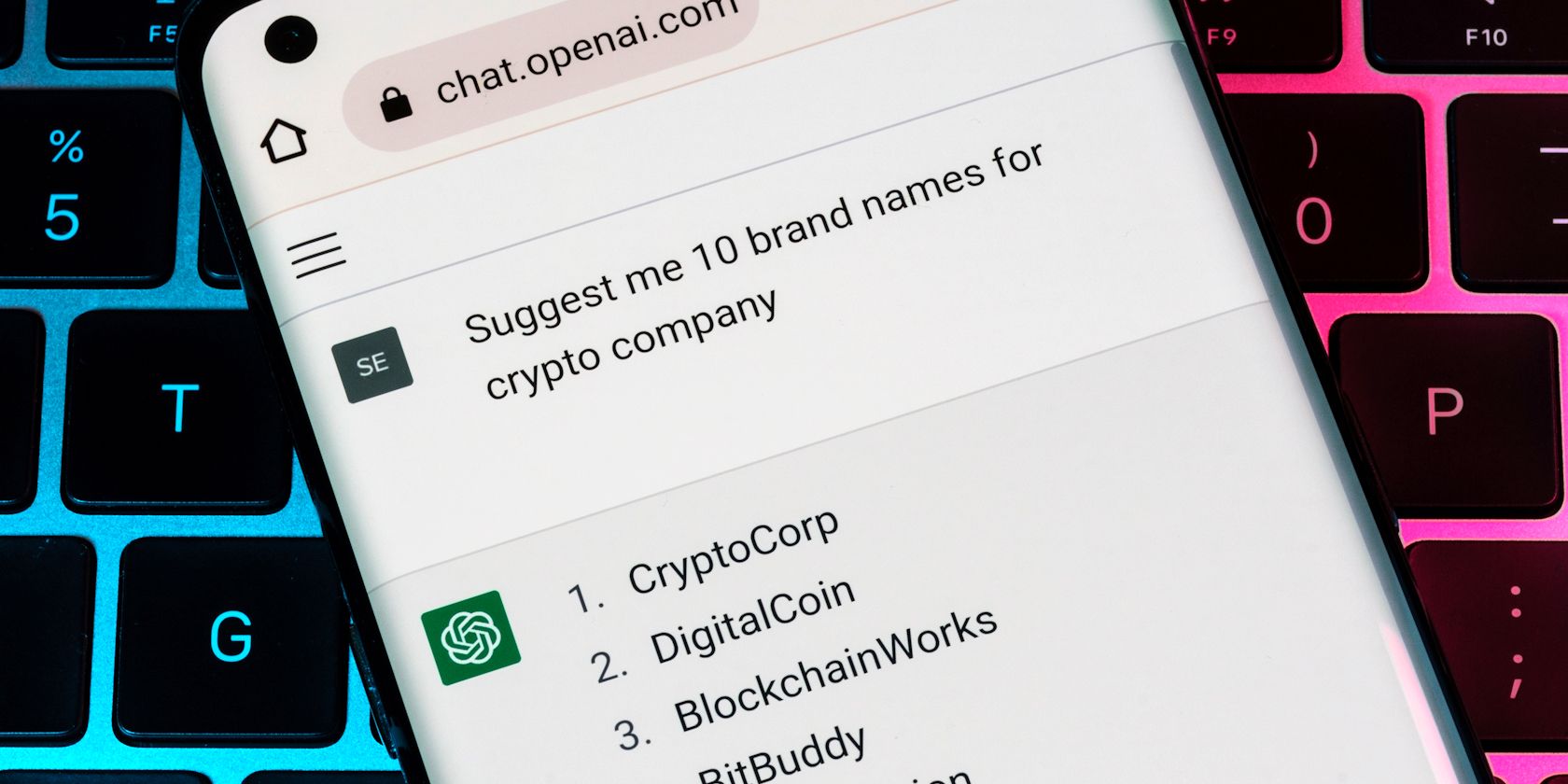
Mastering the Art of Immediate Folder Addition on Windows: A Comprehensive Guide for OneDrive Users

Mastering the Art of Immediate Folder Addition on Windows: A Comprehensive Guide for OneDrive Users
Encountering the “OneDrive can’t add your folder right now” error can be frustrating, especially when you need to synchronize your files and folders with Microsoft’s cloud storage service.
Below, we explore some common troubleshooting steps you can try to address the error, and fix the problem for good.
Disclaimer: This post includes affiliate links
If you click on a link and make a purchase, I may receive a commission at no extra cost to you.
1. Try Some Preliminary Fixes
If you are facing the OneDrive error, start with these preliminary fixes before moving on to the specific troubleshooting methods below:
- Check your internet connection: Ensure that you have a stable internet connection as an unstable connection can cause issues with syncing to OneDrive. You can try accessing other sites to check if the issue is with the internet. Alternatively, if you have multiple connections available, switch to a different connection and see if that makes any difference. You may find our guide on troubleshooting an unstable internet connection helpful in addressing this issue.
- Restart your computer: Oftentimes, a simple restart can also resolve temporary glitches and errors that might be contributing to the problem. Restart your computer and then try adding the folder or file to OneDrive again.
- Disable and re-enable OneDrive: Right-click on the OneDrive icon in the system tray and select settings. Head over to the “Account” tab, click on “Stop Syncing” or “Pause Syncing,” wait for a few seconds, and then re-enable syncing. This can also help fix any glitches that might be leading to the problem.
- Try adding a different folder or file: Test if the issue is specific to the particular file or folder you are trying to add. Try adding a different folder/file to OneDrive to see if it works. If it does, it might imply that there is an issue with the specific item you are attempting to add.
If these fixes don’t help, move to the more specific solutions below.
2. Run the OneDrive Troubleshooter
The OneDrive troubleshooter is a diagnostic tool provided by Microsoft that identifies issues with the OneDrive app and fixes them automatically. It is designed to automatically detect problems related to OneDrive syncing, connectivity, configuration, and other common errors.
Here is how you can run it to fix the “OneDrive can’t add your folder right now” error:
- Head over to the official OneDrive troubleshooter page .
- Scroll down to the “Are you having any of these issues?” section and pick the Sync issues option.

- Follow the on-screen instructions to proceed. You will be asked a few questions that will help the troubleshooter identify the underlying problem.
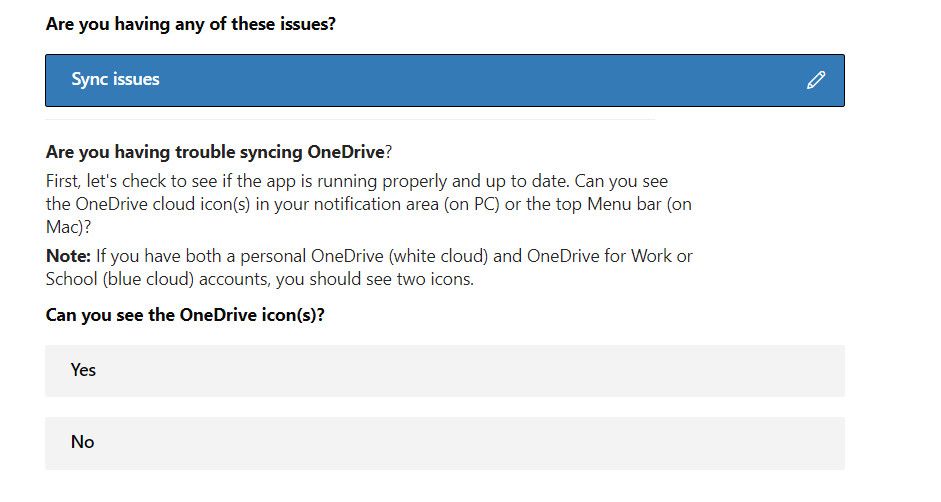
4. Implement the changes the troubleshooter suggests and see if that fixes your problem.
3. Check for Folder Permissions
The folder or file you are trying to add might have incorrect or insufficient share permissions, which is preventing OneDrive from adding it successfully.
To address this issue, you can check the folder permissions by following the steps below:
- Right-click on the folder you want to add to OneDrive and select Properties from the context menu.
- In the Properties window, head over to the Security or Sharing & Permissions tab.
- Review the list of users and their corresponding permissions. Check if your user account has the necessary permissions to read, write, modify, and access the folder.
- If it does not, click on the Edit button associated with it and assign the required permissions.

- Click Apply > OK to save the changes and close the Properties window.
You can now try re-adding the targeted file/folder and check if the error appears again.
4. Disable Conflicting Software
In some cases, a background process or software can interfere with the functionality of OneDrive, leading to the issue.
Thus, we recommend disabling any unnecessary programs or services that are actively running. The easiest way to do this is by using the Task Manager.
Additionally, if you have a third-party security program installed on your computer, consider temporarily disabling it to see if it resolves the issue. Sometimes, these programs can mistakenly flag legitimate actions as suspicious, which may cause conflicts with OneDrive. By disabling the third-party antivirus or security software temporarily, you can check if it makes any difference and helps in resolving the problem.

If the problem resolves after disabling the antivirus program, it is best to switch to another, more reliable service.
5. Check Your Available Storage
You can also face the problem if your OneDrive account doesn’t have enough storage space. When this happens, you won’t be able to add new folders or files.
To check your available storage space:
- Visit the OneDrive website and sign in to your account.
- Head over to the Accounts settings section and check for storage space.
- Verify if you have sufficient storage or if you have reached your storage limit.
In case you are running low on storage or have exceeded your limit, here are some actions you can take to free up space or expand your storage:
- Delete unnecessary files: Remove any unwanted files and folders from your OneDrive account that you no longer need. We also recommend checking your OneDrive Recycle Bin and permanently deleting any files you no longer need, as the Recycle Bin occupies storage space as well.
- Upgrade your OneDrive storage: If deleting the unwanted files doesn’t help, or you consistently need more storage space, consider upgrading your OneDrive subscription to a higher storage tier. This will allow you to add more content in the future without worrying about the available space.
6. Reinstall OneDrive
In case you have exhausted all options and are still unable to add the desired file/folder, you can consider uninstalling OneDrive and then reinstalling it from scratch.
This will fix any underlying issues in the current OneDrive installation and hopefully, fix the issue at hand once and for all.
Synchronization Made Easy on Windows
Hopefully, the solutions we have listed above will help you fix the error at hand in no time. However, if it persists even after reinstalling OneDrive, we suggest reaching out to the official Microsoft support team and reporting the problem to them. Remember to regularly update your OneDrive application and maintain a stable internet connection to prevent future syncing issues.
Below, we explore some common troubleshooting steps you can try to address the error, and fix the problem for good.
Also read:
- [New] Transforming Tweetstream Into HD Visionary Content for 2024
- [Updated] Efficiently Capturing Footage for Ideal Snaps via Mac for 2024
- [Updated] The Ascent of Jake Paul in Online Video Fame for 2024
- [Updated] Unlocking The Full Capabilities of Zoom on Windows 10 PCs
- AI-Gestützte Interpolation Für Flüssige Übergänge Und Optimierten FPS: Erhöhung Der Leistung
- Expert Review Best Mac Apps for Screenshots
- Incorporating Portable App Menus for Windows Desktop
- Lighter Tech, Deeper Connections in Teams
- Overcoming Resource/Text Error: Window11 Fix Guide
- Quick Guide to Fixing GeForce Now Error Code Xc0f1103f
- Reviving Stuck 'Enter' Key in Windows Environment
- Seamlessly Blending Apple Maps Into Your Windows Setup
- TomTom Bandit Cam Unboxed 2023 Insights
- Title: Mastering the Art of Immediate Folder Addition on Windows: A Comprehensive Guide for OneDrive Users
- Author: Richard
- Created at : 2024-11-20 17:34:04
- Updated at : 2024-11-27 17:10:40
- Link: https://win11-tips.techidaily.com/mastering-the-art-of-immediate-folder-addition-on-windows-a-comprehensive-guide-for-onedrive-users/
- License: This work is licensed under CC BY-NC-SA 4.0.