
Mastering the Art of Stopping Auto-Game Lists in Win11

Mastering the Art of Stopping Auto-Game Lists in Win11
Windows can display a lot of information when you perform a search. For some users, this is great. For others, they may find that they’re getting information they don’t need, such as recommendations for games to play when they don’t even play games.
Let’s look at how we can disable the “games for you” recommendation on Windows 11.
Disclaimer: This post includes affiliate links
If you click on a link and make a purchase, I may receive a commission at no extra cost to you.
Why Do I See a “Games for You” Recommendation?
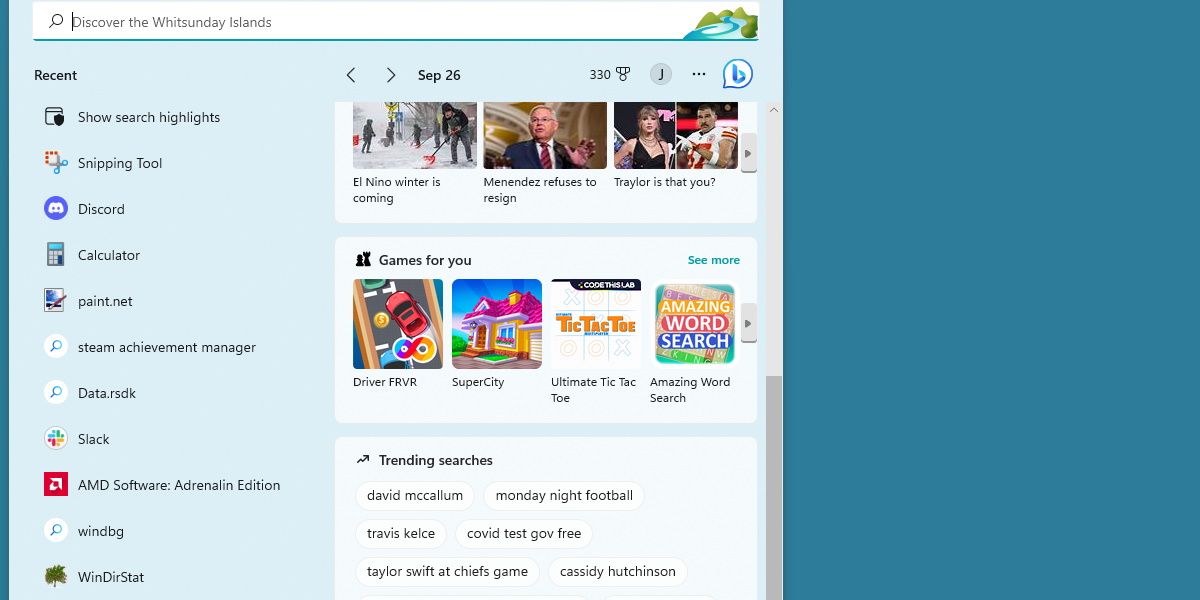
Anything that appears in a search that isn’t related to what you’re searching for is because of a feature called Search Highlights. This includes trending news, trending videos, and trending searches.
While trending news articles are helpful to see at a glance, it’s arguable whether you’re getting much out of being recommended videos. If you’re not a gamer, it doesn’t make sense to see games you can download.
Luckily, there’s a way to disable this feature.
How to Toggle Off Search Highlights and Remove the “Games for You” Recommendations
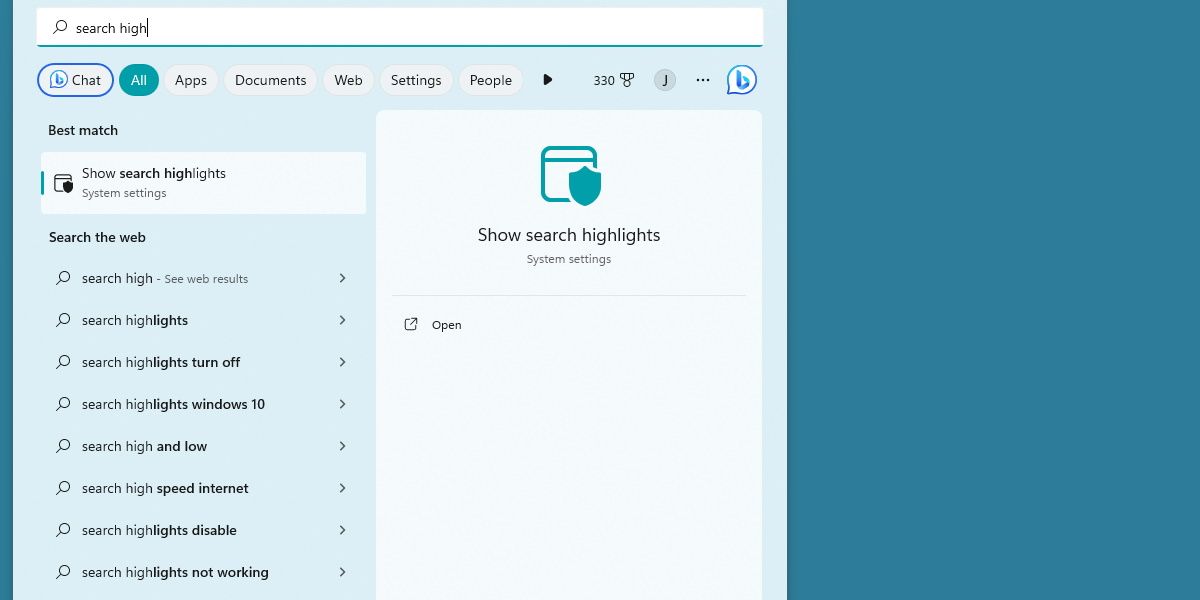
Turning this feature off is straightforward. Open up your start menu, search for Search Highlights, and click on the result.
If you scroll all the way down on this page, you’ll see an option titled Show Search Highlights. Switch this to off. There are other methods to disable Search Highlights , but this is the quickest one.
Restart your system, and the Games for You section will be gone.
Will Doing This Turn Off Other Ads?
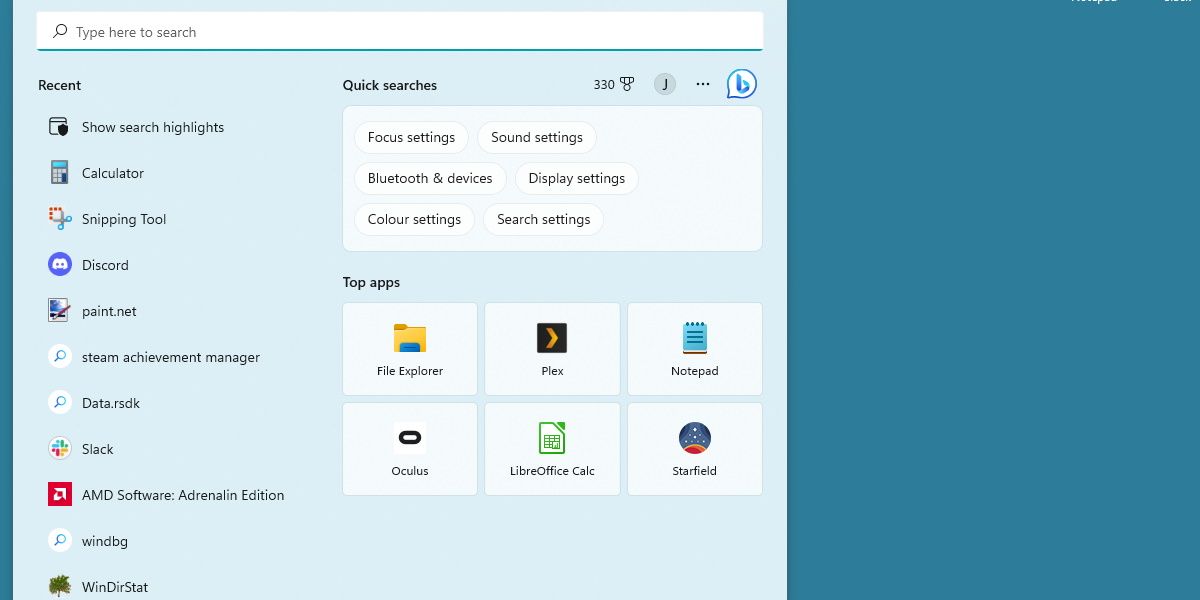
Yes. Switching off this feature will disable all the search highlights mentioned before. You won’t be suggested videos or shown trending news articles.
This might be desirable if you want a cleaner search menu, but some users might enjoy the news section, but not have any use for the games section.
Unfortunately, there’s no way to disable individual sections. Search Highlights is an all-in-one package.
Remove Redundant Information on Windows
For users who want less clutter on their screen, it’s great that we’re able to quickly turn search highlights off. For users who appreciate search highlights, but might not care for games, it’s disappointing that it’s an all-or-nothing setting. Hopefully, Microsoft will make this feature more modular in the future.
Let’s look at how we can disable the “games for you” recommendation on Windows 11.
Also read:
- 2024 Approved AdSense Profits on YouTube Earnings per Thousand Video Watchers
- 2024 Approved Integrating Voices Into Videos Effectively
- Compact and Accurate: Discover How Sabrent’s Cable-Connected Travel Mouse Revolutionizes Portable Computing
- Conquering Complex Policies: GPResult Techniques Explored
- Cryptographic Cantaloupe Does This Voice Modification Appify to Magic? Find Other Tools
- Customizing Educational Style Windows 11
- Free Passport Photography Made Simple Our Top 10 Picks List for 2024
- From Scraps to Stunning A Photomontage Journey
- Guidelines for Glowing Cursors on Your Computer Screen
- How to Fix the 0X80049dd3 Voice Typing Error in Windows 11
- How To Teleport Your GPS Location On Honor X50 GT? | Dr.fone
- In 2024, Navigating the Complex World of LiPos for Drones
- In 2024, Prevent Cross-Site Tracking on Vivo Y27 5G and Browser | Dr.fone
- Secure the Source: Win-Friendly Free Software Picks
- Steps to Resolve PictureCapture Error in 11'S Camera App
- Stop Win11 Printer Headaches with Simple Steps
- Tactical Solutions for Inactive Batch Scripts on Windows
- Troubleshooting Steam's Unsyncable Files Issue on PC
- Unlock Exclusive Discounts: Save Big on UPDF Editor & Apple Watch Series ˈēztrēm!
- Title: Mastering the Art of Stopping Auto-Game Lists in Win11
- Author: Richard
- Created at : 2024-10-17 00:15:07
- Updated at : 2024-10-20 16:34:29
- Link: https://win11-tips.techidaily.com/mastering-the-art-of-stopping-auto-game-lists-in-win11/
- License: This work is licensed under CC BY-NC-SA 4.0.