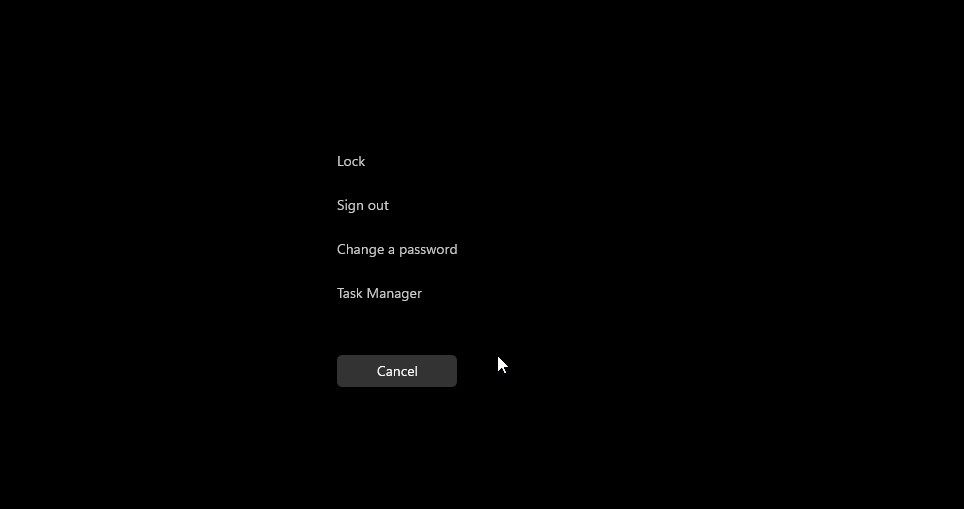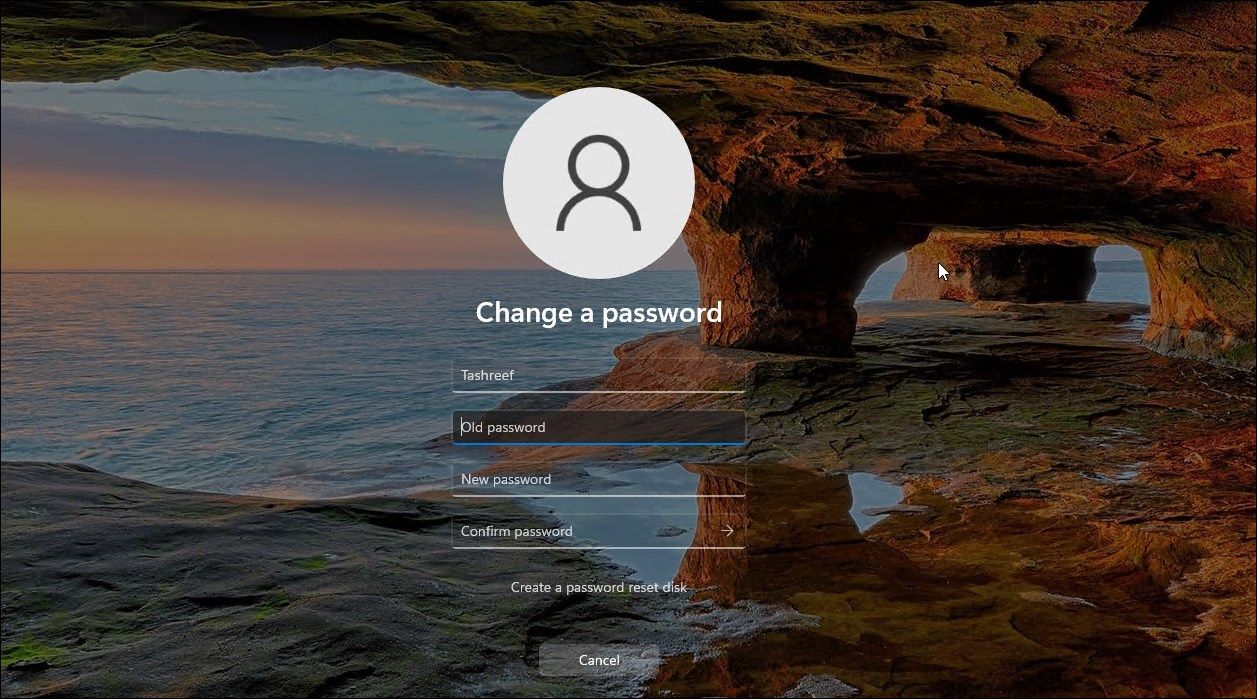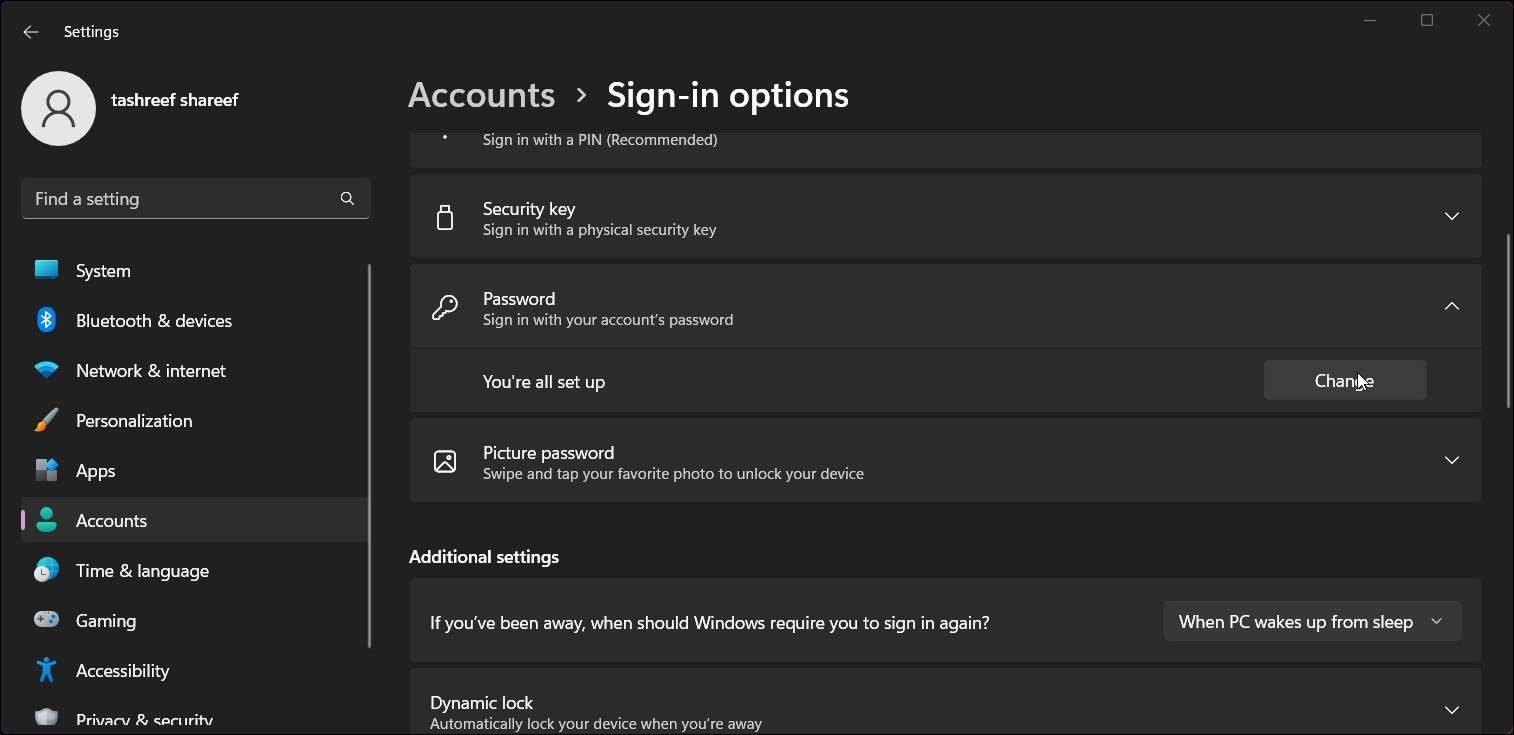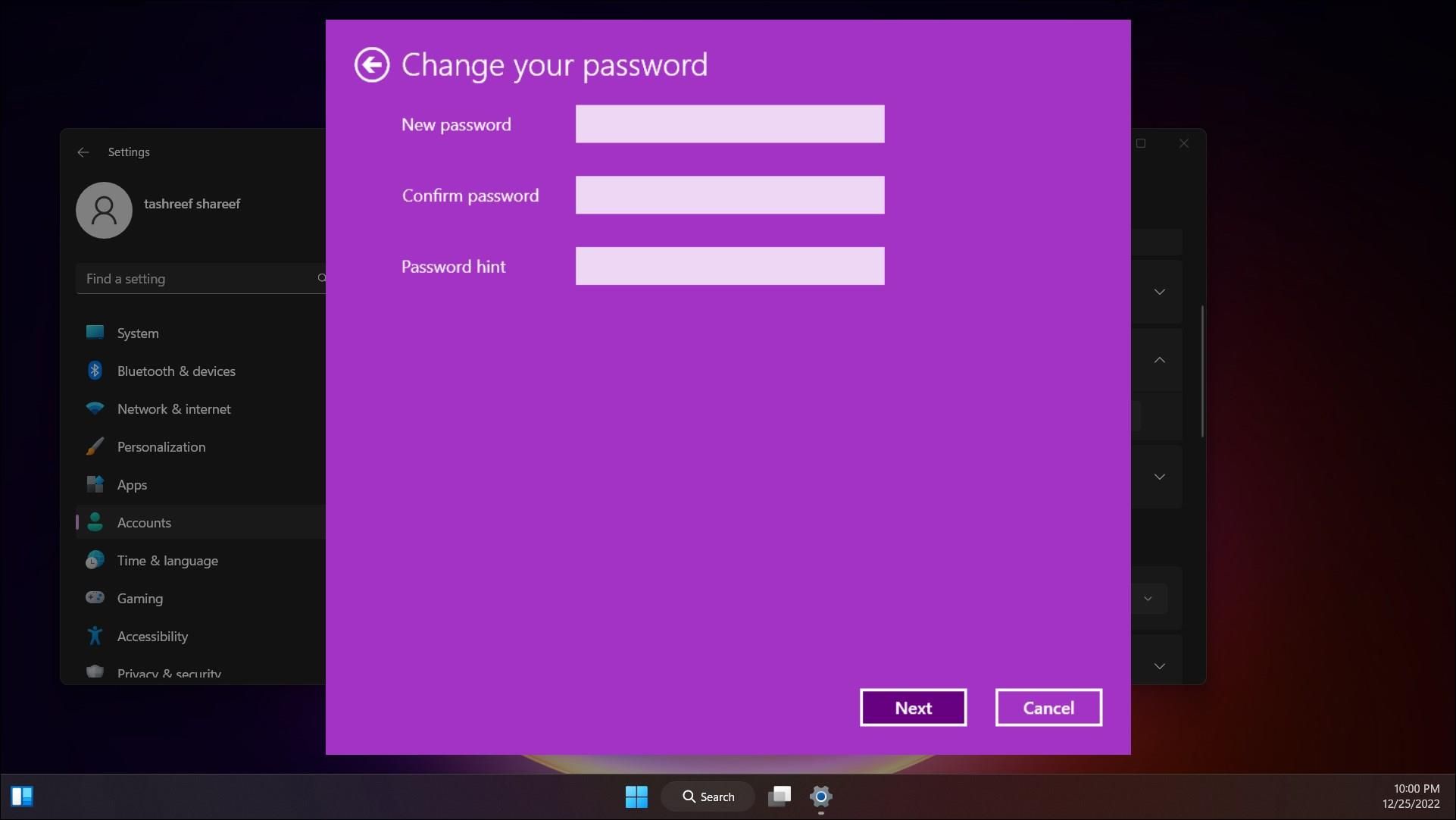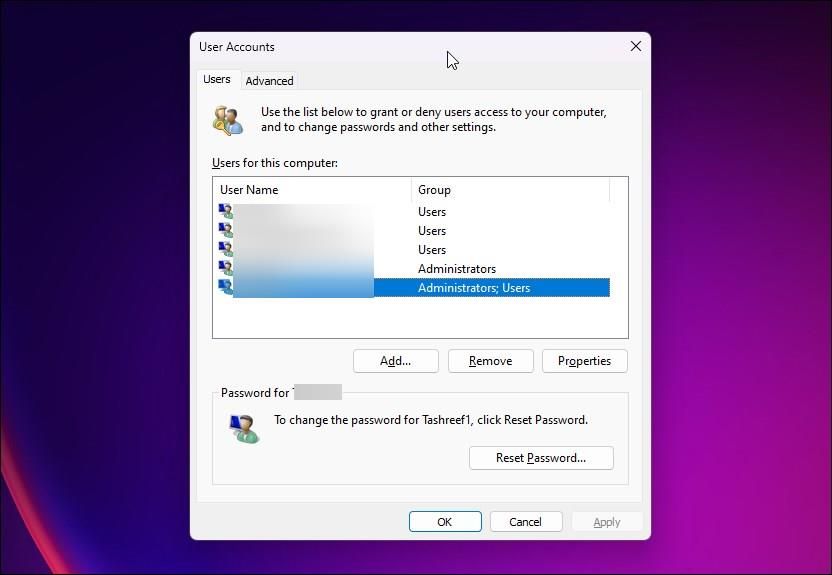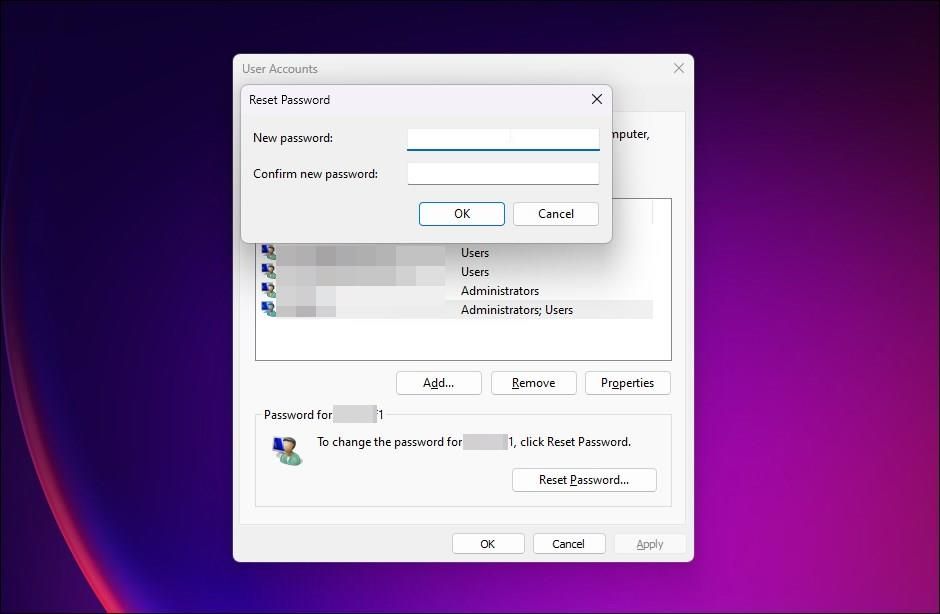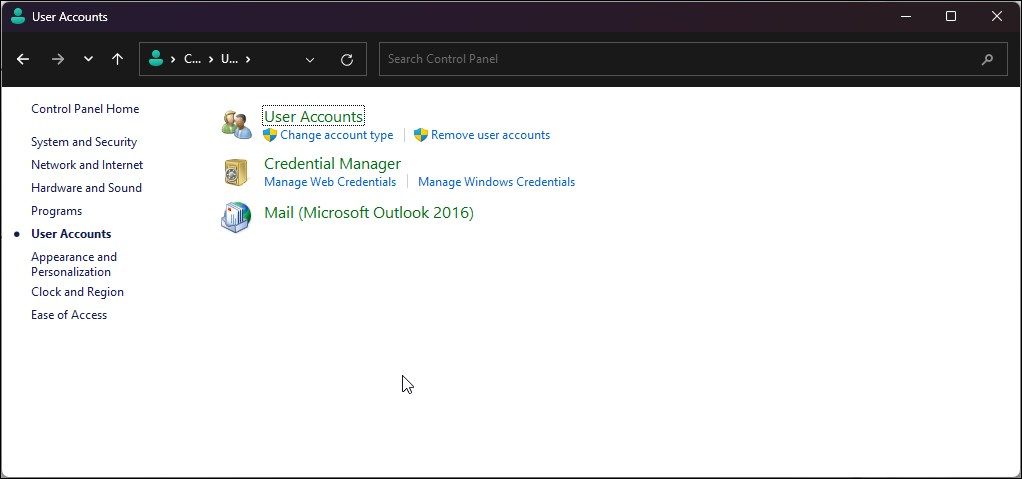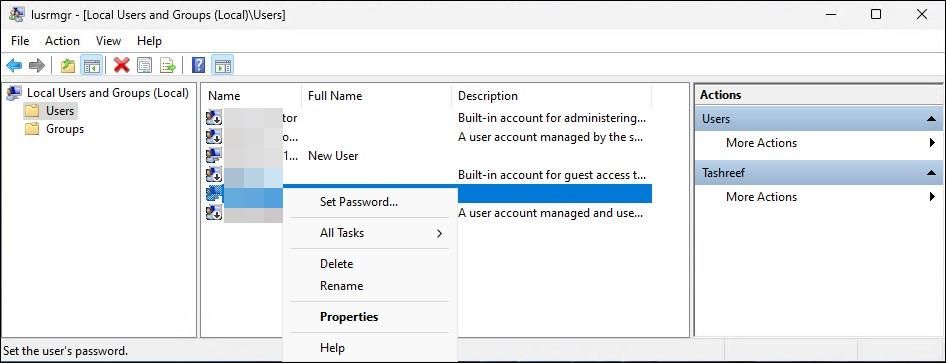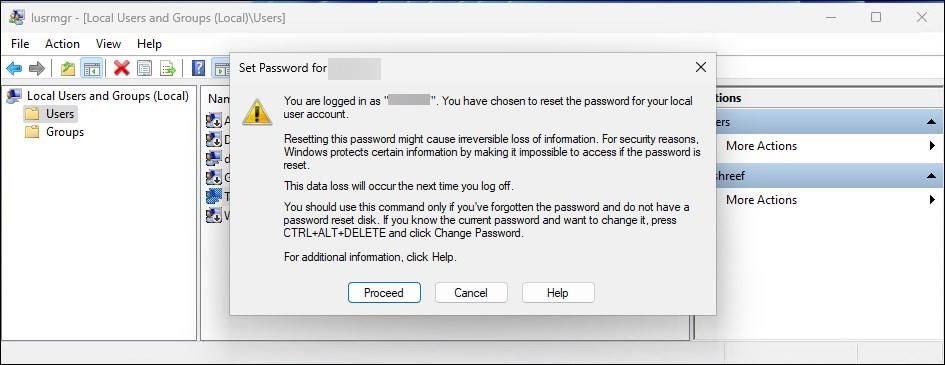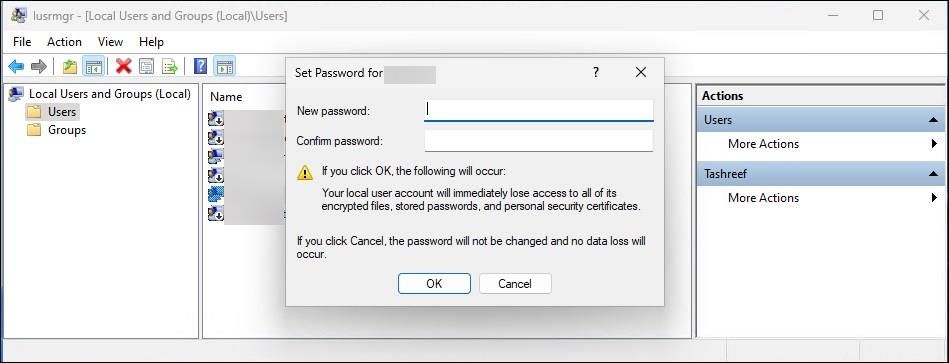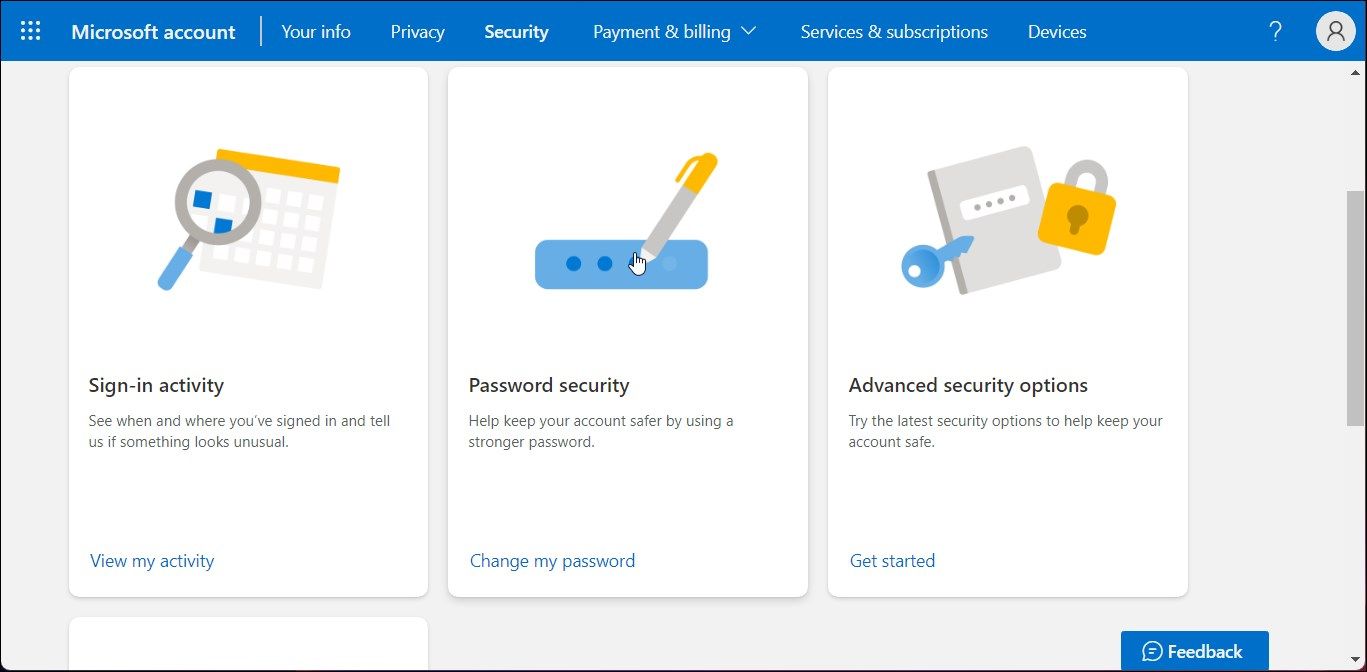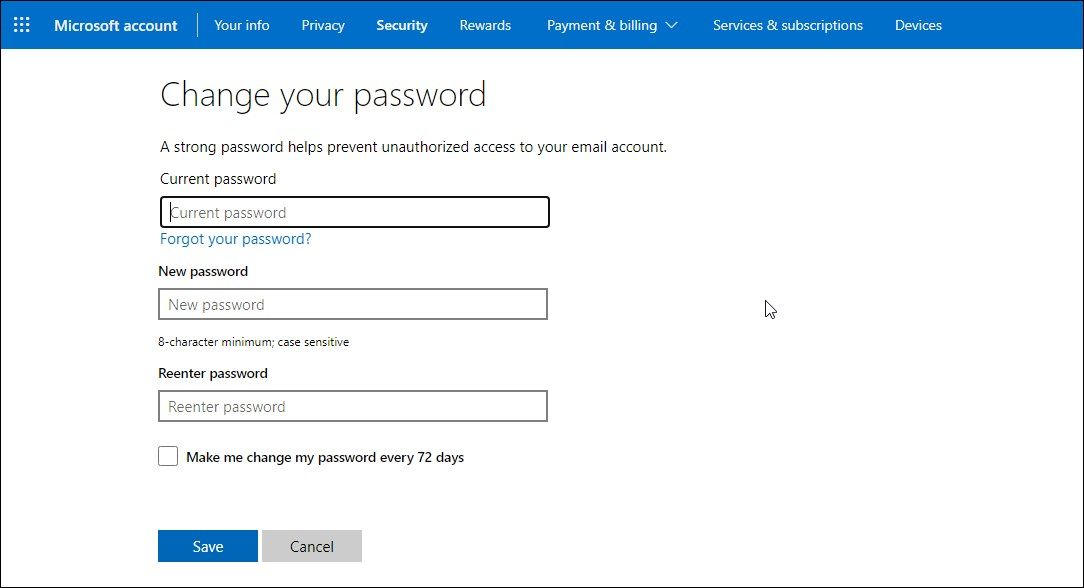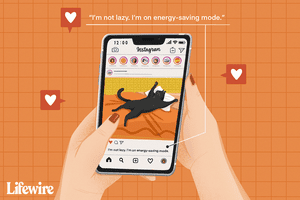
Mastering the Art of Updating Passwords in Windows 11

Mastering the Art of Updating Passwords in Windows 11
Despite Microsoft’s attempt to push more users towards adopting the Windows Hello-based sign-in options, the old password-based login is still part of Windows 11. And for a good reason.
Even if you prefer a PIN over the conventional password sign-in, you can set an account password as a backup option. It is a handy way to sign in if you forget your PIN or encounter an error. But what if you have forgotten your account password? Let’s explore the many ways to change your account password in Windows 11.
Disclaimer: This post includes affiliate links
If you click on a link and make a purchase, I may receive a commission at no extra cost to you.
What If You Have Forgotten Your Windows Administrator Password?
Most Windows computers have more than one sign-in option. So, if yourWindows user account PIN isn’t working , you can use the account password to sign in and vice versa.
To be able to change your account password, you must either remember your current password or be able to log in to your PC with an alternate sign-in option. If you are locked out of your account without no option to sign in, follow our guide toreset a forgotten Windows administrator password instead.
1. Change the Account Password Using Ctrl + Alt + Delete
Ctrl + Alt + Delete combo is often used if an app causes the PC to become unresponsive and if you want to perform a restart or access Task Manager. However, the combo offers access to other useful tools, including a password change option.
Follow these steps to quickly change your account password from the Ctrl + Alt + Delete user menu:
- PressCtrl + Alt + Delete on your keyboard to view the available options.
- Next, click onChange a password option.

- Next, enter your old account password.
- Next, you need to provide a new password and confirm the same.

- PressEnter or click the right arrow icon to change the password.
- It’s a quick way to change your account password. If this doesn’t work, you can use the Settings app to do the same.
2. Change Your Account Password via the Settings App
You can easily change your local account password from the Settings app. However, to do this, you must know your current account password. If not, skip to the password reset method below.
To change the account password:
- PressWin + I to openSettings .
- In the left pane, open theAccounts tab.

- Next, click onSign-in options.
- Click and expand thePassword option.
- Click onChange and enter your current password.
- ClickNext .

- Next, enter your new password and re-enter the password to confirm the same.
- You can also add a password hint. If not, leave it blank.
- ClickNext and then click onFinish to save the changes.
3. Reset Windows User Account Password Using User Accounts (If You Have Forgotten Your Password)
If you don’t know your current password but can log in using an alternate option, you can reset the password using the User Accounts utility. It allows you to add or remove a user account and reset the password without needing the current password.
Note that you can only reset the password for a different user account, not your currently logged-in account. Make sure to log in with a different administrator account. If you don’t have another account with administrator privilege, you canenable the built-in administrator account in Windows 11 and reset the user account password.
To reset the user account password:
- Sign out from the account for which you want to reset the password and log in with a different user account.
- Next, pressWin + R to openRun .
- Typenetplwiz and clickOK .
- Select the user account to reset the password in theUser Accounts dialog.

- Next, click on theReset Password button.

- In theReset Password dialog, enter your new password and confirm the same.
- ClickOK to save the changes.
- Close theUser Account dialog, and you can now log in with your new password.
4. Reset Account Password Using Command Prompt
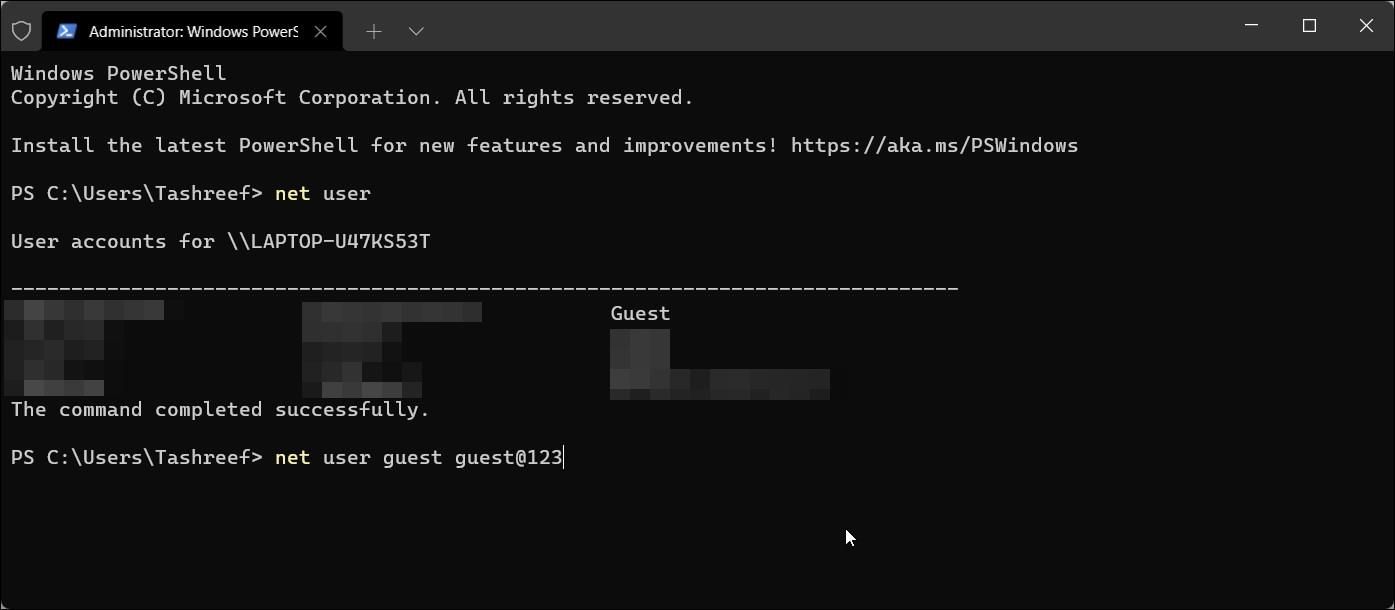
An easy way to change your account password is via Command Prompt. Again, useful if you want to change your password without knowing the old password.
To reset the password, you can use thenet user command followed by the user name and your new password. Follow these steps to change your account password using Command Prompt:
PressWin + X to open theWinX menu.
Click onTerminal (Admin) from the menu. ClickYes if prompted byUAC .
In Windows Terminal, click the drop-down button near theNew Tab icon and selectCommand Prompt.
In the Command Prompt tab, type the following command and pressEnter to view all the user accounts available on your computer:
net userNext, type the following command and pressEnter to reset the password for the specified user account:
net user username newpasswordIn the above command, replaceusername with the account username andnewpassword with the password you want to set.
For example, if you want to reset the password for theGuest user account, the complete command will look something like this:
net user guest guest@123Make sure to use a password with a combination of upper- and lower-case letters, numbers, and preferably special characters to create a strong password. You may also want to note it down for the time being.
Once the password is reset, you’ll see thecommand completed successfully message in Command Prompt.
Typeexit and pressEnter to close Command Prompt.
5. Change the Account Password Using the Control Panel
The classic Control Panel still has most of its system setting functions intact. You can use it in Windows 11 to change your user account password and more.
To change the Windows account password using Control Panel:
- PressWin + R to openRun .
- Typecontrol and clickOK .
- In Control Panel, go toUser Accounts and then click onUser Accounts again.

- Next, click onManage another account.
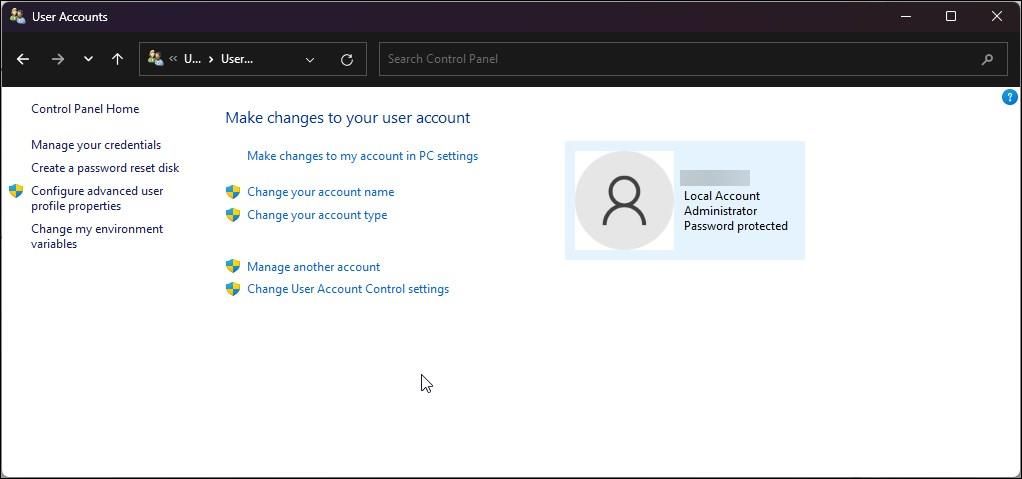
5. Select the user account for which you want to change the password.
6. Next, click on theChange the password option underMake changes to User’s account.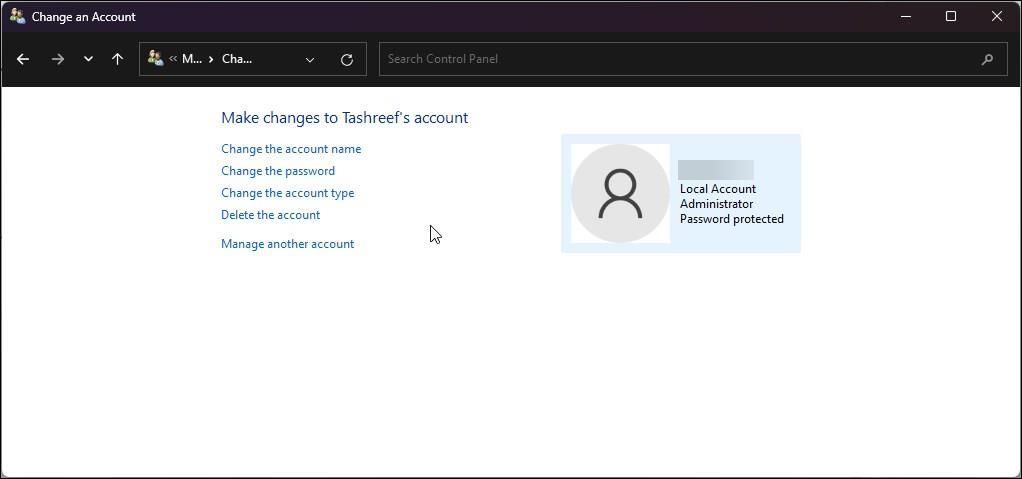
7. Type your current password and then enter the new password. Confirm the new password and type in a hint. This will be useful if you forget your password again.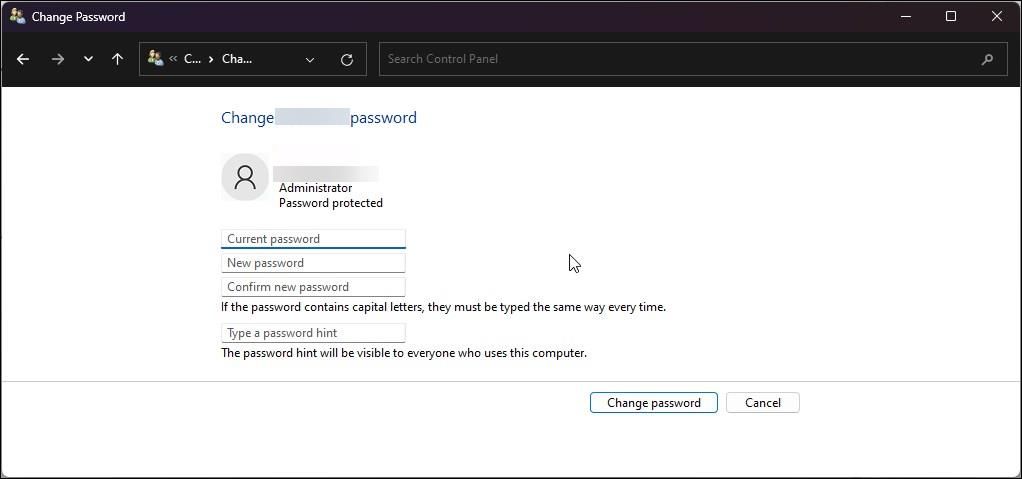
8. ClickChange password to save the changes.
6. Change Account Password Using Local Users and Groups
Local Users and Groups snap-in lets you make advanced changes to your user account. You can use it toset password expiration for Windows user accounts , add account expiry and restrict users from changing account passwords.
Additionally, it also allows you to reset your user account password. Follow these steps to change the user account password using lusrmgr.
- PressWin + R to openRun .
- Typelusrmgr.exe and clickOK .
- In theLocal Users and Groups dialog, select theUsers folder**.**

- In the right pane, right-click on a user account and selectSet Password . This will trigger a password reset warning. Read the description and clickProceed .

- Next, enter your new password and confirm the same in the given field.

- ClickOK to reset the password and save the changes.
How to Change Microsoft Account Password
If you sign in with a Microsoft account, you can reset the password for the Microsoft account online. Here’s how to do it.
- Go to theMicrosoft account security page and sign in with your username and password.

- Next, click on thePassword security block.

- To change the password, fill in your current password. Then, fill in your new password and re-enter the password to confirm.
- ClickSave to change the password.
You can use the new password to sign in to your computer using a Microsoft account.
Change Windows Account Password in Windows 11
You can easily change your Windows account password if you remember the current password or have an alternate login option. If you are locked out of your PC, these methods will not work.
That said, you can still reset your forgotten admin account password using a Command Prompt hack and the Windows Recovery Environment.
Also read:
- [Updated] 2024 Approved Step-by-Step Perfecting FB's 360 Streams
- [Updated] Polishing Video Journeys Inshot's Segmentation Excellence
- 2024 Approved Ultimate List of Ad-Free Android Capturing Apps
- From Goku to Vegeta: Your Essential Guide to Watching the Complete Dragon Ball Saga in Order
- How to Address Image Capture Fail in Windows OS
- How To Factory Unlock Your Telstra Apple iPhone 11 Pro
- How to Rectify Unresponsive Windows Folders, Double-Clicked
- Master RGB Settings in Windows 11
- Resolved: NVidia + Windows Compatibility
- Reviving Display Issues: Windows 11 Tech Tips
- Second-Screen Craftsman
- Step-by-Step Guide: Saving Your PC Files on a USB Flash Drive in Windows 10 and 11
- Unleash Potential with These 10 Windows PowerToy Features
- Win Fixes for Easing Up Locked Software Installation Checks
- Title: Mastering the Art of Updating Passwords in Windows 11
- Author: Richard
- Created at : 2024-11-23 16:53:23
- Updated at : 2024-11-27 17:23:19
- Link: https://win11-tips.techidaily.com/mastering-the-art-of-updating-passwords-in-windows-11/
- License: This work is licensed under CC BY-NC-SA 4.0.