
Mastering the Core: 12 Imperative Excel Techniques You Need to Familiarize Yourself With

Mastering the Core: 12 Imperative Excel Techniques You Need to Familiarize Yourself With
Quick Links
- Add Numbers in Cells: SUM
- Average Numbers in Cells: AVERAGE
- Find the High or Low Value: MIN and MAX
- Find the Middle Value: MEDIAN
- Count Cells Containing Numbers: COUNT
- Insert the Current Date and Time: NOW
- Round to a Certain Number of Digits: ROUND
- Truncate a Number by Removing the Fraction: TRUNC
- Find the Product by Multiplying Cells: PRODUCT
- Use the Reference Number of a Given Cell: COLUMN and ROW
- Eliminate White Space: TRIM
- Count the Number of Characters in a String: LEN
Microsoft Excel contains many functions that allow you to perform tasks without a calculator or extra work. But if you’re unfamiliar with formulas, it can feel intimidating. Here, we’ve listed 12 simple but useful Excel functions to get you started.
1. Add Numbers in Cells: SUM
One of the most basic things you can do with numbers is add them. Using the SUM function in Excel you can add numbers in cells.
The syntax is
`SUM(value1, value2,...)`
where value1 is required and value2 is optional. So for each argument, you can use a number, cell reference, or cell range.
For example, to add the numbers in cells A2 through A10, you would enter the following and press Enter:
=SUM(A2:A10)
You then get your result in the cell containing the formula.
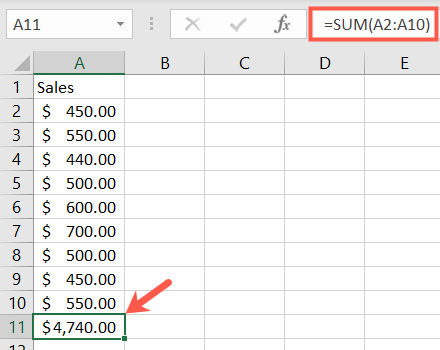
2. Average Numbers in Cells: AVERAGE
Averaging a group of numbers is another common mathematical function.
The syntax is the same for the AVERAGE function in Excel as with the SUM function, AVERAGE(value1, value2,...) with value1 required and value2 optional. You can enter cell references or ranges for the arguments.
To average the numbers in cells A2 through A10, you would enter the following formula and press Enter:
=AVERAGE(A2:A10)
You then get your average in the cell containing the formula.
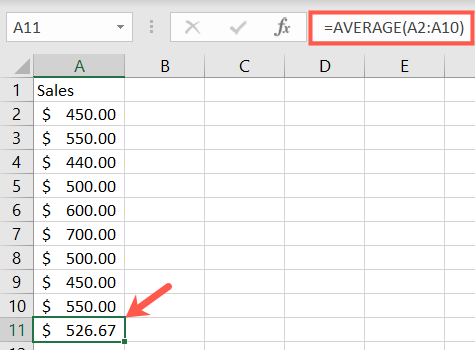
Related: How to Calculate a Weighted Average in Excel
3. Find the High or Low Value: MIN and MAX
When you need to find the minimum or maximum value in a range of cells, you use the MIN and MAX functions.
The syntaxes for these functions are the same as the others, MIN(value1, value2,...) and MAX(value1, value2,...) with value1 required and value2 optional.
To find the minimum, lowest value, in a group of cells, enter the following replacing the cell references with your own. Then, hit Enter:
=MIN(B2:B10)
And to find the maximum, highest value, use:
=MAX(B2:B10)
You’ll then see the smallest or largest value in the cell with the formula.
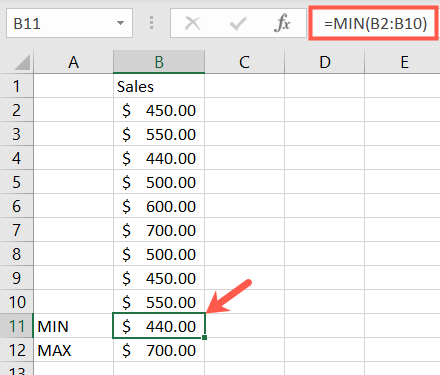
4. Find the Middle Value: MEDIAN
Instead of the minimum or maximum value, you may want the middle one.
As you may have guessed, the syntax is the same, MEDIAN(value1, value2,...) with the first argument required and the second optional.
For the middle value in a range of cells enter the following and press Enter:
=MEDIAN(A2:A10)
You’ll then see the middle number of your cell range.
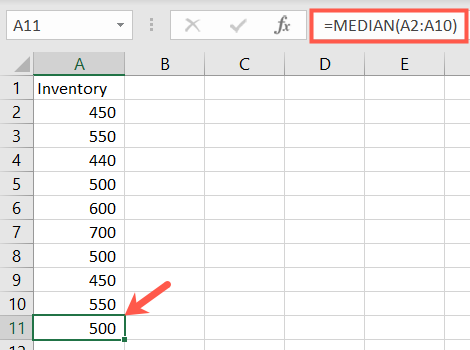
5. Count Cells Containing Numbers: COUNT
Maybe you’d like to count how many cells in a range contain numbers. For this, you would use the COUNT function.
The syntax is the same as the above two functions, COUNT(value1, value2,...) with the first argument required and the second optional.
To count the number of cells that contain numbers in the range A1 through B10, you would enter the following and press Enter:
=COUNT(A1:B10)
You then get your count in the cell containing the formula.
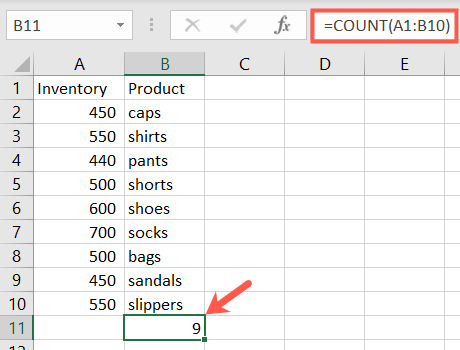
Related: How to Count Cells in Microsoft Excel
6. Insert the Current Date and Time: NOW
If you’d like to display the current date and time whenever you open your spreadsheet, use the NOW function in Excel.
The syntax is NOW() because the function has no required arguments. You can, however, add or remove from the current date and time if you like.
To return the current date and time, enter the following and press Enter:
=NOW()
To return the date and time five days in the future from the current date and time, enter this formula and hit Enter:
=NOW()+5
And here’s how the results would look for each of the above formulas.
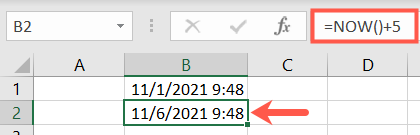
7. Round to a Certain Number of Digits: ROUND
If you have decimal numbers in your sheet that you want to round up or down, use the ROUND function in Excel.
The syntax is ROUND(value1, digits) where both arguments are required. For value1 , use the number you want to round. For digits , use the number of decimal places to round the number.
For example, to round the number 2.25 up one decimal place, enter the following and press Enter:
=ROUND(2.25,1)
And you have your results. If you want to round down, simply use a negative number for the digits argument.
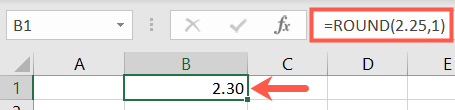
8. Truncate a Number by Removing the Fraction: TRUNC
Maybe you’d prefer to truncate a number rather than round it. Using the TRUNC function , you can remove the fraction from the number.
The syntax is TRUNC(value1, digits) with value1 required and digits optional. If you don’t enter the digits, the default value is zero.
So, to truncate the number 7.2 you would enter the following and press Enter:
=TRUNC(7.2)
The result of this formula would be the number seven.
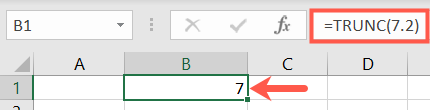
9. Find the Product by Multiplying Cells: PRODUCT
If you need to multiply several cells , using the PRODUCT function is more efficient than using the multiplication symbol (*) in a formula.
The syntax is PRODUCT(value1, value2,...) with value1 required and value2 optional. You can use value1 for the cell range and value2 for an additional cell range if needed.
To find the product of cells A2 through A10, you would enter the following and hit Enter:
=PRODUCT(A2:A10)
As you can see, this is much simpler than entering A2 * A3 * A4 , and so on.
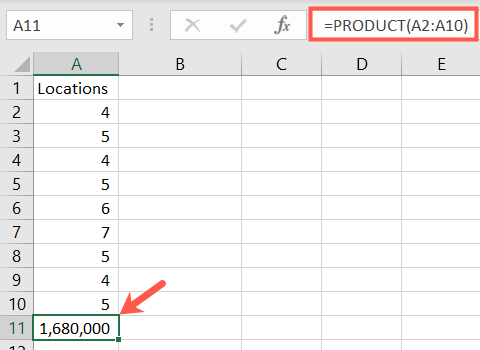
Related: How to Add or Multiply Values with Paste Special in Microsoft Excel
10. Use the Reference Number of a Given Cell: COLUMN and ROW
With the COLUMN and ROW functions in Excel, you can return the position number of a cell. These functions are useful for entering a series of reference numbers in your sheet, or row numbers , for instance.
The syntax for each is COLUMN(reference) and ROW(reference) where the argument is not required. If you don’t enter an argument, the formula returns the reference for the cell containing the formula.
For example, if you enter the following formula into cell B2, the result would be 2 because B2 is in the second row.
=ROW()
But if you enter the following formula with an argument, you’ll receive the reference number for the cell.
=ROW(C5)
You can see here; the result is 5 because C5 is in the fifth row.
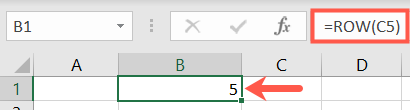
11. Eliminate White Space: TRIM
Oftentimes you when you paste or import data, it contains extra spaces. The TRIM function eliminates white space.
The syntax is TRIM(reference) with the argument required for the cell reference containing the data.
To remove extra spaces from cell A1, you would enter the following and hit Enter:
=TRIM(A1)
You’ll then see the data in your referenced cell without the leading and trailing spaces.
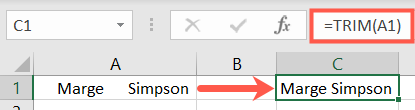
12. Count the Number of Characters in a String: LEN
Maybe you need to find the number of characters in a string of text. Here, you’d use the LEN function in Excel.
The syntax is LEN(reference) with the argument required for the cell reference containing the text.
To find the number of characters in cell A1, enter the following formula and press Enter:
=LEN(A1)
The result is 25 because “Use the data from Finance” contains that number of characters and note that spaces are counted as characters.
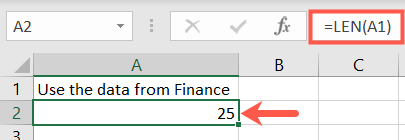
There are many other useful functions in Excel such as VLOOKUP for finding a value and CONCATENATE for joining strings of text . But this list of the basics should help you with simple tasks while becoming more familiar with using functions.
Also read:
- [New] Transform Movie Colors with CG Central's Luts Guide
- [Updated] 2024 Approved Efficient Image Hopping Android to iPhone Process
- [Updated] In 2024, MPC-HC High Quality Audio and Video
- [Updated] In 2024, The Ultimate List of Mac Screen Capture Software
- [Updated] Perfecting Instagram Posts Tips for Vertical Editing in Final Cut Pro X for 2024
- How Can We Bypass Nokia C300 FRP?
- How to Hide a Drive in Windows 11/10
- In 2024, How to Change Credit Card from Your iPhone 15 Apple ID and Apple Pay
- In 2024, iCloud Separation How To Disconnect Apple iPhone SE (2022) and iPad
- Navigating Constant TechSign In Issues in Microsoft Teams
- New In 2024, Shaky Videos Be Gone! 10 Free Online Stabilizers to Try
- Resolving Win11's Camera Not Recognized Problem
- Revamping the Digital World: Insights on Windows 11 Changes
- Steps to Overcome Frozen Context Items on Windows 11 PC
- Unblocking Steam File Sync Obstructions in Windows OS
- Title: Mastering the Core: 12 Imperative Excel Techniques You Need to Familiarize Yourself With
- Author: Richard
- Created at : 2024-12-03 01:16:27
- Updated at : 2024-12-06 16:32:59
- Link: https://win11-tips.techidaily.com/mastering-the-core-12-imperative-excel-techniques-you-need-to-familiarize-yourself-with/
- License: This work is licensed under CC BY-NC-SA 4.0.