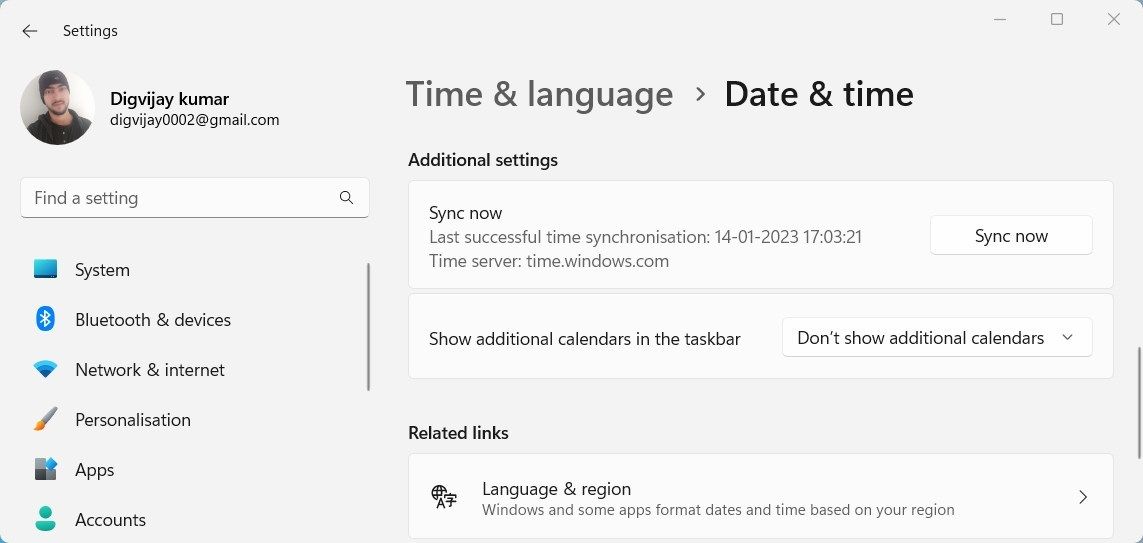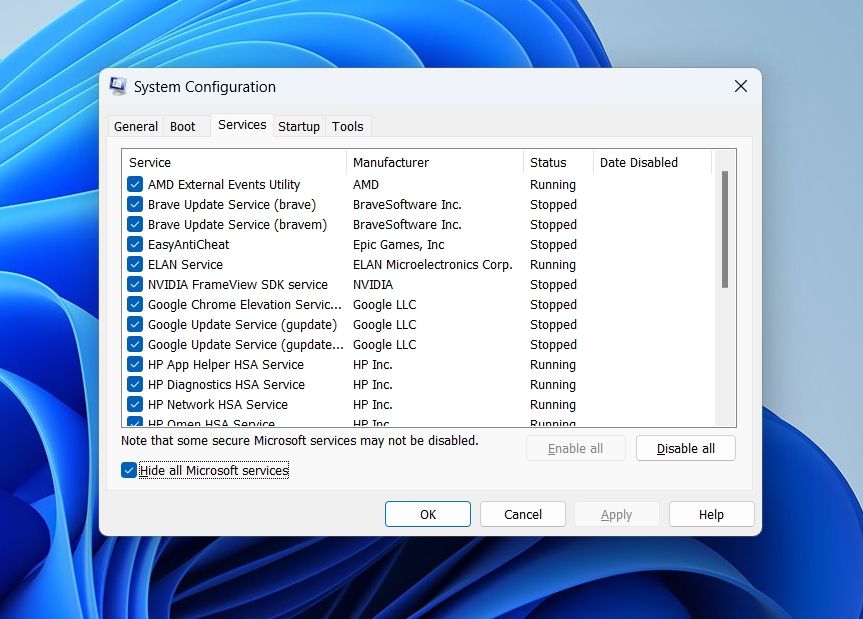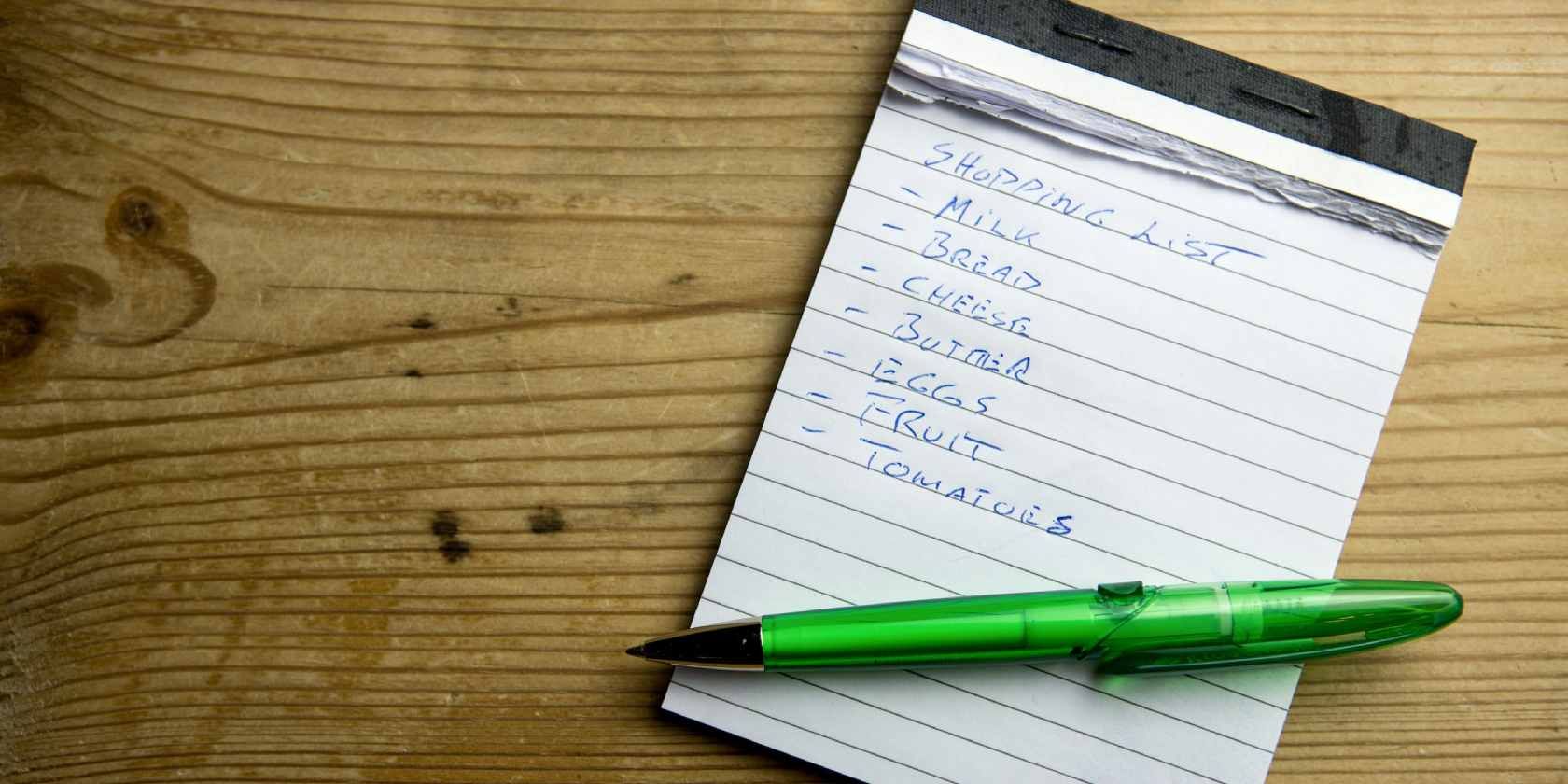
Mastering the Resolution of Windows 10 Update Fatality 0X800F080A

Mastering the Resolution of Windows 10 Update Fatality 0X800F080A
Windows Update Error 0x800f080a is an annoying problem that you may encounter when trying to update your system. The error indicates that the system has failed to download and install important updates for Windows, often due to problems with corrupt or missing files.
Fortunately, there are several possible fixes for this error. You don’t need technical knowledge to apply them. In this article, we will discuss the causes of Windows Update Error 0x800f080a and suggest some possible solutions to help you get your Windows update running again. So, if you’re stuck in this problem and need some help, read on!
Disclaimer: This post includes affiliate links
If you click on a link and make a purchase, I may receive a commission at no extra cost to you.
What Causes Windows Update Error 0x800f080a?
The most common cause of Windows Update Error 0x800f080a is an issue with the system file. If certain key system files become outdated or corrupted, it can prevent Windows from properly downloading and installing updates.
Another possible cause could be an issue with the Windows Update components themselves. If these components are corrupted or disabled on your system, you may experience this error when trying to update your computer. In some cases, the error might also be triggered if there is a conflict between different third-party applications.
Having read the above causes, perhaps you have a better understanding of what it is all about. Now let’s figure out how to fix this issue.
1. Restart Your Computer
If you’re experiencing error 0x800f080a while updating Windows, this indicates there’s something wrong with Windows Updates, possibly due to a conflict between software or corrupted files. Restarting your computer gives it a chance to reset all its settings and processes, which can help resolve this error code quickly and easily.
To restart your machine, you’ll need to open theStart Menu on the bottom left-hand side of your screen, selectPower from the pop-up menu, then clickRestart . Once you’ve restarted, you should open Windows Update again and check if the issue has been resolved.
2. Run the Windows Update Troubleshooter
Windows Update Troubleshooter is a powerful tool designed to help diagnose and fix common problems associated with Windows Updates. If restarting doesn’t help, try using this tool.
- PressWin + I on your keyboard toopen the Settings app .
- On the left side of the Settings menu, clickSystem .
- Then selectTroubleshoot > Other troubleshooters .
- Click theRun button next to Windows Update.

- Wait for the troubleshooter to scan for issues and automatically fix any it finds.
As soon as you have completed the steps above, restart your computer, and then try updating Windows again to see if it fixes the issue.
3. Check Date & Time Settings
A date and time setting error on your computer may also lead to Windows Update Error 0x800f080a. If so, make sure your clock is set correctly to ensure Windows downloads and installs updates properly. Here’s how to sync your PC’s date and time settings.
- Click on Start and chooseSettings from the pinned items.
- In the Settings menu, go toTime & language > Date & time .
- Under Additional settings, click theSync now button.

- Turn on the toggle next toSet the time automatically .
Also, make sure your time zone is correct, otherwise Windows may ignore new updates.
4. Run SFC and DISM Command
If the error still persists, there might be a corrupt system file. As such, try running SFC and DISM to see if that helps. The System File Checker (SFC) scans and repairs damaged files on your system while the Deployment Image Servicing and Management (DISM) tool handles more critical system errors.
To get started, follow these steps:
- Search for “Command Prompt” and select Run as administrator.
- If UAC appears on the screen, clickYes to continue.

- Typesfc /scannow in Command Prompt window and press Enter.
It will take some time for the process to be completed. After the update is complete, restart your computer and try updating Windows again. If the update still fails, run the DISM command to repair corrupted images and restore system files. Here’s how to do it
- Open the Command Prompt with admin access .
- In the Command Prompt window, type the below command and hit Enter.
Dism.exe /online /cleanup-image /scanhealthDism.exe /online /cleanup-image /restorehealth
It may take a while for the process to complete. Once the DISM command has been run, restart the computer to see if the error has been fixed.
5. Reset Windows Update Components
Is the error still occurring? There may be corrupted update components causing the installation to fail and causing further issues. To clear out previously downloaded updates, you can reset the Windows Update Components.
In this way, you will be able to start over with new downloads to ensure that everything runs smoothly.
To reset Windows Update Components, follow these steps:
- PressWin + X on your keyboard and select Terminal (Admin).
- Next, type the following commands, and press Enter after each one:
net stop bitsnet stop wuauservnet stop appidsvcnet stop cryptsvcren %systemroot%\SoftwareDistribution SoftwareDistribution.oldren %systemroot%\system32\catroot2 catroot2.oldnet start bitsnet start wuauservnet start appidsvcnet start cryptsvc
After you run the above commands, close the Command Prompt and try running Windows Update again.
6. Perform a Clean Boot
In case the problem persists, perform a clean boot procedure on your computer. A clean boot is a process of starting your computer in a minimal state and disabling all startup programs and services that don’t ship with Windows.
This helps to narrow down the cause of the error by eliminating any third-party software as a potential source of it.
To perform a clean boot, follow these steps:
- Right-click on Start and selectRun from the menu list.
- Type “MSConfig” in the dialog box, then press Enter. The System Configuration window will open.
- On theGeneral tab, click theSelective Startup checkbox.

- Then clear theLoad startup items checkbox and ensure thatLoad system services are checked.
On the Services tab, check theHide all Microsoft services box.

Then click on theDisable all button.
Now go to theStartup tab and click onOpen Task Manager .
In the Task Manager window, select each startup item and clickDisable .
Close the Task Manager and go back to the System Configuration window.
Click onApply andOK to save the changes.
Restart your PC and check to see if it works.
Once you have completed the steps above, and it resolves the problem, you can re-enable the services and startup items that you have disabled one by one in System Configuration. If the problem reappears, the item you just re-enabled is the culprit; uninstall or update it and see if that fixes things.
An Easy Fix for Windows Update Error 0x800f080a
Windows Update error 0x800f080a can be a frustrating issue to resolve, particularly when the exact cause is unclear. However, following the steps outlined in this article should help you troubleshoot and fix this problem.
Also read:
- [New] Audio Aspects for Digital Photo Compilation
- 5 Ways to Move Contacts From Vivo Y200e 5G to iPhone (13/14/15) | Dr.fone
- Budget-Savvy Shoppers' Best Cameras
- Fixes when Windows Doesn't Recognize PowerShell Scripts
- In 2024, Metaverse Meets the Multiverse A Detailed Comparison
- Managing Drive Space: Finding and Reducing Huge Files on PCs
- Master Quick Red-Eye Correction in iPhone Photos for FREE for 2024
- Optimizing Display Precision in New OS
- Optimizing Screen Saver Duration in Windows
- Reviving Discarded Correspondence: How to Retrieve Deleted Emails in Outlook Easily
- Shutdown Decision: Implications for Users of Windows 7 and 8.1
- Steps for Capturing Online Conversations for 2024
- The Comprehensive Guide to Differentiate PC Storage Disks – HDD or SSD
- The Vlog Voyage Through Twitter's Live Videos for 2024
- Unraveling & Rectifying Common Steam Installation Issues in Win11
- Title: Mastering the Resolution of Windows 10 Update Fatality 0X800F080A
- Author: Richard
- Created at : 2024-11-25 16:04:22
- Updated at : 2024-11-27 16:54:54
- Link: https://win11-tips.techidaily.com/mastering-the-resolution-of-windows-10-update-fatality-0x800f080a/
- License: This work is licensed under CC BY-NC-SA 4.0.