
Mastering the Scroll Lock Key: Enable or Disable in Microsoft Excel

Mastering the Scroll Lock Key: Enable or Disable in Microsoft Excel
Quick Links
- What Does Enabling and Disabling Scroll Lock Do in Excel?
- Enable or Disable Scroll Lock When Using Excel
- Toggle Scroll Lock Without a Keyboard
Scroll Lock in Microsoft Excel makes your Up, Down, Right, and Left Arrow keys either move between cells or scroll the entire worksheet. We’ll show you how to switch between these functionalities on your Windows 10 or 11 PC.
Related: What Are the Sys Rq, Scroll Lock, and Pause Break Keys on My Keyboard?
What Does Enabling and Disabling Scroll Lock Do in Excel?
When you disable Scroll Lock and press the arrow keys , Excel lets you move between cells in your spreadsheet. For example, if you press the Down Arrow key, you go down a cell in your worksheet. This is usually the default behavior and allows for quick editing.
If you enable Scroll Lock, on the other hand, Excel lets you scroll your entire worksheet instead of individual cells. For example, if you press the Right Arrow key, your entire worksheet scrolls to the right.
Depending on what feature you feel comfortable using, you can keep Scroll Lock enabled or disabled on your computer.
Related: How to Fix Arrow Key Scrolling in Excel
Enable or Disable Scroll Lock When Using Excel
One way to toggle Scroll Lock on Windows is to press the dedicated Scroll Lock key on your keyboard. This key is usually located in the top-first row of your keyboard, to the right of the Print Screen key .
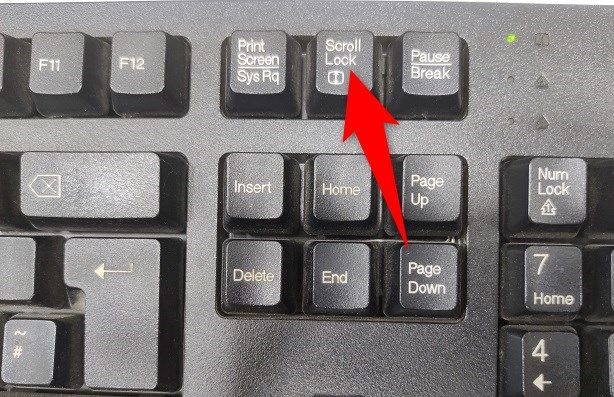
When you press the key, you’ll see the Scroll Lock light turn on on your keyboard (if your keyboard has one). This indicates the option is enabled. To turn off Scroll Lock, press the same key again.
On a MacBook, you can use the key combination Fn+Shift+F12 to toggle scroll lock.
Toggle Scroll Lock Without a Keyboard
If your keyboard doesn’t offer a dedicated Scroll Lock key, use the on-screen keyboard to enable or disable the feature. Open that keyboard by accessing the “Start” menu, searching for “On-Screen Keyboard”, and selecting the app in the search results.
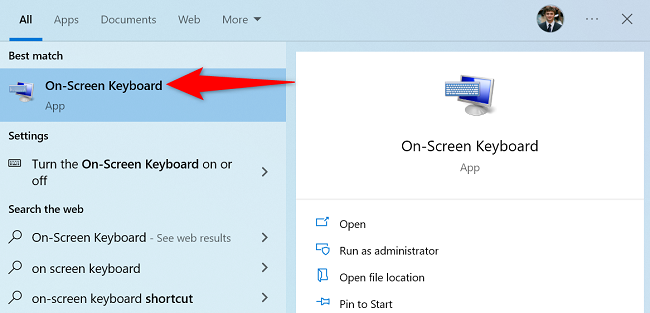
When you see the virtual keyboard, to activate Scroll Lock, click the ScrLk button. It will turn blue indicating the lock is enabled.
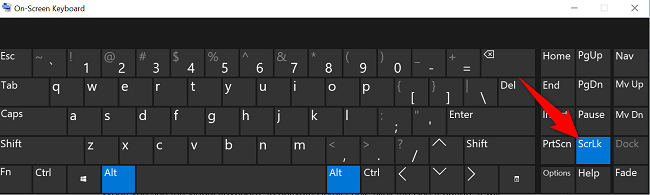
To deactivate the lock, click the same key again.
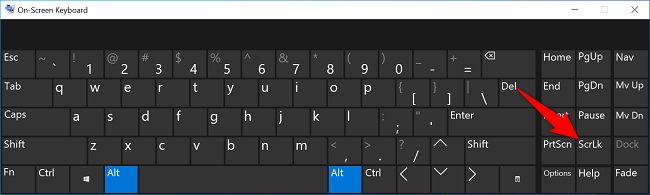
And that’s all there is to using the Scroll Lock in Microsoft’s spreadsheet program. We hope you find it useful.
Did you know you can remap the Scroll Lock button to make it even more useful?
Related: How to Make Your Scroll Lock Key Useful on a Windows 10 PC
Also read:
- [New] 2024 Approved Conquering Cinematic Recording A Guide to Windows/macOS/iOS
- [New] How to Loop YouTube Videos on TV for 2024
- [Updated] Unlocking Creative Potential with Pexels Visuals
- Comparing Nikon D7500 and Mirrorless Rivals for 2024
- Enhancing Windows 11: 20+ Crucial Configuration Tweaks Revealed
- Full Guide How To Fix Connection Is Not Private on Vivo Y100i | Dr.fone
- How to Fix the Event Viewer Not Working in Windows 11
- Mitigating Event Viewer Failures in Windows 11
- Overcoming External Monitor Offline in Windows Systems
- Teredo's Struggle in Sports: An Analysis of Non-Qualification Factors
- Transforming Pre-Win 11 Systems with Latest OS
- Wireless Streaming Made Simple: Connecting an Amazon Fire Stick to Your TV/Projector Unit
- Title: Mastering the Scroll Lock Key: Enable or Disable in Microsoft Excel
- Author: Richard
- Created at : 2024-12-06 00:18:13
- Updated at : 2024-12-07 02:03:20
- Link: https://win11-tips.techidaily.com/mastering-the-scroll-lock-key-enable-or-disable-in-microsoft-excel/
- License: This work is licensed under CC BY-NC-SA 4.0.